Stellen Sie sich vor, Sie genießen Ihre Lieblingsvideos auf YouTube und plötzlich fängt es an zu pausieren und zu ruckeln. Klingt irritierend? Nun, es ist definitiv ärgerlich. Das Ruckeln bei YouTube hat verschiedene Ursachen, wie langsames Internet, beschädigte Dateien, inkompatible Videoplayer und mehr. Wenn das Problem in Chrome auftritt, sind jedoch hauptsächlich die Adobe Flash-Plugins verantwortlich.
Aber es gibt keinen Grund zur Panik, denn wir haben Lösungen für Sie. In diesem Leitfaden finden Sie die wichtigsten Gründe, die den YouTube-Ruckelfehler auslösen und einige effektive Möglichkeiten, das Problem schnell zu beheben.
Teil 1: Gründe für das YouTube-Ruckelproblem
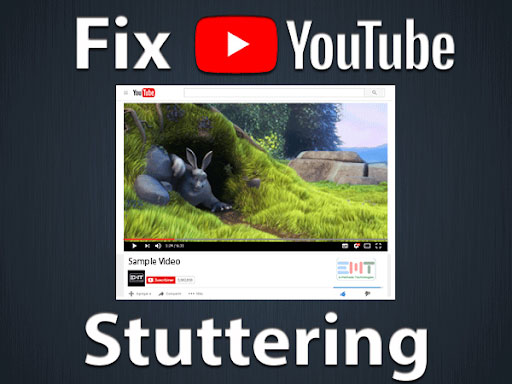
Die YouTube-Pufferung ist nichts Neues, denn sie tritt normalerweise auf, wenn Sie Videos über langsames Internet abspielen. Aber es kann einige spezifische Gründe geben, wenn Sie bei Chrome Ruckler erhalten. Hier haben wir einige von ihnen aufgelistet.
- Veraltete Adobe Flash Plugins
YouTube-Videos werden definitiv ruckeln, wenn Sie eine veraltete Version des Flash-Players verwenden. Dies kann das Videoerlebnis beeinträchtigen und muss so früh wie möglich behoben werden.
- Hohe Auflösung
Das YouTube-Problem tritt auch auf, wenn Sie ein Video in 1080p HD-Auflösung ansehen. In einem solchen Fall können Sie den Auflösungswert herabsetzen und prüfen, ob das Problem dadurch behoben wird.
- Hardware-Beschleunigung
Ein weiterer wichtiger Grund für das Ruckeln von YouTube-Videos ist die Hardware-Beschleunigung. Wenn diese Option auf alten Computern aktiviert ist, verlangsamt sie das System und führt so zu Problemen.
- Langsame Netzwerkverbindung
Der Grund für das Ruckeln von YouTube in Chrome muss nicht immer schwerwiegend sein. Manchmal tritt der Fehler aufgrund einer langsamen oder schlechten Netzwerkverbindung auf. Es ist ratsam, die Internetverbindung zu überprüfen, bevor Sie sich mit der technischen Seite des Problems befassen.
Tipps: Erfahren Sie, wie Sie gelöschte YouTube-Videos ansehen können
Teil 2: Effektive Methoden, um das Ruckeln von YouTube-Videos zu beheben
Hier finden Sie eine Übersicht über die praktischen Methoden zur Behebung des YouTube-Ruckelns. Probieren Sie eine davon aus und genießen Sie Ihre bevorzugten YouTube-Videos ohne Ruckeln oder Puffer.
Methode 1: Überprüfen Sie das Internet
Der Hauptgrund für das Ruckeln bei YouTube in Chrome ist eine schlechte Internetverbindung. Bevor Sie sich also in das technische Chaos stürzen, sollten Sie zunächst die Netzwerkverbindung überprüfen. Vergewissern Sie sich, dass Ihr WLAN oder eine andere Netzwerkquelle eine ausreichende Geschwindigkeit zum Laden des YouTube-Videos bietet. Außerdem müssen Sie überprüfen, ob das WLAN die betreffende IP-Adresse nicht blockiert hat.
Hier finden Sie einige Tipps zur Verbesserung Ihrer Internetverbindung.
- Ein Neustart des Systems kann die meisten Probleme lösen und die Internetverbindung ist eines davon. Versuchen Sie, den PC neu zu starten und prüfen Sie, ob das Internetproblem dadurch behoben wird.
- Einige Computer verfügen über einen Schalter für einen Adapter. Prüfen Sie, ob der WLAN-Adapter ein- oder ausgeschaltet ist.
- Ziehen Sie den Router und das Modem aus der Steckdose und warten Sie ein paar Sekunden, bevor Sie sie einschalten.
- Setzen Sie Ihr Netzwerk zurück, um die entsprechenden Caches zu löschen.
- Schließen Sie alle Programme und Chrome-Registerkarten, die das Internet nutzen.
- Aktualisieren Sie Ihren Netzwerktreiber, um die Stabilität des Internets zu verbessern. Klicken Sie mit der rechten Maustaste auf die Start Schaltfläche, um den Geräte-Manager zu starten. Wählen Sie "Netzwerkadapter" und klicken Sie mit der rechten Maustaste auf die aufgeführten Treiber. Klicken Sie auf "Treiber aktualisieren" und fahren Sie fort, alle aufgelisteten Treiber zu aktualisieren.

Methode 2: Holen Sie sich die neueste Version des Adobe Flash Players
YouTube Video Ruckeln in Chrome wird vor allem dann ausgelöst, wenn Sie eine veraltete Version des Adobe Flash Players verwenden. Versuchen Sie daher, das Programm auf die neueste Version zu aktualisieren und prüfen Sie, ob der Fehler dadurch behoben wird oder nicht. Folgen Sie den unten stehenden Anweisungen, um ein Update durchzuführen.
- Rufen Sie die offizielle Webseite des Adobe Flash Players auf. Klicken Sie auf die Schaltfläche "Jetzt installieren", um den Download-Vorgang zu starten.

- Sobald der Vorgang abgeschlossen ist, doppelklicken Sie auf die heruntergeladene Datei und folgen Sie den Anweisungen auf dem Bildschirm, um die Installation abzuschließen.
- Spielen Sie das Video erneut ab und prüfen Sie, ob das Ruckeln bei YouTube behoben ist oder weiterhin besteht.
Methode 3: Aktivieren Sie Javascript in Chrome
YouTube ruckelt auch in Chrome, wenn Javascript aktiviert ist. Sie können es also einschalten und prüfen, ob es hilft. Hier ist die Schritt-für-Schritt-Anleitung.
- Starten Sie Google Chrome auf Ihrem System.
- Gehen Sie zu den Einstellungen Registerkarten oder zu den drei vertikalen Punkten in der rechten Ecke des Bildschirms.
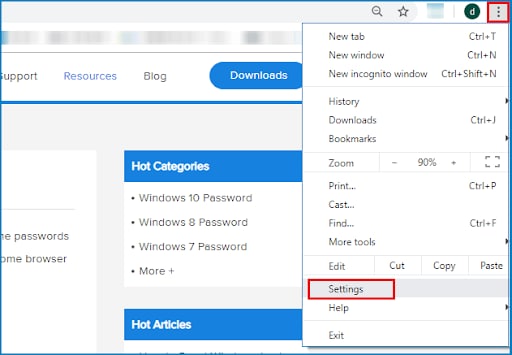
- Klicken Sie jetzt auf "Datenschutz und Sicherheit" und dann auf "Webseiten-Einstellungen".

- Klicken Sie unter der "Berechtigungen" Registerkarte auf Javascript.

- Tippen Sie auf den Schieberegler, um Javascript in Ihrem Chrome zu aktivieren. Sie werden feststellen, dass der Status von Javascript jetzt von Blockiert auf Erlaubt geändert wird.

- Gehen Sie nun zu YouTube und spielen Sie das Video erneut ab, um zu überprüfen, ob Javascript das Problem gelöst hat oder nicht.
Methode 4: Laden Sie die aktualisierte Version von Google Chrome herunter
Haben Sie immer noch mit dem ruckelnden YouTube-Video in Chrome zu kämpfen? Manchmal tritt der Fehler auf, wenn Sie versuchen, Videos in einer veralteten Version des Browsers abzuspielen. Versuchen Sie in diesem Fall, das Programm zu aktualisieren und überprüfen Sie, ob das Problem dadurch behoben wird. Folgen Sie den Schritten, um Google Chrome erfolgreich zu aktualisieren.
- Starten Sie Google Chrome auf Ihrem System und klicken Sie auf die drei vertikalen Punkte in der oberen rechten Ecke.
- Dort finden Sie eine Option zur Aktualisierung des Browsers. Wenn Sie jedoch keine derartige Option finden, bedeutet dies, dass Google Chrome bereits aktualisiert wurde und kein aktuelles Update verfügbar ist.

- Klicken Sie auf die Neustart Option und gehen Sie erneut zu YouTube, um das Video ohne Probleme abzuspielen.
Methode 5: Deaktivieren/ Aktivieren der Hardwarebeschleunigung
Diese Lösung ist sowohl für alte als auch für neue Computer geeignet. Das Aktivieren der Hardware-Beschleunigung in der neuen Version und das Deaktivieren in der alten Version behebt das Problem des YouTube-Ruckelns weitgehend. Hier finden Sie eine Schritt-für-Schritt-Anleitung zur Durchführung des Vorgangs.
- Öffnen Sie die Suchleiste auf Ihrem Computer und öffnen Sie die "Systemsteuerung".
- Ändern Sie den Ansichtsmodus auf "Große Symbole", um einen genauen Überblick über den Inhalt zu erhalten.
- Klicken Sie auf die "Anzeige" Registerkarte und tippen Sie auf die Option "Anzeigeeinstellung ändern".
- Suchen Sie "Erweiterte Anzeigeeinstellungen" und Sie werden dort ein neues Dialogfeld finden.

- Klicken Sie auf die Problembehandlung Registerkarte und dann auf die Schaltfläche "Einstellungen ändern".

- Dort finden Sie den Abschnitt der Hardwarebeschleunigung. Bewegen Sie den Zeiger auf "voll", um sie zu aktivieren und bewegen Sie den Zeiger auf "niedrig", um sie zu deaktivieren.

- Klicken Sie auf die Schaltfläche "Ok" und starten Sie den Computer neu, um zu überprüfen, ob das Problem des Ruckelns von YouTube behoben ist.
Teil 3: Eine Lösung aus einer Hand - Wondershare Recoverit
Wenn Sie alle oben genannten Methoden ausprobiert haben, das Problem aber immer noch besteht, sollten Sie Wondershare Recoverit ausprobieren. Manchmal tritt das Problem des YouTube-Ruckelns aufgrund eines defekten Links oder einer beschädigten Mediendatei auf. In diesem Fall sollten Sie sich an professionelle Software von Drittanbietern wenden, die in der Lage ist, die Daten wiederherzustellen.
Wondershare Recoverit ist ein Hightech-Tool zur Datenwiederherstellung, das den Inhalt aus allen verlorenen Szenarien wiederherstellt.
Funktionen:
- Es unterstützt alle gängigen Videoformate.
- Das Tool stellt mehrere Dateien auf einmal wieder her.
- Es bietet sowohl einfache als auch erweiterte Reparaturoptionen.
- Es hat die höchste Wiederherstellungsrate in der Branche.
Folgen Sie den schrittweisen Anweisungen zur Verwendung von Recoverit. Laden Sie zunächst Recoverit über die Schaltflächen unten herunter.
Erfolgsquote: 98,6%
sicherer Download | Werbefrei
Schritt 1: Fügen Sie das beschädigte Video hinzu
- Zunächst müssen die Benutzer die Recoverit Anwendung herunterladen und auf ihrem System installieren. Starten Sie das Tool und bewegen Sie den Mauszeiger auf die Option "Beschädigtes Video reparieren" auf dem linken Dashboard.
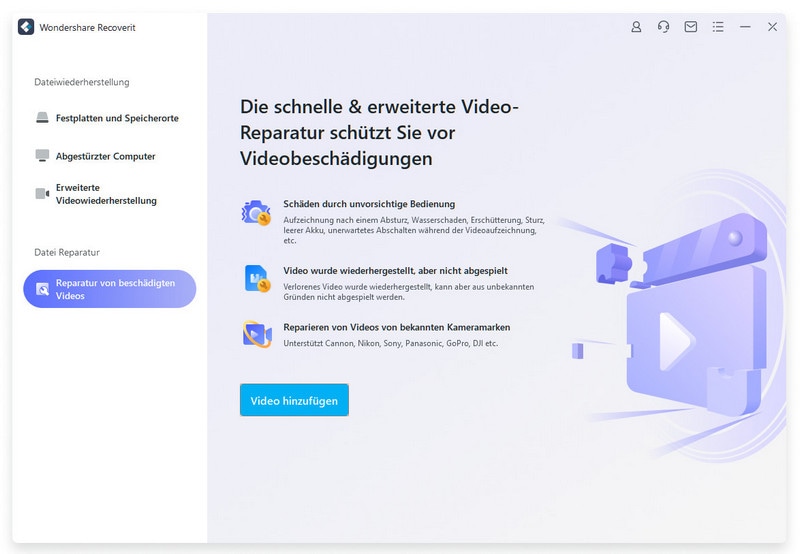
- Tippen Sie auf die "Hinzufügen" Schaltfläche und suchen Sie den Ordner, in dem sich das beschädigte Video befindet. Wählen Sie die Datei aus und laden Sie sie in die Software hoch.
Schritt 2: Reparatur starten
- Sobald Sie mit dem Hochladen der Videodateien fertig sind, tippen Sie auf die "Reparieren" Schaltfläche, um den Vorgang zu starten.

- Sie können auch den Fortschritt des Reparaturvorgangs auf dem Bildschirm überprüfen.
- Das Recoverit Tool benötigt einige Minuten, um den Prozess abzuschließen und benachrichtigt Sie, sobald es mit der Dateireparatur fertig ist.
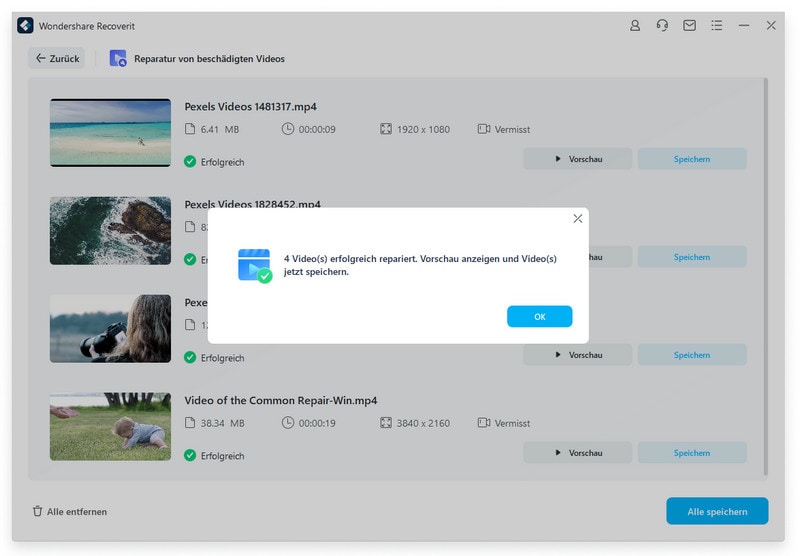
Schritt 3: Vorschau der reparierten Datei
- Klicken Sie auf die "Vorschau" Schaltfläche, um die reparierte Datei zu überprüfen. Speichern Sie das Video, wenn es den Qualitätsanforderungen entspricht.
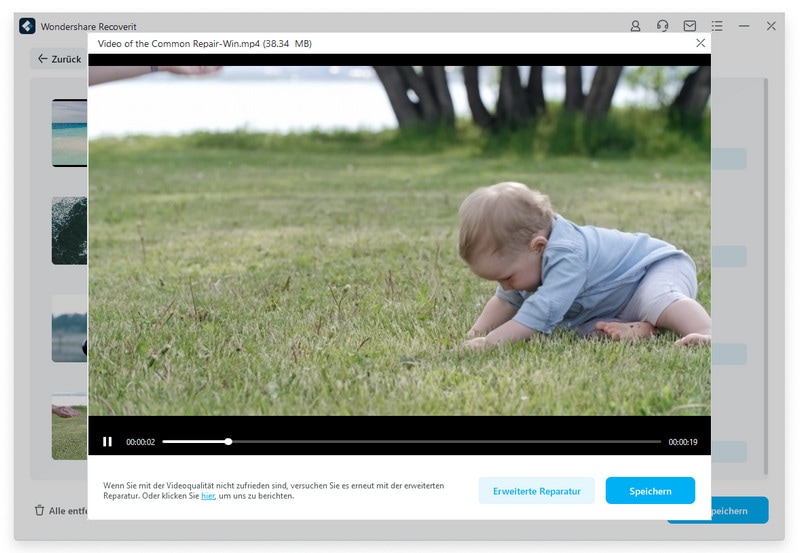
Schritt 4: Erweiterte Reparatur
- Nicht zufrieden mit dem reparierten Video? Klicken Sie auf die "Reparieren" Option und laden Sie ein Beispielvideo hoch, das das gleiche Format wie das Original hat und von demselben Gerät stammt, das Sie zuvor verwendet haben.

- Tippen Sie auf die "Reparieren" Option, um mit der Reparatur der Datei zu beginnen. Sobald das Beispiel und das vorherige Video übereinstimmen.
Schritt 5: Vorschau und Speichern
- Tippen Sie auf die "Vorschau" Option, um die reparierte Datei zu überprüfen und klicken Sie auf die Speichern Schaltfläche, um das reparierte Video am gewünschten Ort zu speichern.

Fazit
Es steht außer Frage, dass YouTube-Ruckeln eines der lästigsten Probleme ist und daher so früh wie möglich behoben werden muss. Wir hoffen, dass diese Anleitung Ihnen bei der Behebung des Problems helfen wird, damit Sie Ihre Lieblingsfilme und -videos ohne Probleme genießen können. Alle oben aufgeführten Methoden sind erprobt und bewährt. Wir empfehlen Ihnen, die grundlegenden Schritte zur Fehlerbehebung durchzuführen, bevor Sie sich mit den technischen Details befassen.
Wenn Sie jedoch nach einer 100% zuverlässigen und sicheren Lösung suchen, um das YouTube Video Ruckeln in Chrome loszuwerden, dann suchen Sie nicht weiter und laden Sie Wondershare Recoverit herunter. Dieses Tool eines Drittanbieters stellt die beschädigte Videodatei effektiv wieder her und behebt das Problem in wenigen einfachen Schritten.
Erfolgsquote: 98,6%
sicherer Download | Werbefrei










