
Es kann ziemlich einschüchternd sein, mit Windows auf einem Mac zu arbeiten, besonders wenn Sie nicht viel darüber wissen, wie man Windows-Partitionen auf einem Mac erstellt. Zum Glück gibt es schnelle und einfache Techniken, um Windows-Partitionen auf einem Mac zu erstellen. Daher können Sie diese Aktion auch dann effektiv durchführen, wenn Sie keine technischen Kenntnisse haben.
Teil 1. Was ist eine Windows-Partition auf dem Mac?
Bevor Sie eine Windows-Partition auf einem Mac erstellen, ist es wichtig, etwas über Windows-Partitionen zu wissen. Eine interne oder externe Festplatte wird bei der Windows-Partitionierung in mehrere Speichersysteme unterteilt. Außerdem ist sie auch als Bootcamp-Partition bekannt.
Boot Camp ist eine von Apple entwickelte Technologie, die es Mac-Benutzern ermöglicht, ihre Computer nativ unter Microsoft Windows zu installieren und zu starten. Wenn Ihr Computer hochfährt, können Sie schnell zwischen Windows und Mac wechseln.
Außerdem wird Ihre bisherige macOS-Partition von Boot Camp verkleinert und eine brandneue Windows-Partition erstellt und formatiert. Wenn Ihr Mac über mehrere Festplatten verfügt, kann Boot Camp auch bei der Partitionierung einer anderen Festplatte helfen.
Es gibt verschiedene Systemanforderungen, um Windows-Partitionen auf dem Mac zu erstellen. Einige von ihnen sind die folgenden:
- Intel-basierter Mac
- Ein Disk-Image einer 64-Bit-Version von Microsoft Windows 8
- Einen leeren 16 GB großen freien Speicherplatz auf Ihrem Startlaufwerk.
- Sie benötigen mindestens 55 GB freien Speicherplatz auf der Festplatte Ihres Macs. Es ist ratsam, eine Sicherungskopie Ihrer Schlüsseldateien zu erstellen und das neueste Software-Update zu installieren, bevor Sie Boot Camp starten.
- Wenn Sie ein älteres Mac oder Windows haben, müssen Sie ein aktualisiertes Windows installieren.
Teil 2. Wie erstellt man eine Windows-Partition auf dem Mac mit Boot Camp?
Für Windows 7/8/8.1/10/11
Für macOS X 10.10 - macOS 12
Windows-Partitionen auf dem Mac können überwältigend sein. Mit Boot Camp ist es jedoch ganz einfach, Windows-Partitionen auf dem Mac zu erstellen, wenn Sie die folgenden Schritte befolgen:
Schritt 1: Öffnen Sie Anwendungen - Gehen Sie zu Dienstprogramme.
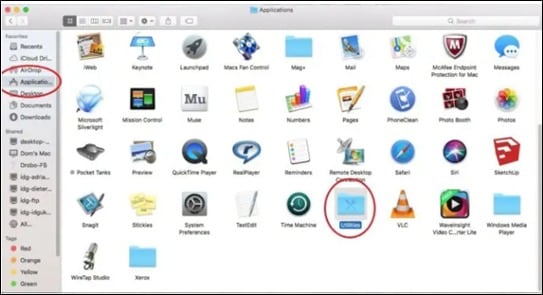
Schritt 2: Starten Sie den Boot Camp Assistenten.
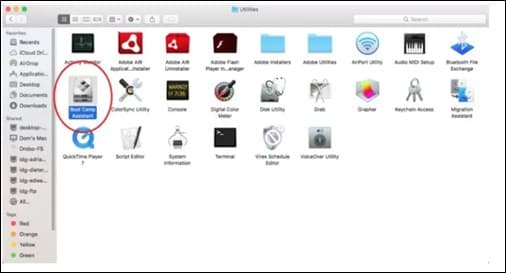
Schritt 3: Klicken Sie auf Weiter.
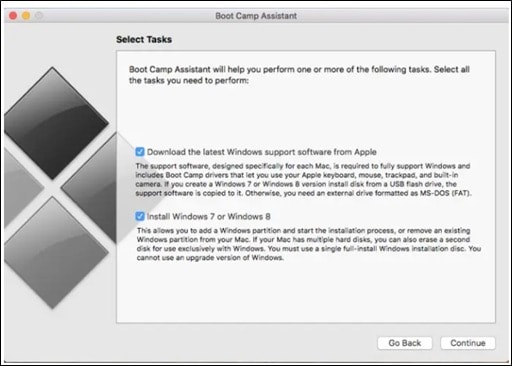
Schritt 4: Geben Sie Ihre Administrator-Zugangsdaten ein, wenn Sie dazu aufgefordert werden. Enter, um den Download des Programms zu starten. Die Windows-Support-Software muss auf einem USB-Gerät installiert sein, das in den Mac eingesteckt wurde.
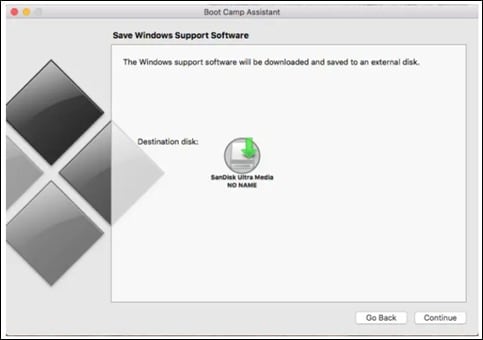
Schritt 5: Der Assistent wird Sie nach Abschluss des Downloads auffordern, eine Windows-Partition auf der Festplatte zu erstellen. Ohne Ihre aktuelle macOS-Installation zu beeinträchtigen oder zu löschen, partitioniert dieser Schritt Ihre Festplatte, um freien Speicherplatz nur für Windows zu reservieren.
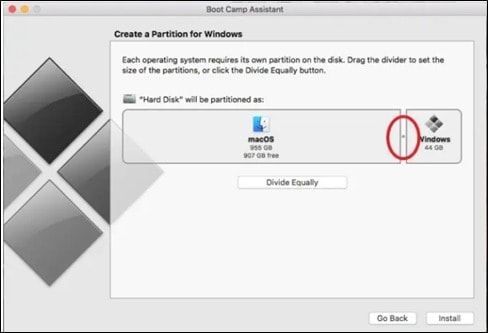
Schritt 6: Sie sehen nun einen Schieberegler, der Ihre Festplatte darstellt. Hier können Sie die Größe des Festplattenspeichers auswählen, den Sie Ihrer Windows-Partition zuweisen möchten.
Schritt 7: Klicken Sie auf Partitionieren, wenn Sie mit Ihrem Plan zufrieden sind. Die Daten auf Ihrer Festplatte werden von OS X partitioniert und neu organisiert, was einige Zeit dauern kann.
Schritt 8: Eine Partition wird von Boot Camp erstellt, die Sie entsprechend benennen können. Nach dem Neustart wird der Installationsvorgang gestartet.
Mehr dazu: Wie man die Größe einer Bootcamp-Partition ändert
Teil 3. Wie wechselt man zwischen Windows und macOS?
Sie können auf vielfältige Weise zwischen Windows und Mac wechseln. Mit Bootcamp können Sie problemlos und ohne Unterbrechungen wechseln. Auf diese Weise können Sie durch einen Neustart Ihres Computers zwischen Windows und Mac wechseln oder umgekehrt.
Schauen wir uns Schritt für Schritt an, wie es funktioniert:
Von Windows zu Mac
Befolgen Sie diese einfachen Schritte, wenn Sie mit Windows arbeiten und mit Boot Camp auf den Mac wechseln möchten:
Schritt 1: Suchen Sie die untere rechte Ecke Ihres Bildschirms, indem Sie nach unten scrollen. Die Taskleiste sollte sichtbar sein. Um die verborgenen Symbole aufzudecken, klicken Sie auf das nach oben zeigende Pfeil-Symbol.
Schritt 2: Wählen Sie die Bootcamp Schaltfläche, die wie folgt aussehen muss:
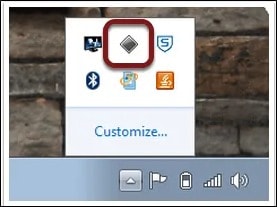
Schritt 3: Um von Windows auf Mac umzusteigen, verwenden Sie die "Neustart" Option.
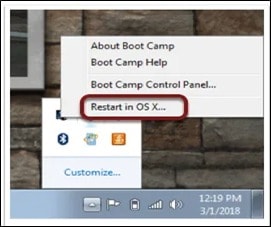
Von Mac zu Windows
Schritt 1: Klicken Sie auf das Symbol für die Systemeinstellungen in der unteren rechten Ecke Ihres macOS-Bildschirms.
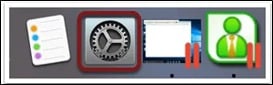
Schritt 2: Ein Symbol in Form einer Festplatte sollte erscheinen. Das Symbol für den Startdatenträger wird hier angezeigt. Um zu sehen, ob Windows und macOS auf Ihrem Rechner installiert sind, klicken Sie darauf.
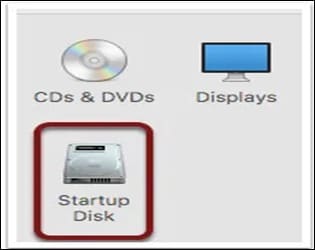
Schritt 3: Auf Ihrem System sollten sowohl Windows als auch macOS installiert sein. Starten Sie Windows neu, indem Sie darauf klicken.
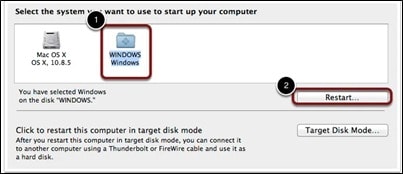
Eine Boot Camp-Partition lässt sich ganz einfach mit demselben Programm, dem Boot Camp Assistant, löschen, mit dem Sie sie ursprünglich eingerichtet haben. Wenn Sie noch Dateien oder andere Daten benötigen, sollten Sie zunächst die Windows-Partition sichern. Weitere Details finden Sie im folgenden Artikel: Wie man eine Partition auf einem Mac Computer entfernt
Dieser Artikel bietet fantastische Lösungen für einige häufige und komplizierte Systemprobleme. Wenn Sie wollen, dass ein Problem sofort gelöst wird, müssen Sie ein paar wichtige Befehle im Hinterkopf behalten.
Teil 4. Bonus-Tipp: Wie kann man verlorene oder gelöschte Partitionen wiederherstellen?
In den meisten Fällen müssen Sie die folgenden Aktionen durchführen, um eine gelöschte Partition wiederherzustellen:
Suchen Sie nach gelöschten Partitionen, indem Sie die Festplatte scannen. Wenn Sie welche finden, wählen Sie die Partition aus, die Sie wiederherstellen möchten und öffnen Sie den Dialog "Partition wiederherstellen". Sie können eine Inhaltsprüfung dieser Partition durchführen, indem Sie sie zunächst scannen. Wenn eine Partition eine andere Partition auf einem Laufwerk überlappt hat, kann sie nicht wiederhergestellt werden. Auf ein und derselben Festplatte sind nur vier primäre Partitionen zulässig; wird diese Grenze überschritten, können die Partitionen nicht wiederhergestellt werden. Ebenso zeigt Wondershare Recoverit die schnellste Methode zur Wiederherstellung verlorener Partitionen. Wenn CMD für Sie neu ist, sollten Sie zunächst mit Rohdaten experimentieren oder ein Backup Ihres PCs anlegen. Es könnte etwas passieren, das sich nicht beheben lässt. Wir sind sicher, dass die Artikel Ihnen helfen werden, verlorene Daten oder Partitionen wiederherzustellen.
Schritt 1: Scannen Sie die Festplatte nach gelöschten Partitionen.
Wenn eine Partition gelöscht wird, wird der Speicherplatz mit der Beschriftung "Nicht zugewiesen" versehen. Um Daten von einem zerstörten Datenträger zu retten oder sogar wiederherzustellen, können Sie in diesem Bereich nach ihnen suchen.
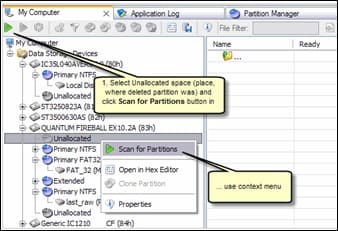
Selbst wenn ein gelöschter Datenträger durch eine andere Partition ersetzt wurde, können Sie immer noch versuchen, ihn zu lokalisieren und haben eine vernünftige Chance, Ihre Daten von ihm wiederherzustellen. In diesem Szenario müssen Sie eine Festplatte zum Scannen auswählen.
Schritt 2: Wählen Sie die Partition aus und öffnen Sie den Dialog "Partition wiederherstellen".
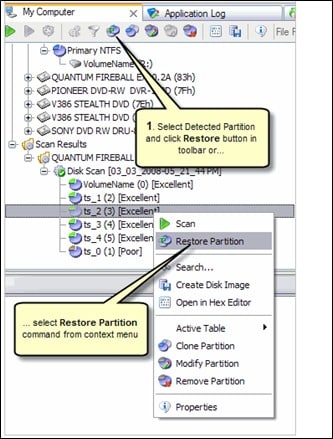
Schritt 3: Legen Sie die Wiederherstellungsoptionen im Dialogfeld "Partition wiederherstellen" fest und starten Sie die Wiederherstellung.
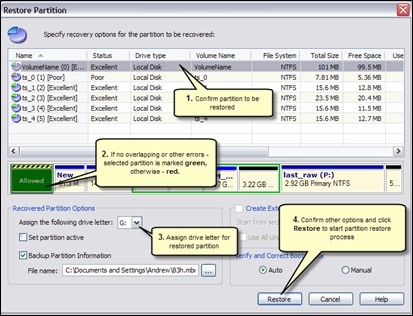
Fazit
Das Erstellen einer Fensterpartition auf einem Mac kann ein schwieriger Prozess sein, aber es gibt verschiedene Tools, um diese Aufgabe zu erfüllen. Eines davon ist Bootcamp, das einfach und komfortabel zu bedienen ist. Es gibt eine Liste der Voraussetzungen und der Kompatibilität, um eine Windowspartition mit Bootcamp zu erstellen. Außerdem kann der Wechsel zwischen Windows und macOS ebenfalls hervorgehoben werden. Schließlich wird in diesem Artikel auch erklärt, wie Sie verlorene Partitionen mit einfachen Methoden wiederherstellen können. Wir hoffen, dass dieser Artikel dazu beigetragen hat, alle Ihre Fragen zu den oben genannten Themen zu klären. Sie können jedoch im Kommentarbereich über jeden Teil schreiben, der Sie verwirrt.
Für Windows XP/Vista/7/8/10/11
Für macOS X 10.10 - macOS 13










