• Abgelegt bei: Mac-Probleme lösen • Bewährte Lösungen
Vorbei sind die Zeiten, in denen sich nur Windows-Anwender Sorgen um Adware und Malware machen mussten. Die Schutzmechanismen von Mac wurden durchbrochen und nun gibt es einen Zustrom dieser lästigen Software, die auch macOS infiziert.
McAfee Labs hat diese Statistik in seinem Threat-Report veröffentlicht: Im Jahr 2016 sind die Malware-Angriffe auf Mac-Systeme auf erstaunliche 744 % gestiegen. Und über 460.000 Malware-Samples wurden auf Mac-Rechnern entdeckt. Das ist mehr als beunruhigend, finden Sie nicht auch?
Erlauben Sie sich nicht, auch ein Opfer zu sein. Übernehmen Sie die Verantwortung für die Sicherheit Ihres Macs und bringen Sie ihn auf Vordermann, indem Sie diese detaillierten Schritte befolgen.

Teil 1. Anzeichen und Symptome von Adware oder Malware
In der Technologie dreht sich alles um Evolution. Die Maschine, die Sie heute benutzen, wird nicht die Maschine sein, die Sie morgen benutzen. Technologie und menschlicher Erfindungsreichtum haben den Maschinen eine nie dagewesene Autonomie verliehen, weil sie am Ende Befehle aus eigenem Willen ausführen.
Was hat das alles mit Adware und Malware zu tun? Das ist nur eine der Auswirkungen, die sie auf ihre Ziele haben. Sie können Ihrem Mac die gleiche Autonomie geben, da er am Ende seine eigenen Befehle ausführen kann.
Darüber hinaus wurden Adware und Malware so programmiert, dass sie eigenständig agieren, da sie Sie zwingen oder überreden können, auf Websites zuzugreifen, auf denen sie auf der Lauer liegen. Ein einfacher Klick auf eine Website genügt, damit sie Viren auf Ihrem Mac verstecken können. Sie müssen sich mit ihnen auseinandersetzen oder sie werden sich mit Ihnen auseinandersetzen.
Symptome (Malware)
- Schlechte Leistung - Ihr macOS friert ständig ein und die Leistung sinkt.
- Unaufhörliche Werbung - Webseiten, die Sie besuchen, werden mit Werbung überflutet.
- Self-Boot - Ihr Mac startet sich selbst neu und friert ohne Grund und Verstand ein.
- Selbstinstallation - Ihr Mac aktualisiert sich automatisch mit verdächtigen und möglicherweise bösartigen Updates.
Symptome (Adware)
- Pop-Up-Überlastung - Zahlreiche Pop-Ups werden angezeigt, wenn Sie auf eine Werbung für eine gefälschte Software klicken.
- Ad-Overload - In-Text-Werbung und Werbebanner machen den Großteil Ihrer Suchergebnisse aus.
- Glitchy Homepage - Ihre Homepage leitet Sie ständig auf andere Websites um.
- Schlechte Leistung - Die Leistung Ihres Macs ist ungewöhnlich langsam.
- Toolbar-Fehler - Zufällige Toolbars installieren sich in Ihrem Browser.
Teil 2. Manuelles Entfernen von Malware vom Mac
Malware ist leider auf dem Vormarsch. Im Jahr 2017 berichtete Malwarebytes, dass es einen Anstieg von 230 % bei Mac-Systemen gab, die von Malware befallen waren.
In den ersten Monaten des Jahres 2019 hat Trend Micro einen aktiven Stamm von Mac-Malware aufgedeckt, der in der Lage war, den Gatekeeper (integrierte Sicherheitsfunktion) des Mac zu durchbrechen. Was diese spezielle Malware auszeichnet, ist die Tatsache, dass es sich eigentlich um eine Windows-Anwendung handelt, die jedoch den Vorteil eines Kompatibilitäts-Frameworks nutzt, um auf Macs geöffnet und ausgeführt zu werden.
Es ist sehr tödlich, weil es die Informationen auf Ihrem Mac ausliest und versucht, Malware und Adware darauf zu installieren, wodurch Ihr macOS infiziert und Ihre sensiblen Daten Bedrohungen ausgesetzt werden. Noch schlimmer ist, dass er sich in beliebter Mac-Shareware-Software verstecken kann, die auf Torrent-Seiten gehostet wird. Das bedeutet, dass ahnungslose Benutzer leicht damit infiziert werden können, selbst wenn sie auf sicheren Websites surfen.
Wie zu erwarten, gibt es noch einige andere Malware, wie z. B. KeRanger und Proton Remote Access Trojan.
So hartnäckig Adware und Malware auch sein können, unsichtbar sind sie nicht. Unabhängig von der Art des Schadens, den sie an Ihrem Mac angerichtet haben, können Sie sie dennoch entfernen, ohne eine einzige Spur zu hinterlassen.
Schritt 1: Aktivitätsmonitor
- Klicken Sie auf eine beliebige Stelle auf Ihrem Desktop.
- Am oberen Rand des Bildschirms Ihres Macs sehen Sie eine Statusleiste. Klicken Sie auf "Los".
- Es wird ein Dropdown-Menü angezeigt. Klicken Sie auf "Dienstprogramme".
- Suchen Sie nach "Activity Monitor" und starten Sie es.
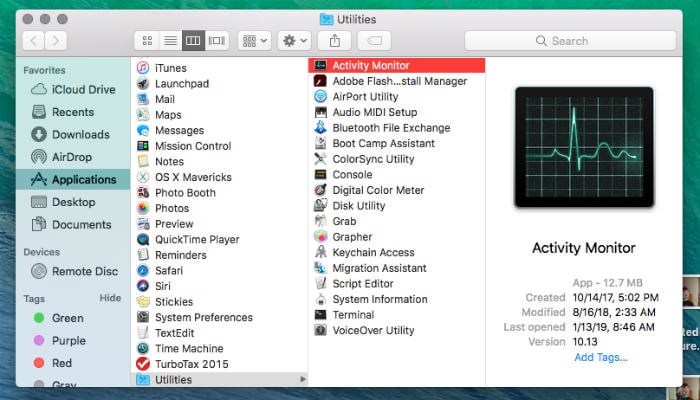
- Sie können auch danach suchen, indem Sie "Aktivitätsmonitor" in die "Spotlight"-Suchleiste Ihres Macs eingeben. Starten Sie es von dort aus. Gehen Sie im "Aktivitätsmonitor" durch, was Sie für die verdächtigen Anwendungen halten (InstallMac und Genio sind zwei sehr hartnäckige und häufige Adware, also achten Sie auf sie). Beenden Sie den Prozess, indem Sie auf das "X"-Symbol klicken, das sich über dem Fenster und links davon befindet.
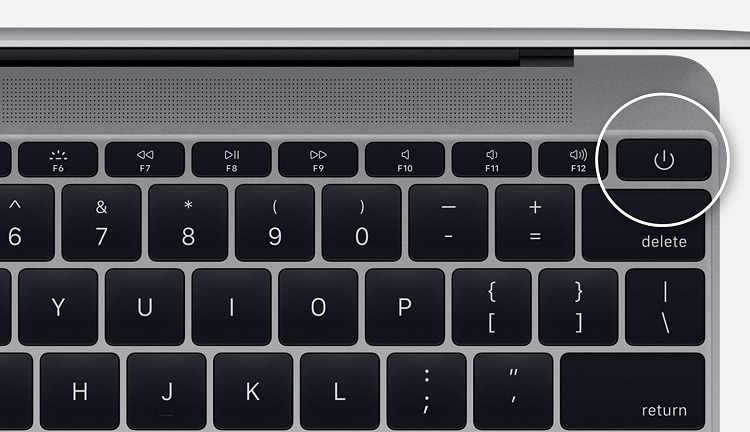
- Es erscheint ein Dialogfeld, in dem Sie gefragt werden, ob Sie "Beenden erzwingen" möchten. Klicken Sie darauf, um die Anwendung loszuwerden.
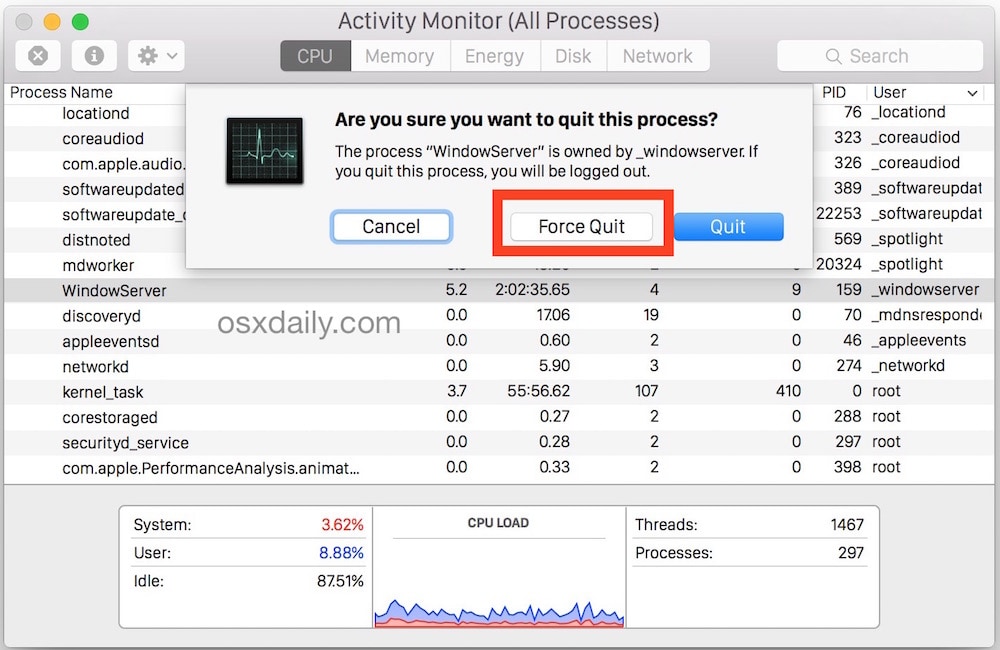
- Navigieren Sie zurück zu Ihren "Anwendungen", während Sie die verdächtige Anwendung in Ihren "Papierkorb" ziehen.
- Starten Sie Ihren Mac neu.
- Leeren Sie den "Papierkorb".
Schritt 2: Login-Elemente
Sie haben den ersten Schritt getan, um die Adware loszuwerden, aber wie bereits erwähnt, agiert diese bösartige Software auf ihre eigene Weise. Es kann zurückkommen und sich neu installieren, wenn Sie nicht JEDE SPUR davon löschen. Am besten ist es, wenn Sie verhindern, dass die Adware sich selbst startet:
- Klicken Sie auf das "Apple"-Logo in der Statusleiste Ihres Macs.
- Klicken Sie in der erscheinenden Auswahlliste auf "System Preferences".
- Klicken Sie auf "Benutzer & Gruppen".
- Wählen Sie Ihr Konto aus.
- Klicken Sie auf "Login Items". Es öffnet sich eine Liste der Programme, die beim Hochfahren des Macs automatisch gestartet werden. Gehen Sie die Liste durch, um zu sehen, ob Sie etwas finden, das ungewöhnlich erscheint.
- Wenn Sie sicher sind, dass es sich um eine verdächtige Anwendung handelt, klicken Sie auf diese. Drücken Sie die "-"-Schaltfläche, die sich neben der "+"-Schaltfläche befindet, um sie loszuwerden. Diese Anwendung wird nicht mehr von selbst neu gestartet.
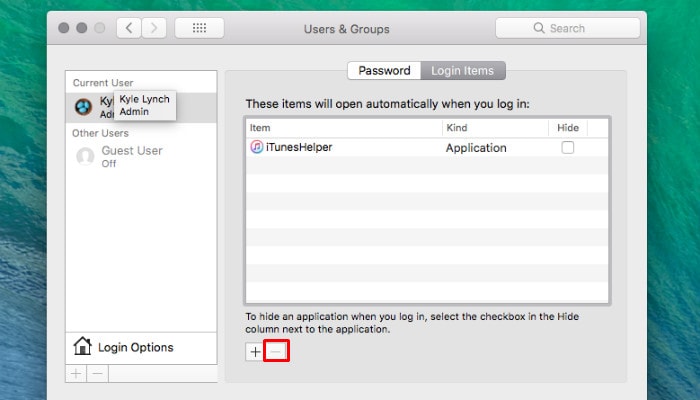
Schritt 3: Entfernen Sie die bösartigen Apps
Diese Korrektur erfordert weniger tiefgreifenden Ansatz, ist aber genauso wichtig wie die beiden anderen Korrekturen. Sie müssen alle bösartigen Programme, die sich auf Ihrem Mac eingenistet haben könnten, identifizieren und loswerden
- Öffnen Sie Ihren "Finder".
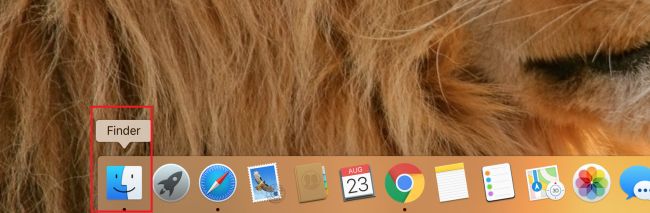
- Klicken Sie auf "Anwendungen". Es wird eine Liste aller Programme angezeigt, die Sie derzeit auf Ihrem Mac installiert haben. Gehen Sie die Liste durch, bis Sie die bösartige Anwendung gefunden haben.
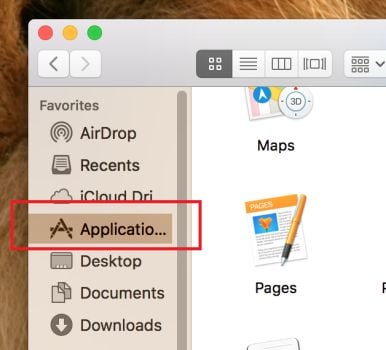
- Klicken Sie mit der rechten Maustaste auf die Anwendung und wählen Sie "In den Papierkorb verschieben".
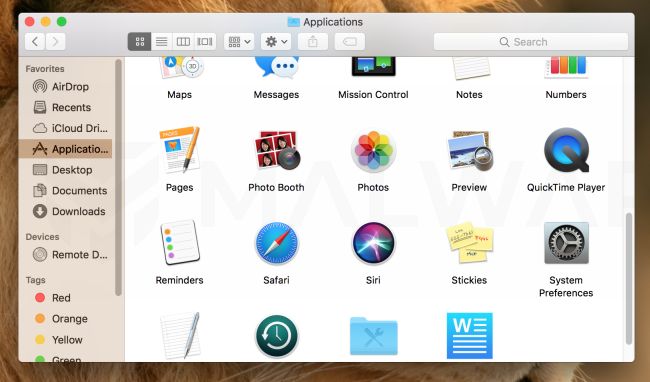
- Klicken Sie auf "Papierkorb entleeren".
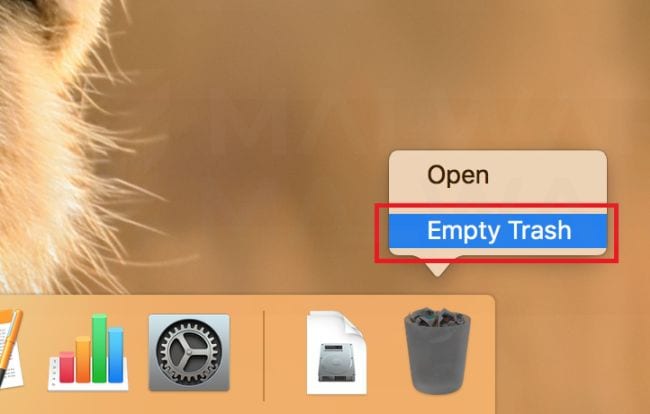
Teil 3. Vier Wege, um versteckte Dateien auf dem Mac anzuzeigen
Adware kann genauso beunruhigend sein wie Malware. Man kann sogar sagen, es sind zwei Seiten derselben Medaille. Der Hauptunterschied zur Adware besteht darin, dass sie in erster Linie Dutzende von zufälligen Werbungen in den Browser Ihres Macs einblendet. Manchmal sind es so viele Anzeigen, dass Sie nicht einmal sehen können, was Sie tun. Es kann Sie sogar dazu verleiten, auf eine Website zu klicken, um den Geldbeutel des Besitzers zu füllen.
Adware hat die wiederkehrende Eigenschaft, sich mit anderer kostenloser Software, die Sie aus dem Internet herunterladen können, zu vermischen. Auf diese Weise werden Sie effektiv zur Installation von Adware verleitet, da Sie nicht erkennen, dass die kostenlose Software mit ihr gebündelt ist. Das ist, gelinde gesagt, extrem nervig.
Das Entfernen von Adware aus Ihrem Browser ist jedoch nicht schwierig. Sie müssen jedoch Ihre Browser-Einstellungen ändern und tief in Ihre Systemdateien eindringen, um die Adware zu beseitigen.
Schritt 1: Entfernen Sie bösartige Erweiterungen in Safari, Chrome oder Firefox
Erweiterungen, so hilfreich sie auch sind und so sehr sie Ihr Surferlebnis optimieren und verbessern, können auch genau die gegenteilige Funktion erfüllen und jede Surfsitzung ruinieren. Behalten Sie Ihre Erweiterungen, aber entfernen Sie diejenigen, die Ihnen verdächtig erscheinen oder die Sie nicht erkennen können.
Chrome
- Öffnen Sie Chrome.
- Klicken Sie auf die drei vertikalen Punkte, die Sie oben rechts im Chrome-Fenster sehen.
- Klicken Sie auf "Einstellungen".
- Klicken Sie auf die drei horizontalen Linien neben "Einstellungen". Sie befinden sich oben und auf der linken Seite.
- Wählen Sie "Erweiterungen".
- Gehen Sie über die Liste der Erweiterungen und klicken Sie dann auf "Entfernen". Klicken Sie noch einmal darauf, um zu bestätigen, dass Sie es loswerden wollen.
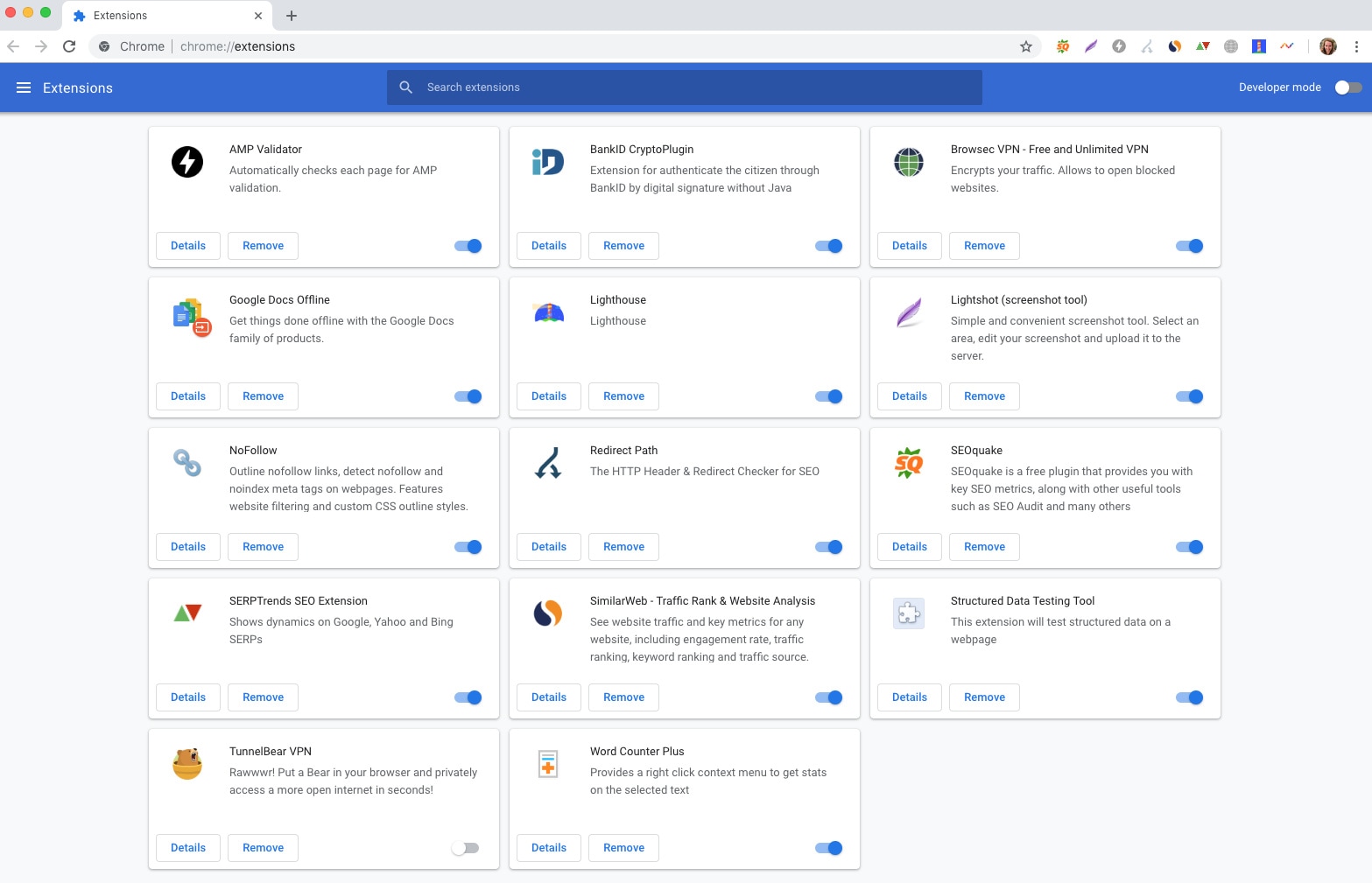
Safari
- Öffnen Sie "Safari".
- Klicken Sie im angezeigten Dropdown-Menü auf "Voreinstellungen".
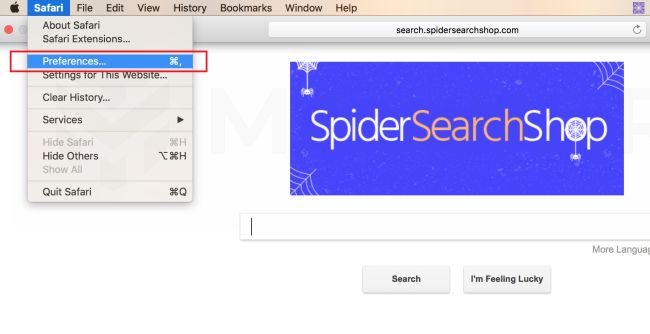
- Es öffnet sich ein neues Fenster, in dem Sie die Einstellungen Ihres Safari sehen. Sie befinden sich dann in der Registerkarte "Allgemein". Ihre Standard-Homepage wird wahrscheinlich auf eine Ihnen unbekannte Homepage geändert. Das ist ein weiterer Effekt der Adware. Wenn dies der Fall ist, ändern Sie sie in eine Webseite, die Sie kennen und die Sie als Standard-Startseite verwenden möchten.
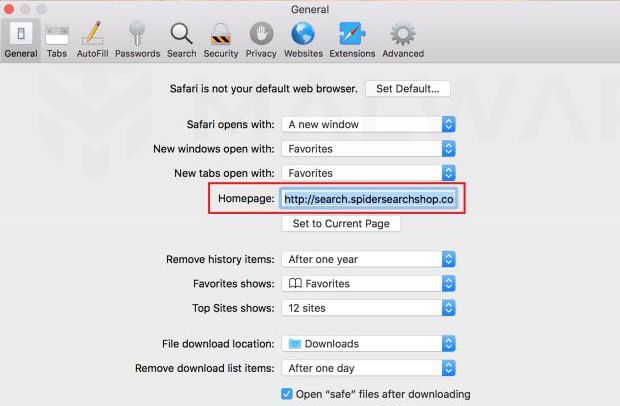
- Klicken Sie auf die Registerkarte "Erweiterungen". Sie sehen dann alle Erweiterungen in Ihrem Safari.
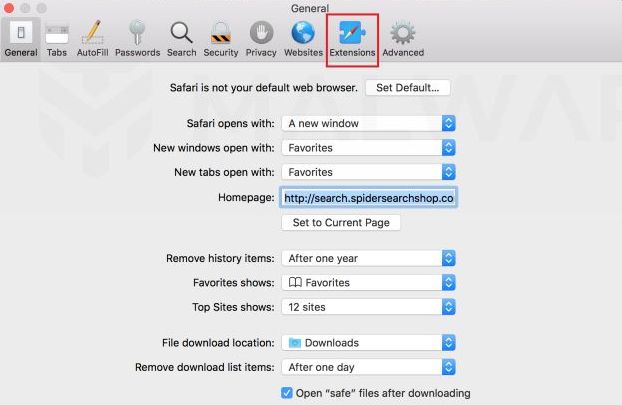
- Sobald Sie alle durchgesehen haben und das ungerade herausgefunden haben, klicken Sie auf "Deinstallieren", um es loszuwerden. Einige Beispiele für Erweiterungen, die als bösartig bekannt sind, sind MacCaptain, MacSaver und MacVX.
Firefox
- Öffnen Sie Firefox.
- Klicken Sie auf die drei horizontalen Linien, die sich oben und rechts davon befinden.
- Wählen Sie "Add-ons".
- Klicken Sie auf "Erweiterungen" in der linken Seitenleiste.
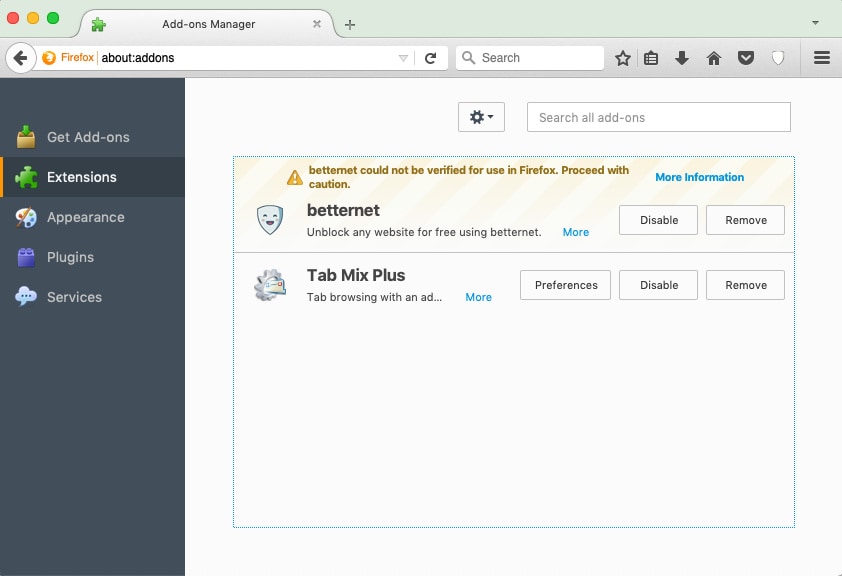
- Gehen Sie die Liste der Nebenstellen durch und entscheiden Sie sich für die Nebenstellen, die Sie besuchen möchten. Klicken Sie auf "Entfernen".
- Schließen Sie die Registerkarte.
Schritt 2: Pop-Up-Werbung auf Safari, Chrome oder Firefox blockieren
Pop-ups sind zwar eher ein Ärgernis als eine Bedrohung, aber Sie sollten sie trotzdem entfernen, sobald sie Ihren Browser angreifen.
Chrome
- Starten Sie Chrome.
- Klicken Sie auf die drei horizontalen Punkte, die Sie oben im Chrome-Fenster und rechts davon sehen.
- Klicken Sie auf "Einstellungen".
- Klicken Sie auf "Erweiterte Einstellungen anzeigen".
- Klicken Sie auf "Inhaltseinstellungen", die sich unter "Datenschutz" befinden.
- Wählen Sie unter dem Abschnitt "Pop-ups" die Option "Pop-ups für alle Seiten ablehnen".
- Klicken Sie auf "Fertig".
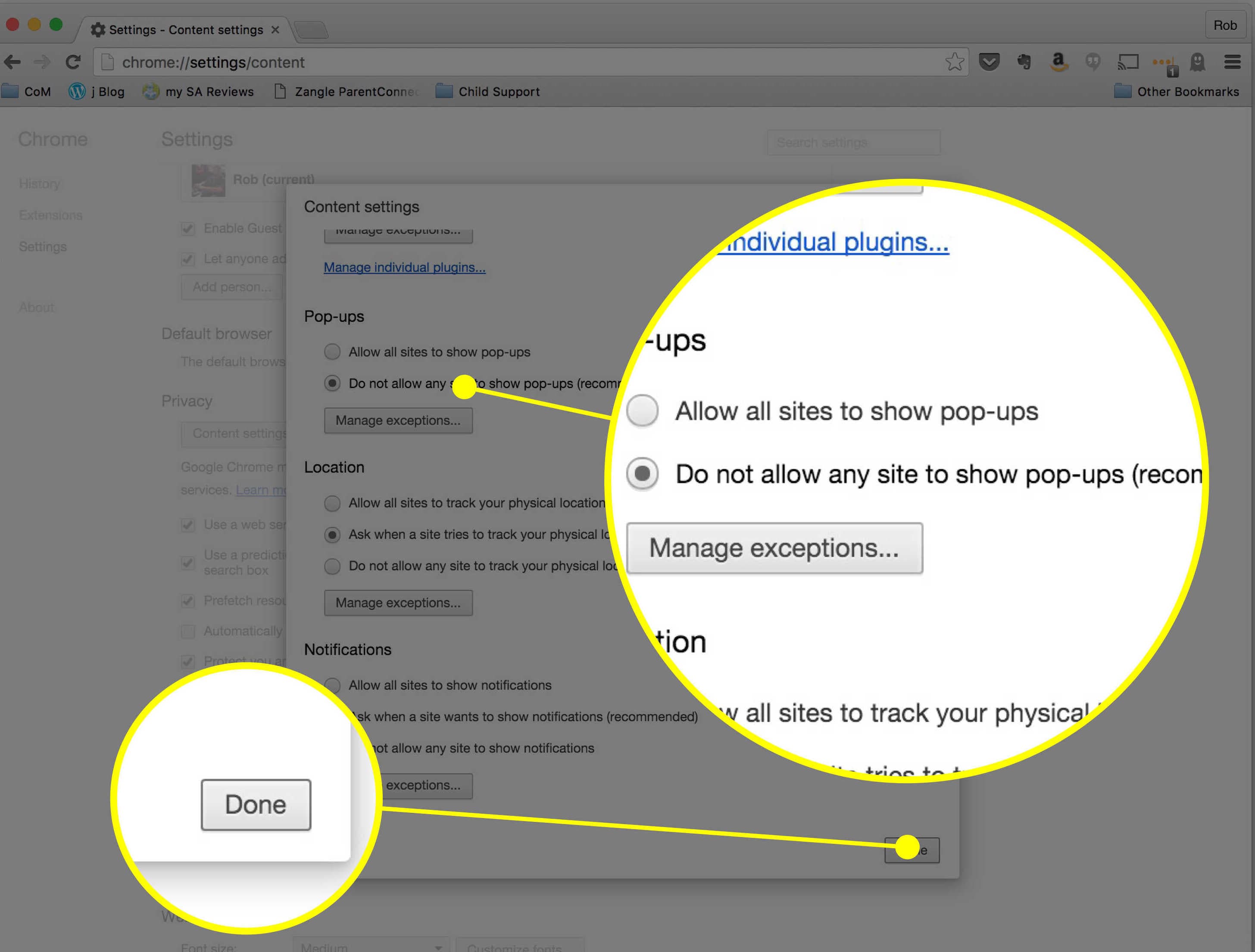
Safari
- Öffnen Sie "Safari".
- Klicken Sie im angezeigten Dropdown-Menü auf "Voreinstellungen".
- Klicken Sie auf das Symbol "Sicherheit", das sich in der oberen Zeile befindet.
- Klicken Sie auf "Pop-up-Fenster blockieren".
- Klicken Sie auf "Fertig".
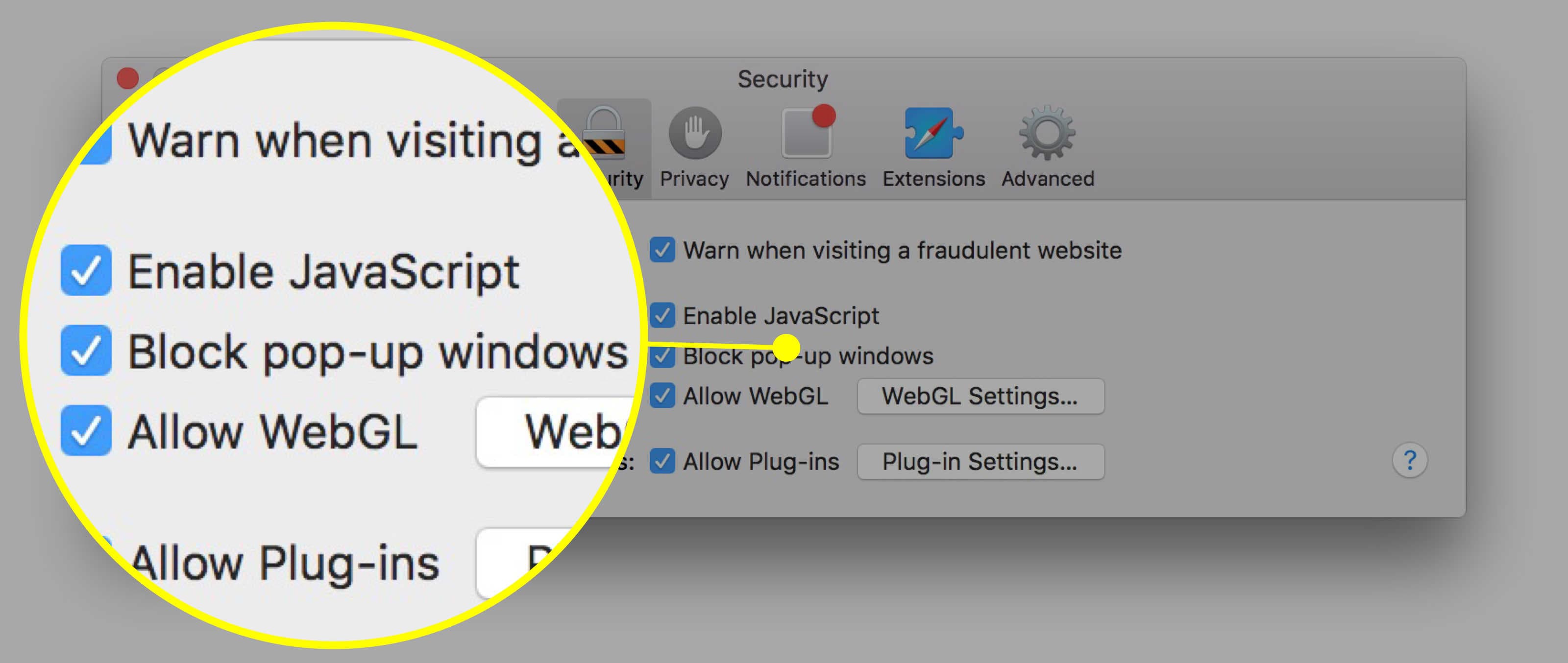
Firefox
- Öffnen Sie Ihren Browser und klicken Sie auf "Firefox".
- Klicken Sie auf die drei horizontalen Linien, die sich oben und rechts davon befinden.
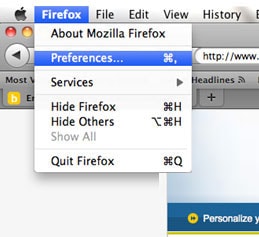
- Es erscheint ein weiteres Menüfeld. Klicken Sie auf "Inhalt".
- Markieren Sie "Pop-up-Fenster blockieren".
- Schließen Sie das Menüfeld und starten Sie den Browser neu.
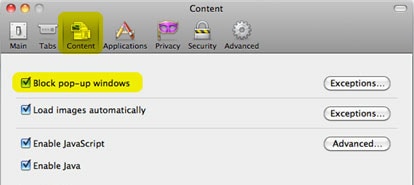
Fazit
Das sollten Sie verstehen: Malware kann eine Gefahr für Ihren Mac sein; Adware kann eine Belastung für Ihren Mac sein. Malware und Adware zusammen sind ein absolutes Tabu. Möglicherweise sehen Sie die schädlichen Auswirkungen auf Ihr System nicht, weil der installierte Virus sich Zeit lässt, um seine böswilligen Absichten auszuführen.
Seien Sie so geschützt, wie Sie es sein können. Möglicherweise müssen Sie auf automatische Tools zur Entfernung von Malware und Adware zurückgreifen, wenn es dazu kommt, aber das sollte nur der letzte Ausweg sein. Wenn Sie einfach darauf achten, welche Websites Sie besuchen und wie Ihr Browser auf diese Websites reagiert, sollten Sie Adware und Malware in Schach halten. Befolgen Sie die Richtlinien, die Ihnen gegeben wurden, und Sie werden sicher sein.
Lösungen für Mac
- Mac wiederherstellen
- Dateien aus dem geleerten Papierkorb retten
- Gelöschte Notizen auf dem Mac wiederherstellen
- Gelöschte Ordner auf dem Mac wiederherstellen
- Ungespeicherte Excel-Dateien wiederherstellen
- 3 Möglichkeiten, um Fotos wiederherzustellen
- Top 5 Alternativen zu Recuva für Mac
- Top 10 Datenrettungssoftware für Mac 2021
- Daten von einer externen Festplatte wiederherstellen
- Daten von USB auf dem Mac wiederherstellen
- Mac-Probleme beheben
- Mac startet nicht in den Wiederherstellungsmodus
- Grauer Bildschirm beim Start reparieren
- MacBook lässt sich nicht einschalten
- MacBook startet sich immer wieder neu
- MacBook Bildschirmflackern beheben
- Microsoft Word stürzt auf Mac ständig ab
- Mac löschen
- Mac USB-Sticks formatieren
- APFS-Partition löschen
- Leeren des Papierkorbs auf dem Mac erzwingen
- Unlöschbare Dateien auf dem Mac löschen
- Löschen einer Datei auf dem Mac erzwingen
- Mac-Hacks lernen
- Warum wird mein Mac nicht aktualisiert
- Mac Betriebssystem lässt sich nicht installieren
- Alles auf dem Schreibtisch ist verschwunden
- macOS Sierra auf einer externen Festplatte installieren
- Mac im Wiederherstellungs-Modus starten
- MacBook-Kamera funktioniert nicht
- Größe von Partitionen ändern/zusammenführen

Classen Becker
chief Editor