• Abgelegt bei: SD-Kartenlösungen • Bewährte Lösungen
Aber wieso?
Lassen Sie uns ins Detail gehen, um die Antwort zu finden.
Angenommen, Sie nutzen ein Fahrzeug, gehen aber nicht zu den Inspektionen. Was wird passieren? Nach einiger Zeit beginnen dann die Probleme. Was ist also die Lösung?
Offensichtlich müssen wir das Auto dann zu einem professionellen Mechaniker bringen.
Das Gleiche gilt für Ihre SD-Karte. Wie können Sie nun die SD-Karte auf dem MAC auf FAT32 formatieren?
Also! Finden Sie selbst die Lösung in diesem Artikel heraus.
Wie formatiere ich eine SD-Karte auf dem Mac in FAT32?
Sind Sie es leid, mehrere ältere Techniken anzuwenden, die nicht in der Lage sind, Ihre SD-Karte auf dem MAC in fat32 zu formatieren? Machen Sie sich keine Sorgen mehr, wir sind für Sie da. Folgen Sie einfach diesen einfachen Schritten und Sie bekommen, was Sie wollen.
Es ist ratsam, vor Beginn des Vorgangs ein Backup der Daten auf Ihrem Mac-Gerät zu erstellen. Es gibt zwei Möglichkeiten, ein USB-Flash-Laufwerk auf FAT32 zu formatieren, darunter das Festplatten-Dienstprogramm und die Terminal-Befehlszeile, aber hier besprechen wir die erstere.
Sobald die SD- oder Micro-SD-Karte gesichert wurde, können Sie das Speichergerät formatieren. Hier sind die Schritte, um dies zu erreichen:
- Stecken Sie die SD-Karte in den Steckplatz am Mac.
- Navigieren Sie zu Finder > Programme > Dienstprogramme.
- Öffnen Sie das Festplatten-Dienstprogramm.
- Wählen Sie in der Seitenleiste die SD-Karte aus, die Sie zu formatieren versuchen.
- Drücken Sie im oberen Bereich des Festplattendienstprogramms auf "Löschen".
Und das war's! Ihre Aufgabe ist erfolgreich abgeschlossen.
Gründe für die Formatierung der SD-Karte in FAT32
Die Standard-Dateisysteme für Speicherkarten:
Ein Dateisystem ist eine Möglichkeit, ein Laufwerk effizient zu organisieren, um später einfach auf Dateien zugreifen zu können. Es definiert die gespeicherten Daten auf Ihrem Laufwerk. Es gibt viele Arten von Dateisystemen, von denen einige gängige und gebräuchlichere sind:
- Wählen Sie FAT32 (File Allocation Table 32), wenn die SD-Karte <= 32GB ist
- Wählen Sie exFAT (Extended File Allocation Table), wenn die SD-Karte >= 64GB ist
- NTFS (NT File System)
- APFS (Apple File System)
Was ist das FAT32-System auf dem Mac?
Die Konfiguration der Festplatten im MAC unterscheidet sich von der in Windows. Mac verwendet grundsätzlich HFS+, unterstützt aber auch FAT32. Dieses FAT32-System auf dem MAC wird für Speichermedien, wie Speicherkarten, Flash-Laufwerke und auch externe Festplatten verwendet. Eine einfache Technik, um FAT32 in HFS+ zu konvertieren, ist die Verwendung des Festplattendienstprogramms von OS X. Wenn diese Technik bei Ihnen nicht funktioniert, keine Sorge! Hier bieten wir Ihnen Schritt für Schritt Lösungen auf einfache Weise mit Hilfe von Bildern.

- Gründe für das Ändern des SD-Kartenformats auf dem MAC:
Es ist immer von Vorteil, einen kleinen Frühjahrsputz in Ihrem Zimmer durchzuführen, um Ihr Zimmer von Staub, aber auch von bestimmten Milben sauber zu halten. Aber was passiert, wenn dieser Prozess unter bestimmten Umständen nicht durchgeführt wird?
Offensichtlich kann man dort nicht richtig leben. Das Gleiche gilt für Ihre SD-Karte.
- Wenn Sie die SD-Karte nicht in regelmäßigen Abständen reinigen, verschlechtert sich die Leistung Ihrer SD-Karte.
- Einer der Hauptgründe, SD-Karten auf dem MAC nach FAT32 zu formatieren ist, eine bootfähige Startdisk zu erzeugen, die genau die gleiche Betriebssystemversion enthält, die auch auf Ihrem MAC vorhanden ist. Dies hilft auch bei der späteren Problembehandlung und Wiederherstellung von Dateien.
- Ein weiterer Grund ist der Wechsel von einem Format zum anderen, um die Geschwindigkeit beim Schreiben von Daten auf die SD-Karte zu erhöhen.
Schritte zum Formatieren einer SD-Karte in FAT32 MAC
Die Formatierung ist für den ordnungsgemäßen Betrieb Ihrer SD-Karte unerlässlich. Wenn die Größe Ihrer SD-Karte 64 GB oder mehr beträgt, ist es am besten, das FAT32-Format zu verwenden. So können Sie das Gefühl erleben, eine neue Karte zu benutzen.
Hinweis: Es ist ratsam, eine Sicherungskopie Ihrer Daten von der SD-Karte zu erstellen. Dies ist sehr wichtig, um sich vor dem Verlust wichtiger Informationen zu schützen, die später nur schwer wiederhergestellt werden können.
So formatieren Sie eine 64-GB-SD-Karte auf dem Mac in FAT32
Es gibt grundsätzlich zwei Techniken zum Formatieren von SD-Karten auf FAT 32 in Mac:
Das Formatieren einer SD-Karte in FAT32 auf dem Mac ist ein einfacher Prozess. Dies ist auf das Vorhandensein einer eingebauten Utility-Anwendung namens "disk utility" zurückzuführen. Es löscht alle Daten von Ihrer SD-Karte. Nicht nur das, nach dem Vorgang des Formatierens werden auch neue Verzeichnisse und Dateisysteme erzeugt, was die Geschwindigkeit und Funktion der SD-Karte weiter erhöht. Dies kann durch Befolgen einiger grundlegender Schritte wie unten erwähnt geschehen:
1. Mit dem Festplattendienstprogramm:
Wenn Sie das Betriebssystem X verwenden, ist eine einfache Methode zum Formatieren der SD-Karte die Verwendung des Festplattendienstprogramms.
Schritt 1: Öffnen Sie das "Festplattendienstprogramm", indem Sie in das Suchfeld oben rechts auf dem Bildschirm tippen und dann darauf klicken.

Schritt 2: Suchen Sie nun auf der linken Seite des Fensters nach einer SD-Karte. Sie wird mit dem Namen "NO NAME" oder "UNTITLED" angezeigt. Wählen Sie sie aus.

Schritt 3: Klicken Sie nun auf die im Fenster vorhandene Registerkarte "Löschen".
Schritt 4: Klicken Sie nun auf das Dropdown-Menü "Format". Dadurch werden Ihnen die verfügbaren Formate angezeigt, wählen Sie dort die Option "FAT32" aus.

Schritt 5: Auf dem Bildschirm wird eine Meldung angezeigt, in der Sie um Erlaubnis zum Löschen der Partition gebeten werden. Geben Sie die Erlaubnis, indem Sie auf die Option "Löschen" klicken. Dadurch wird der Formatierungsvorgang für Ihre SD-Karte gestartet.

2. Verwenden der MAC-Befehlszeile:
In einigen Fällen ist der oben beschriebene Prozess nicht in der Lage, eine gute Leistung zu erbringen. Dafür kann es bestimmte Gründe geben, von denen einige häufig Kompatibilitätsprobleme, Fehler und Viren sind. Dann ist unter diesen Umständen die Verwendung der MAC-Befehlszeile von Vorteil. Diese Technik erfordert ein bisschen Aufmerksamkeit und harte Arbeit. Wir zeigen Ihnen hier die Schritt-für-Schritt Anleitung, welche Ihnen dabei hilft, eine SD Karte in FAT32 zu formatieren. Einer der Vorteile dieser Technik ist, dass sie in den meisten Fällen genaue Ergebnisse liefert.
Schritt 1: Drücken Sie cmd + Leertaste zum Starten von Spotlight. As erscheint ein Feld mit einer Eingabemöglichkeit, geben Sie Terminal in dieses Feld ein und drücken Sie "Enter" zum Öffnen.
Schritt 2: Stecken Sie nun Ihre SD Karte ein.
Es gibt auch andere Karten oder Plattenspeicher, daher wird Ihnen der nächste Schritt dabei helfen.
Schritt 3: Zur Identifizierung der Karte Tippen Sie "diskutil list"
Nun werden Ihnen alle verfügbaren Speicher in Form einer Liste präsentiert
Schritt 4: Ihre SD Karte auswählen.
Schritt 5: Um die SD-Karte auf dem MAC auf FAT32 zu formatieren, müssen Sie nun den Befehl "sudo diskutil eraseDisk FAT 32 SDCARD MBRFormat /dev/disk2" eingeben
Hinweis: In diesem Fall lautet der Name einer Karte "SDCARD" und "/dev/disk2" ist der Speicherort der Karte.
- Hier erhalten Sie mit sudo Superuser-Rechte.
- diskutil ruft das Festplattendienstprogramm auf.
- EraseDisk ist der Befehl, der zum Formatieren der Karte gegeben wird.
- Mit FAT32 wird das Dateisystem eingestellt.
- MBRFormat gibt dem Festplattendienstprogramm die Informationen zum Formatieren einer Karte mit dem Master Boot Record.
- Nach diesem Vorgang wird Ihr Passwort (abhängig) abgefragt. Wenn Sie es richtig ausfüllen, wird der Prozess der Formatierung gestartet.
Reparatur für "SD-Karte kann auf Mac nicht formatiert werden"
Ursachen für das Scheitern der Änderung der SD-Karte auf FAT32 auf MAC: Es gibt mehrere Gründe für eine SD-Karte, dass diese mit den bisherigen Methoden und Techniken nicht formatiert werden konnte. Der häufigste Grund für dieses Problem ist eine unsichere Ausgabe, ein Virenbefall, der zur Beschädigung der Dateien führt und unter ungünstigen Umständen ein Stromausfall.
Einige der weiteren Gründe für dieses Problem sind:
- Die SD-Karte ist durch Rechte geschützt, die es Ihnen nicht erlauben, irgendwelche Änderungen vorzunehmen.
- Die SD-Karte ist durch die Einführung von fehlerhaften Sektoren beschädigt.
- Die SD-Karte ist aufgrund eines Dateisystemfehlers beschädigt.
Schritte zur Behebung von "SD-Karte kann nicht auf FAT32 formatiert werden MAC":
Es gibt verschiedene Techniken, um dieses Problem zu beheben. Die gebräuchlichste und sicherste Methode ist, die Hilfe von Dienstprogrammen in Anspruch zu nehmen, die mit OS X verfügbar sind.
Schritt 1: Der erste Schritt dazu ist die Verbindung Ihrer SD-Karte mit Ihrem MAC. Einige MACs sind optional mit einem eingebauten SD-Slot erhältlich. Wenn Sie einen davon verwenden, gut für Sie und wenn nicht. Kein Grund zur Sorge, wir haben eine alternative Lösung für Sie, bei der Sie einen externen SD-Kartenslot verwenden können. Wenn Sie es dennoch nicht schaffen, können Sie einen USB-SD-Kartenleser verwenden.
Schritt 2: Öffnen Sie nun die Utility Disk App, die in MAC OS X integriert ist. Gehen Sie dazu auf Anwendungen, klicken Sie dann auf die Dienstprogramme und dort finden Sie die Option Festplattendienstprogramm. Sie können es direkt über die obere rechte Seite Ihres Bildschirms in der Suchoption öffnen, indem Sie "Disk Utility" eingeben
Schritt 3: Identifizieren Sie nun Ihre SD-Karte in der Liste der verfügbaren Laufwerke auf der linken Seite des Festplatten-Dienstprogramms. Klicken Sie dann darauf. Dies zeigt Ihnen den verfügbaren Speicherplatz in Ihrem Gerät an. Damit können Sie auch den Speicher der eingelegten Karte mit dem der gewählten Karte abgleichen, um zu bestätigen, dass Sie die richtige Kartenoption gewählt haben. In der Regel lautet der Name NO NAME oder Untitled, wie in der Abbildung gezeigt.
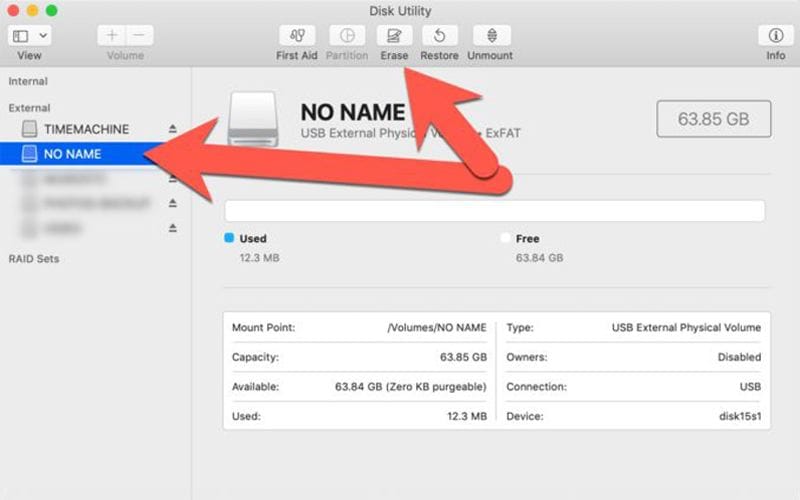
Schritt 4: Wählen Sie nun oben in der Funktionsliste die Funktion Löschen.
Schritt 5: Geben Sie nun in der Option Namensfeld den Namen Ihrer SD-Karte ein, den Sie vergeben möchten. Dies ist ein optionaler Schritt.

Schritt 6: Wählen Sie nun ExFAT, als Dateisystemformat aus dem Dropdown-Menü Format, wie unten gezeigt.

Schritt 7: Drücken Sie nun auf "Löschen" und der Vorgang des Löschens der Daten beginnt wie unten dargestellt.

Schritt 8: Sobald der oben beschriebene Prozess abgeschlossen ist, erhalten Sie eine Meldung, wie unten dargestellt. Jetzt ist Ihre Karte einsatzbereit.
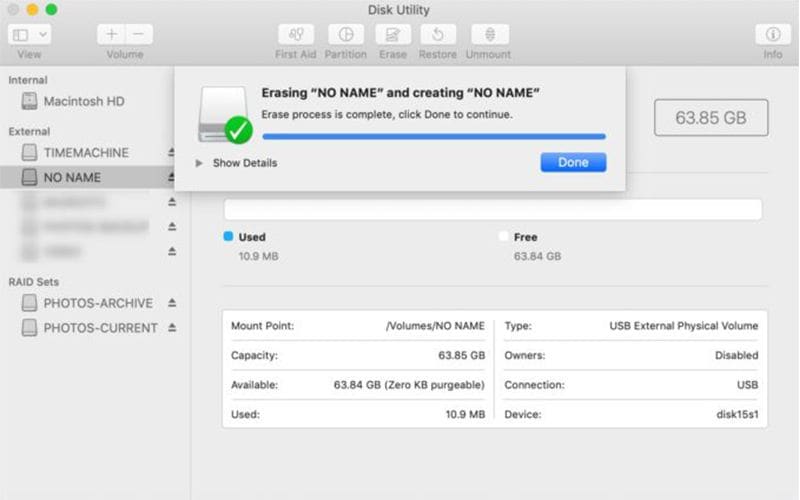
Versehentlich formatierte SD-Kartendateien wiederherstellen.
Manchmal gibt es bestimmte Situationen, in denen Sie Ihre Karte versehentlich formatiert haben und alle Ihre Daten verloren gegangen sind. Dann fragen Sie sich wahrscheinlich, was Sie jetzt tun sollen? Oder es gibt bestimmte Umstände, unter denen jemand Ihre SD-Karte versehentlich formatiert?
Oftmals haben Sie eine Menge Software ausprobiert, die Ihnen aber überhaupt nichts gebracht hat. Außerdem haben Sie verschiedene Techniken ausprobiert, konnten aber Ihre wichtigen Informationen nicht wiederherstellen. Was passiert, ist, dass man die Hoffnung verliert und aufgibt.
Wenn das bei Ihnen der Fall ist, machen Sie sich keine Sorgen, wir haben garantiert eine Lösung für Sie mit einer detaillierten Struktur.
Zunächst einmal müssen Sie wissen, dass die Daten von Ihrer SD-Karte nicht dauerhaft weg sind. Es ist nur ein vorübergehender Prozess, der stattfindet und leicht rückgängig gemacht werden kann. Wenn eine geeignete Technik oder Software oder eine Kombination aus beidem verwendet wird.
Was Sie tun müssen, ist einfach Recoverit für MAC zu installieren, das auf Wondershare.com mit einem einzigen Klick heruntergeladen werden kann und einige der einfachen Schritte wie unten angegeben zu befolgen. Achten Sie darauf, dass diese Schritte in der genannten Reihenfolge ausgeführt werden.
Apropos "Recoverit", es ist eines der besten Datenrettungstools, das Ihnen die Möglichkeit bietet, Ihre Daten von Systemen und sogar abgestürzten Systemen wiederherzustellen. Recoverit Data Recovery Ultimate bietet Ihnen nicht nur die Möglichkeit, selbst fragmentierte Videos wiederherzustellen, sondern ist auch in der Lage, beschädigte Videos für Sie zu reparieren.
Starten Sie "Recoverit" auf dem MAC: Der erste Schritt, dem Sie folgen müssen, ist die Installation von "Recoverit" auf Ihrem MAC. Nach der erfolgreichen Installation dieser Software auf Ihrem MAC, doppelklicken Sie auf das angezeigte "Recoverit-Symbol". Wenn Sie es nicht finden können, gehen Sie zum Finder und wählen Sie dann Anwendungen, dort finden Sie Recoverit. Klicken Sie nun doppelt darauf, um das Programm zu öffnen.
Nun müssen Sie drei einfache Schritte befolgen, um Ihre wichtigen Informationen von der SD-Karte wiederherzustellen, wie unten beschrieben:
- Zunächst müssen Sie einen Zielort auswählen
- Dann müssen Sie den Speicherort scannen
- Wählen Sie schließlich eine Vorschau aus und stellen Sie Daten wieder her
Und das war's!
Wenn nicht, keine Sorge. Lassen Sie uns jeden Schritt im Detail besprechen, der es Ihnen leicht macht.
- Wählen Sie die SD-Karte aus, die Sie formatieren möchten: Gehen Sie dazu auf die Option "Daten scannen und suchen" und wählen Sie dann Ihre SD-Karte als Zielspeicherort. Es erscheint ein Dialogfeld, das Sie wie unten abgebildet sehen.

- Scannen Sie die Wechselmedien: Es handelt sich um einen Rundum-Scan, der in der Regel ein paar Minuten dauert. Während dieses Vorgangs haben Sie die Möglichkeit, Dateien Ihrer Wahl zu filtern und zu lokalisieren, wie unten gezeigt.

- Vorschau und Wiederherstellung von Dateien: Nach dem oben genannten Prozess, wird Ihnen eine Vorschau angezeigt, in der eine Menge von Dateien enthalten sind, wie etwa Bilder, Videos, Filme, Bilder, Audio, Dokumente, und so weiter.
Hier müssen Sie die Dateien auswählen, die Sie wiederherstellen möchten. Wählen Sie dazu einfach die gewünschten Dateien aus und klicken Sie einfach auf "Wiederherstellen". Sie können sich auch für alle Dateien entscheiden, wenn bestimmte Dateien ausgewählt sind, werden diese ausgewählten Dateien wiederhergestellt. Abschließend erhalten Sie Ihre Daten zurück.

Fazit
Wir leben heute in einer digitalen Welt, in der Daten digital gespeichert werden. Digitale Daten nehmen weniger Platz ein, können auf einem Cloud-Speicher abgelegt werden und sind verschlüsselbar. Aber gleichzeitig birgt es eine Menge Probleme und eines davon ist das Problem der gelöschten Daten oder der versehentlichen Formatierung. In diesen Fällen ist Präzision gefragt, insbesondere bei Ihrer SD-Karte. Hier finden Sie ein entschlossenes Dossier zum Formatieren von SD-Karten in FAT32 auf Mac, das Ihnen die Aufgabe leicht macht.
Lösungen für Mac
- Mac wiederherstellen
- Dateien aus dem geleerten Papierkorb retten
- Gelöschte Notizen auf dem Mac wiederherstellen
- Gelöschte Ordner auf dem Mac wiederherstellen
- Ungespeicherte Excel-Dateien wiederherstellen
- 3 Möglichkeiten, um Fotos wiederherzustellen
- Top 5 Alternativen zu Recuva für Mac
- Top 10 Datenrettungssoftware für Mac 2021
- Daten von einer externen Festplatte wiederherstellen
- Daten von USB auf dem Mac wiederherstellen
- Mac-Probleme beheben
- Mac startet nicht in den Wiederherstellungsmodus
- Grauer Bildschirm beim Start reparieren
- MacBook lässt sich nicht einschalten
- MacBook startet sich immer wieder neu
- MacBook Bildschirmflackern beheben
- Microsoft Word stürzt auf Mac ständig ab
- Mac löschen
- Mac USB-Sticks formatieren
- APFS-Partition löschen
- Leeren des Papierkorbs auf dem Mac erzwingen
- Unlöschbare Dateien auf dem Mac löschen
- Löschen einer Datei auf dem Mac erzwingen
- Mac-Hacks lernen
- Warum wird mein Mac nicht aktualisiert
- Mac Betriebssystem lässt sich nicht installieren
- Alles auf dem Schreibtisch ist verschwunden
- macOS Sierra auf einer externen Festplatte installieren
- Mac im Wiederherstellungs-Modus starten
- MacBook-Kamera funktioniert nicht
- Größe von Partitionen ändern/zusammenführen

Classen Becker
chief Editor