• Abgelegt bei: Mac-Probleme lösen • Bewährte Lösungen
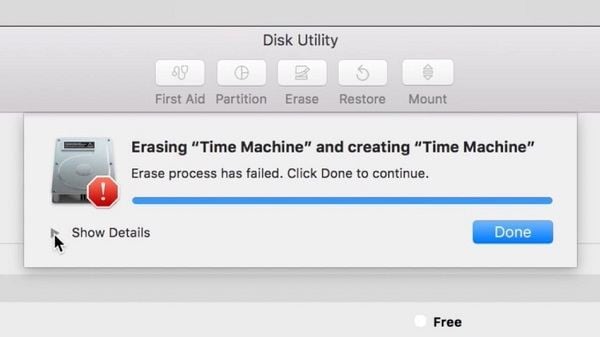
Obwohl das Problem nicht so häufig auftritt, besteht die Möglichkeit, dass auch Sie den Fehler "Der Löschvorgang im Festplattendienstprogramm ist fehlgeschlagen" auf Ihrem Mac erhalten. Das Problem tritt auf, wenn Sie versuchen, die Macintosh HD oder eine andere externe Festplatte zu formatieren. Da es aufgrund eines Geräte- oder Firmware-Problems auftreten kann, ist es wichtig, das Problem zuerst zu diagnostizieren. In dieser Anleitung werde ich Ihnen erklären, wie Sie den fehlgeschlagenen Löschvorgang auf dem Mac mit einigen anderen intelligenten Lösungsvorschlägen beheben können.
Teil 1: Warum schlägt der Löschvorgang auf dem Mac fehl?
Um verschiedene Möglichkeiten zur Behebung des Fehlers "Mac Disk Utility - Löschvorgang fehlgeschlagen" zu erfahren, ist es wichtig, diesen Fehler zunächst zu diagnostizieren. Im Folgenden werden einige der Hauptgründe für den Fehler aufgeführt, um Ihnen zu helfen, seine Ursachen zu verstehen.
- Die Festplatte auf Ihrem Mac ist möglicherweise beschädigt oder nicht verfügbar.
- Das Vorhandensein von Malware oder Viren auf Ihrem Mac kann dieses Problem ebenfalls verursachen.
- Wenn Sie versuchen, ein externes Gerät zu formatieren und das Gerät während des Formatierens entfernt haben.
- Sie könnten versucht haben, ein Laufwerk auf der Mac HD zu formatieren, das logischerweise nicht vorhanden ist.
- Ein anderes sicherheitsrelevantes Problem könnte den Prozess zwischendurch gestoppt haben.
- Ihr System könnte durch eine veraltete macOS-Version ruiniert sein.
- Die wesentlichen Mac-Komponenten, die mit dem Festplatten-Dienstprogramm zusammenhängen, wurden möglicherweise nicht richtig gestartet.
Sobald Sie auf dem Mac die Meldung "Fehlerprozess ist fehlgeschlagen" erhalten, hält das Festplattendienstprogramm den Formatierungsprozess zwischendurch an. Infolgedessen sind Sie nicht in der Lage, das Mac-Laufwerk (oder ein externes Gerät) mit dem Festplattendienstprogramm zu löschen. Wenn Sie also ein Problem beheben oder die Festplatte formatieren möchten, müssen Sie einen Weg finden, dieses Problem zu überwinden.
Teil 2: Häufige Lösungen zur Behebung des Problems: "Löschvorgang ist fehlgeschlagen"
Da es verschiedene Gründe für das Auftreten des Fehlers "Löschvorgang fehlgeschlagen" auf dem Mac geben kann, suchen Sie am Besten nach verschiedenen Möglichkeiten, ihn zu beheben. Hier sind einige Vorschläge, die Sie umsetzen können, um den Fehler "Löschvorgang fehlgeschlagen" im Festplatten-Dienstprogramm zu beheben.
Methode 1: Löschen Sie Ihre Festplatte über das Terminal
Wenn es ein Problem mit dem Festplattendienstprogramm auf Ihrem Mac gibt, dann können Sie versuchen, dasselbe über das Terminal zu tun. Das ist ein sauberer Ansatz zum Löschen einer Festplatte und würde Ihre Anforderungen rasch erfüllen.
Schritt 1. Gehen Sie zunächst in den Finder und navigieren Sie zu "Anwendungen und Dienstprogramme", um die Terminal-App als Administrator zu öffnen.

Schritt 2. Sobald das Terminal-Programm geöffnet ist, geben Sie einfach den Befehl "diskutil list" ein und drücken die Eingabetaste. Dadurch werden detaillierte Informationen zu verschiedenen Festplatten und Laufwerken auf Ihrem Mac angezeigt. Notieren Sie sich von hier aus die Kennung der Festplatte, die Sie formatieren möchten (z. B. disk2 oder disk1).

Schritt 3. Sehr gut! Sobald Sie die Kennung notiert haben, verwenden Sie den Befehl "erase disk", um die gesamte Platte zu löschen, oder den Befehl "ease volume", um nur ein Laufwerk zu löschen.
Schritt 4. Das gesamte Format des diskutil-Befehls lautet diskutil erase disk. Um z. B. die Platte2 im HFS+-Format zu formatieren, können Sie einfach den Befehl "diskutil eraseDisk HFS+ DISK disk2" eingeben und die Eingabetaste drücken.
Schritt 5. Danach warten Sie einfach, bis die Befehle abgearbeitet sind, da nun Ihr ausgewählter Datenträger im unterstützten Dateisystem formatiert wird.

Methode 2: Aktualisieren Sie das macOS Betriebssystem
Wie bereits erwähnt, kann das Problem auftreten, wenn Ihr Mac mit einer veralteten Firmware-Version läuft und der Löschvorgang mit dem Festplatten-Dienstprogramm fehlgeschlagen ist. Glücklicherweise kann es leicht behoben werden, indem Sie Ihren Mac auf die neueste unterstützte Firmware aktualisieren. Sie können im App Store nach dem neuesten Update für Ihr macOS suchen. Alternativ können Sie auch oben auf das Apple-Logo klicken, zu den Systemeinstellungen und Software-Aktualisierung gehen und von hier aus nach Updates suchen.

Methode 3: Löschen Sie stattdessen ausgewählte Laufwerke
Manchmal erhalten Benutzer die Fehlermeldung "Löschvorgang ist fehlgeschlagen" auf dem Mac, wenn sie die gesamte Festplatte formatieren wollen. Daher können Sie in Erwägung ziehen, stattdessen ausgewählte Laufwerke des Datenträgers zu formatieren. Auf diese Weise können Sie prüfen, ob das Problem mit einem ausgewählten Laufwerk zusammenhängt oder nicht.
Schritt 1. Gehen Sie zunächst in den Finder Ihres Macs und starten Sie unter "Programme und Dienstprogramme" das Programm "Festplattendienstprogramm" auf Ihrem System.
Schritt 2. Sobald das Festplattendienstprogramm gestartet ist, gehen Sie in die obere linke Ecke der Oberfläche. Im Dropdown-Menü können Sie wählen, ob Sie sich alle Laufwerke oder externe Geräte anzeigen lassen möchten.

Schritt 3. Wählen Sie nun einfach ein Laufwerk in der Seitenleiste aus (statt der gesamten Festplatte) und klicken Sie auf die Schaltfläche "Löschen" in der Symbolleiste, um das Laufwerk zu formatieren.

In ähnlicher Weise können Sie auch versuchen, die gesamte Festplatte zu löschen, um das Problem weiter zu diagnostizieren. Auf diese Weise können Sie sicher sein, ob das Problem mit dem gesamten Datenträger oder mit ausgewählten Laufwerken zusammenhängt.
Methode 4: Das Anpassen der Sicherheitsstufen für die Formatierung eines externen Geräts
Wenn Sie beim Formatieren eines externen Geräts die Fehlermeldung "Der Löschprozess ist fehlgeschlagen" erhalten, sollten Sie diese Vorgehensweise befolgen. Wenn die Sicherheitsstufe für das USB-Laufwerk oder die externe Festplatte zu hoch ist, kann das Festplattendienstprogramm sie möglicherweise nicht erfolgreich formatieren. Führen Sie die folgenden Schritte aus, um die Sicherheitsstufe anzupassen und den fehlgeschlagenen Löschvorgang auf dem Mac zu beheben:
Schritt 1. Starten Sie zunächst das Festplatten-Dienstprogramm auf Ihrem Mac und stellen Sie sicher, dass das externe Gerät an Ihrem Mac angeschlossen ist.
Schritt 2. Wählen Sie nun das externe Gerät in der Seitenleiste aus und klicken Sie auf die Schaltfläche "Erase" (Löschen). Wenn das folgende Popup-Fenster erscheint, gehen Sie zu den Sicherheitsoptionen.

Schritt 3. Von hier aus können Sie einfach die Sicherheitsstufe für die Formatierung des externen Geräts einstellen. Ich würde empfehlen, die Sicherheitsstufe auf der niedrigeren Stufe zu halten, um die Fehlermeldung "Löschvorgang fehlgeschlagen" auf dem Mac zu vermeiden.

Teil 3: Ein vollständiger Prozess zum Löschen der Festplatte auf dem Mac
Wenn Sie die oben aufgeführten Techniken befolgen, können Sie das Problem des fehlgeschlagenen Löschvorgangs im Festplatten-Dienstprogramm lösen. Wenn Sie das Problem nicht von vornherein vermeiden wollen, sollten Sie alle Schritte zum Löschen einer Festplatte auf dem Mac richtig ausführen. Wenn Sie keine Fehler machen und es keine Probleme mit Ihrem System gibt, werden Sie nicht auf das Problem des fehlgeschlagenen Löschvorgangs im Mac-Festplattendienstprogramm stoßen.
Es kann verschiedene Gründe für die Formatierung einer Festplatte oder eines externen Geräts auf dem Mac geben. Einige von ihnen können folgende sein:
- Möglicherweise möchten Sie ein Problem beheben, indem Sie die Festplatte neu formatieren.
- Es kann ein Problem mit Ihrem externen Gerät geben und eine Formatierung kann dieses Problem beheben.
- Es kann sein, dass Sie das Dateisystem oder den Partitionsstil der Festplatte Ihres Macs ändern möchten.
- Wenn Malware Ihren Mac beschädigt hat, können Sie das ganz einfach durch das Formatieren der Festplatte beheben.
- Wenn Sie Ihren Mac weiterverkaufen, möchten Sie ihn vielleicht formatieren, um Ihre Daten zu löschen.
Es spielt keine Rolle, was Ihr Grund für die Formatierung einer Festplatte oder eines externen Geräts ist - der Prozess ist extrem einfach und immer der gleiche. Ich habe oben bereits eine clevere Lösung zum Formatieren einer Festplatte über das Terminal vorgestellt. Um die Festplatte jedoch über die grafische Benutzeroberfläche des Macs zu formatieren, können Sie die folgenden Schritte ausführen.
Schritt 1: Starten Sie das "Festplatten-Dienstprogramm" ("Disk Utility").
Wie Sie wissen, ist das Festplatten-Dienstprogramm dafür zuständig, Formatierungs- und Löschvorgänge auf der Festplatte auszuführen. Daher können Sie einfach zum Finder wechseln und in den Reiter "Programme und Dienstprogramm" gehen um von dort das Festplatten-Dienstprogramm zu starten.

Schritt 2: Wählen Sie einen Datenträger oder ein Gerät zum Formatieren aus
Nun können Sie eine Liste aller verfügbaren Datenträger und der angeschlossenen Geräte in der Seitenleiste des Festplattendienstprogramms sehen. Wenn Sie möchten, können Sie sich über das Dropdown-Menü in der oberen linken Ecke alle Datenträger und Geräte anzeigen lassen. Von hier aus können Sie einfach eine Festplatte, ein Laufwerk oder sogar ein externes Gerät auswählen, das Sie formatieren möchten.

Schritt 3: Löschen Sie das ausgewählte Laufwerk
Nachdem Sie das interne Laufwerk oder das externe Gerät Ihrer Wahl ausgewählt haben, gehen Sie einfach in die Symbolleiste des Festplattendienstprogramms auf der rechten Seite und klicken auf die Schaltfläche "Löschen".

Dadurch wird ein Popup-Fenster geöffnet, in dem Sie die erforderlichen Änderungen zum Formatieren des Laufwerks vornehmen können. Sie können dem Laufwerk z. B. einen neuen Namen geben, sein Dateisystem oder sogar sein Partitionsschema ändern. Nachdem Sie die entsprechenden Änderungen vorgenommen haben, klicken Sie einfach auf die Schaltfläche "Löschen" und warten Sie eine Weile, bis das ausgewählte Laufwerk gelöscht wurde.

Teil 4: Tipps zum Löschen einer Festplatte ohne Datenverlust
Es ist unnötig zu erwähnen, dass beim Formatieren eines Datenträgers alle darauf gespeicherten Daten automatisch gelöscht werden. Wenn Sie also nicht wollen, dass Ihre Dateien dabei verloren gehen, sollten Sie in Erwägung ziehen, im Vorfeld ein Backup Ihrer Daten zu erstellen. Sie können zum Beispiel Ihre Daten manuell kopieren und an einem anderen Ort speichern (z. B. auf einem anderen Datenträger oder einer externen Festplatte). Abgesehen davon können Sie auch die Time Machine verwenden, um ein komplettes Backup Ihres Laufwerks zu erstellen, welches Sie später dann zur Wiederherstellung einsetzen können.

Wenn Sie jedoch kein vorheriges Backup gemacht haben und Ihre Festplatte formatiert haben, wäre die Verwendung eines Datenrettungsprogramms eine ideale Lösung. Sie können die Hilfe von Wondershare Recoverit in Anspruch nehmen - einer äußerst zuverlässigen Datenrettungsanwendung, die alle wichtigen macOS-Versionen unterstützt. Indem Sie einem einfachen Klick-Prozess folgen, können Sie Ihre gelöschten Fotos, Videos, Musik, Dokumente und andere Arten von Daten wiederherstellen. Die Anwendung hat eine der höchsten Datenrettungsraten und kann auf folgende Weise verwendet werden:
Schritt 1: Wählen Sie einen zu scannenden Speicherort aus
Zunächst starten Sie die Anwendung "Recoverit Data Recovery" auf Ihrem Mac, indem Sie den Finder und dort dann die Programme aufrufen. Von der Startseite aus können Sie nun einfach einen Ort zum Scannen auswählen. Das kann ein beliebiges Laufwerk, eine beliebige Festplatte oder sogar ein externes Gerät sein. Sie können auch einen bestimmten Ordner zum Scannen auswählen.

Schritt 2: Starten Sie den Datenextraktionsprozess
Nach der Auswahl einer Quelle starten Sie einfach den Datenrettungsprozess, der den ausgewählten Speicherort scannt. Sie können das Ende des Prozesses abwarten, die Scan-Ergebnisse ansehen und den Prozess sogar zwischendurch anhalten.

Die Anwendung bietet Ihnen auch verschiedene Filter für die Suche nach den verlorenen Dateien. Sie können die Suchergebnisse nach Dateigröße, Typ, Datum der letzten Änderung usw. filtern.

Schritt 3: Das Wiederherstellen der gelöschten Dateien
Nach Abschluss des Prozesses listet die Anwendung die extrahierten Inhalte automatisch unter verschiedenen Kategorien auf. Hier können Sie nun eine Vorschau Ihrer Fotos, Videos, Musik, Dokumente usw. sehen und die Dateien auswählen, die Sie wiederherstellen möchten. Am Ende klicken Sie einfach auf die Schaltfläche "Wiederherstellen" und wählen dabei einen sicheren Ort, um Ihre gelöschten Daten wiederherzustellen.

Ich bin mir sicher, dass Sie nach dem Lesen dieser Anleitung in der Lage sind, das Problem "Der Löschvorgang ist fehlgeschlagen" auf Ihrem Mac zu beheben. Wie Sie sehen können, habe ich verschiedene erprobte Lösungen für den Fehler auf Mac aufgelistet, die Sie umsetzen können. Außerdem habe ich auch eine Schritt-für-Schritt-Lösung zum erfolgreichen Löschen einer Festplatte (oder eines externen Geräts) bereitgestellt. Wenn Sie jedoch Ihre Daten versehentlich gelöscht haben, verwenden Sie einfach "Recoverit - Data Recovery". Es wird von Experten empfohlen und ermöglicht Ihnen, alle Arten von Daten aus verschiedenen Quellen auf Ihrem Mac ohne Probleme wiederherzustellen.
Lösungen für Mac
- Mac wiederherstellen
- Dateien aus dem geleerten Papierkorb retten
- Gelöschte Notizen auf dem Mac wiederherstellen
- Gelöschte Ordner auf dem Mac wiederherstellen
- Ungespeicherte Excel-Dateien wiederherstellen
- 3 Möglichkeiten, um Fotos wiederherzustellen
- Top 5 Alternativen zu Recuva für Mac
- Top 10 Datenrettungssoftware für Mac 2021
- Daten von einer externen Festplatte wiederherstellen
- Daten von USB auf dem Mac wiederherstellen
- Mac-Probleme beheben
- Mac startet nicht in den Wiederherstellungsmodus
- Grauer Bildschirm beim Start reparieren
- MacBook lässt sich nicht einschalten
- MacBook startet sich immer wieder neu
- MacBook Bildschirmflackern beheben
- Microsoft Word stürzt auf Mac ständig ab
- Mac löschen
- Mac USB-Sticks formatieren
- APFS-Partition löschen
- Leeren des Papierkorbs auf dem Mac erzwingen
- Unlöschbare Dateien auf dem Mac löschen
- Löschen einer Datei auf dem Mac erzwingen
- Mac-Hacks lernen
- Warum wird mein Mac nicht aktualisiert
- Mac Betriebssystem lässt sich nicht installieren
- Alles auf dem Schreibtisch ist verschwunden
- macOS Sierra auf einer externen Festplatte installieren
- Mac im Wiederherstellungs-Modus starten
- MacBook-Kamera funktioniert nicht
- Größe von Partitionen ändern/zusammenführen

Classen Becker
chief Editor