• Abgelegt bei: Mac-Probleme lösen • Bewährte Lösungen
Viele Mac-Benutzer stellen uns in diesen Tagen eine solche Frage. Es spielt keine Rolle, aus welchem Grund du den Speicher löschen möchtest - manchmal möchtest du vielleicht einfach alles auf dem Gerät los werden um frisch durchzustarten. Da deine Daten überall verstreut sein können, musst du einige zusätzliche Maßnahmen ergreifen, um diese zu löschen. Die meisten Menschen sind in der Lage, ihre Fotos, Dokumente und Apps zu löschen, aber sie vergessen Dinge wie Favoriten, Schlüsselbund usw., welche ihre Privatsphäre beeinträchtigen können. Keine Sorge - wir haben für dich vorgesorgt. Lese einfach weiter und erfahre hier, wie du Alles auf deinem Mac löschen kannst und das auf jede erdenkliche Weise.
Teil 1. Warum du alles auf dem Mac löschen solltest
Vom Surfen im Internet bis zum Speichern von Daten - Das Einsatzgebiet deines Macs ist vielfältig. Es gibt jedoch Zeiten, in denen Benutzer alles auf dem Mac löschen möchten. Dafür kann es alle möglichen Gründe geben, einschließlich der folgenden:
- Wenn dein Mac durch einen Virus beschädigt wurde, kannst du alles darauf löschen und sicherstellen, dass er danach wieder sauber ist.
- Es könnte ein Problem mit dem Speicher deines Macs geben, und indem du ihn zurücksetzst, lässt sich dieses Problem beheben.
- Du hast vielleicht einige private und sensible Daten auf deinem Mac gespeichert, welche du vor anderen Leuten geheim halten möchtest.
- Deine Arbeit kann es erfordern, bestimmte Inhalte zu schützen und das Löschen wäre eine ideale Option dafür.
- Wenn dein System langsam läuft, kannst du die allgemeine Verarbeitung verbessern, indem du unerwünschten sowie überflüssige Inhalte löscht.
- Außerdem erhältst du dadurch jede Menge freien Speicherplatz auf deinem Mac, so dass du neue Inhalte darauf abspeichern kannst.
- Wenn du deinen Mac weiterverkaufen möchtest und nicht willst, dass jemand anderes deine Daten missbraucht (oder Identitätsdiebstahl begeht), solltest du auf jeden Fall vorher alles darauf löschen.
So löscht man alles von seinem Mac herunter
Wenn du beim Löschen von Daten auf deinem Mac positive Ergebnisse erzielen möchtest, solltest du einen schrittweisen Prozess befolgen. Um dir dabei zu helfen, habe ich eine Schritt-für-Schritt-Anleitung aufgeführt, wie du Dinge auf dem Mac löschen kannst, ohne unerwünschten Datenverlust zu erleiden.
1. Erstelle ein Backup deiner Daten
Wenn du auf bestimmte Dateien oder Dokumente nicht verzichten willst, solltest du vorher ein Backup davon erstellen. Idealerweise kannst du ein manuelles Backup erstellen oder die Mac-eigene Time Machine-Funktion dafür verwenden.
• Die Erstellung eines manuellen Backups
Das ist die einfachste Lösung, um deine Daten zu sichern. Du kannst einfach eine externe Speichereinheit wie ein USB-Laufwerk oder eine Festplatte an deinen Mac anschließen. Kopiere nun manuell die Daten vom internen Laufwerk des Macs und füge sie dann auf dem externen Laufwerk ein. Das nimmt zwar mehr Zeit in Anspruch, aber du kannst damit selektiv die Daten deiner Wahl speichern.
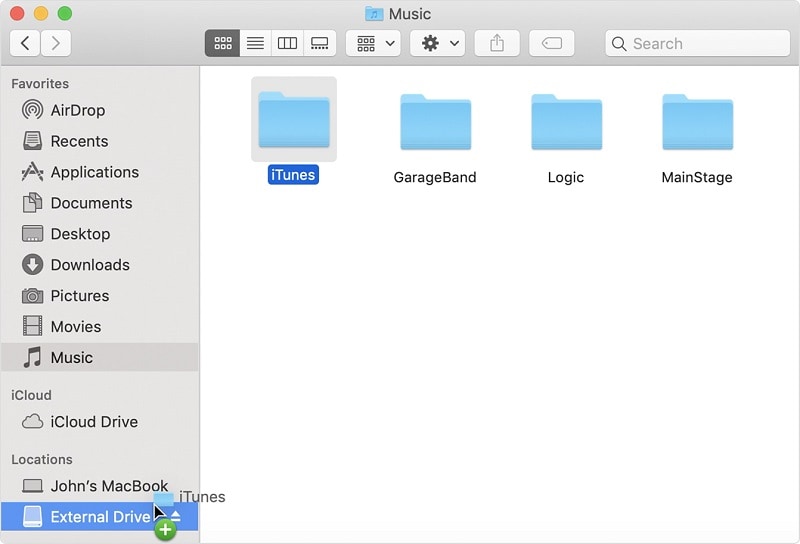
• Die Verwendung der Time Machine
Die Time Machine ist eine spezielle native Funktion, mit der man ein automatisches Backup des Mac erstellen kann. Du kannst eine beliebige externe Festplatte oder einen USB-Stick als Time Machine-Laufwerk verwenden. Starte nun die Time Machine auf dem Mac und schalte die Sicherungsfunktion ein. Warte nun einen Moment ab, da der Mac nun eine Sicherung deiner Daten auf dem angeschlossenen Laufwerk durchführt. Stelle sicher, dass die externe Quelle über genügend freien Speicherplatz verfügt, um deine Daten darauf zu sichern.
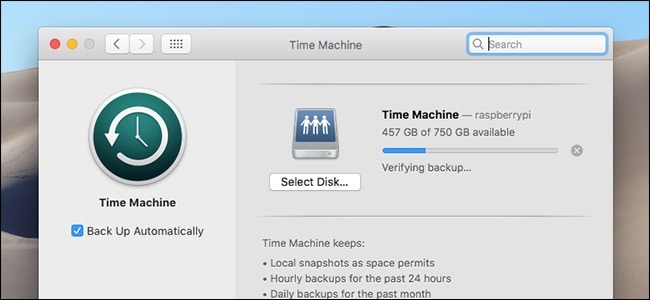
2. FileVault deaktivieren
FileVault ist eine eingebaute Funktion im Mac, mit der man die Festplatte verschlüsseln kann. Wenn FileVault aktiviert ist, müssen sich Benutzer vor dem Zugriff auf den Speicher authentifizieren. Wenn die Funktion jedoch aktiviert ist, kann es beim Löschen von Inhalten auf dem Mac zu Problemen kommen. Bevor du nun erfährst, wie du Dinge auf dem Mac löschen kannst, stelle sicher, dass FileVault vorher deaktiviert wurde.
- Gehe zum Mac-Schreibtisch und klicke auf den Finder und dort auf die Systemeinstellungen - Sicherheit und Datenschutz.
- Wenn sich das Fenster "Sicherheit und Datenschutz" öffnet, gehe auf die Registerkarte "FileVault" und entsperre diese, indem du die Anmeldedaten deines Kontos eingibst.
- Nach der erfolgreichen Passworteingabe klickst du nun auf die Schaltfläche "FileVault ausschalten" und schließt das Fenster.
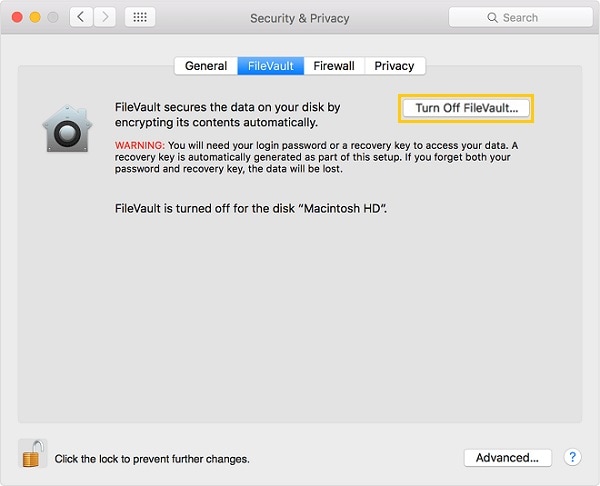
3. Die Deautorisierung von iTunes und iCloud
Sowohl iTunes als auch iCloud gelten als wichtige Komponenten auf dem Mac. Du kannst die Hilfe von iTunes oder iCloud in Anspruch nehmen, um ein Backup deiner iOS-Geräte zu erstellen und diese Geräte mit deinem Mac synchronisieren. Wenn du jedoch planst, deinen Mac weiterzuverkaufen, solltest du die Berechtigung von iTunes und iCloud widerrufen. Auf diese Weise kann der neue Benutzer nicht auf die synchronisierten Daten deines iOS-Geräts zugreifen. Außerdem wird nach der Deautorisierung dein iTunes/iCloud-Konto nicht mehr auf dem Mac autorisiert sein, wodurch dein Konto geschützt bleibt.
• Die Autorisierung bei iTunes aufheben
Du kannst iTunes ganz einfach deautorisieren, indem du iTunes auf deinem Mac öffnest und dann die Funktion "Accounts und Autorisierung" aufrufst. Von hier aus klickst du dann auf "Diesen Computer deautorisieren", um deinem Mac den Zugriff auf dein iTunes-Account zu entziehen. Du musst deine Apple-ID und dein Passwort eingeben, um diesen Vorgang zu bestätigen.
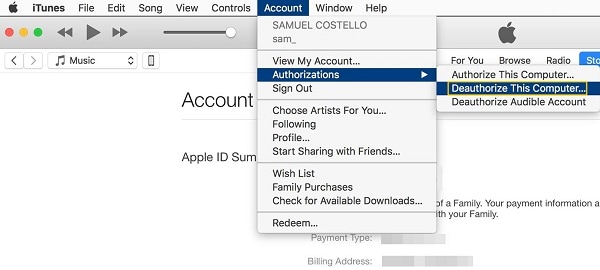
• Aus dem iCloud Konto ausloggen
Wie auch schon bei iTunes, wird empfohlen auch dein iCloud-Konto vom Mac zu trennen. Starte dazu einfach die iCloud-App auf deinem System. Wenn du bereits in deinem iCloud-Konto angemeldet bist, kannst du dir deine Kontodetails einsehen. Klicke jetzt auf die Schaltfläche "Abmelden" und bestätige deine Wahl, um dich von deinem iCloud-Konto abzumelden.
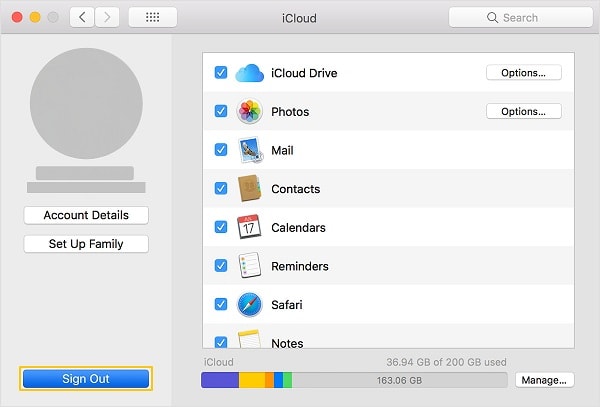
4. Alles von der Macfestplatte löschen
Das war's! Jetzt bist du bereit, jede Art von gespeicherten Inhalten von deinem Mac zu löschen. Anstatt einzelne Dateien zu löschen, ist es empfehlenswert, die Festplatte komplett zu löschen. Dadurch wird sichergestellt, dass alle gespeicherten Daten auf dem Mac in einem Rutsch gelöscht werden. Um zu erfahren, wie du das anstellst, folge einfach den kommenden Schritten.
- Gehe auf den Schreibtisch deines Macs und klicke auf den Finder - dort dann in die Sektion "Programme und Dienstprogramme". Von hier aus kannst du das Festplattendienstprogramm von Mac starten.

- Dadurch wird das Fenster des Festplattendienstprogramms auf dem Bildschirm geöffnet, welches spezielle Funktionen für die internen und externen Laufwerke enthält. Klicke in der linken Leiste auf die interne Festplatte des Mac (meist als "Fusion" oder "Macintosh HD" bezeichnet).
- In der rechten Symbolleiste des Festplattendienstprogramms kannst du dir verschiedene Funktionen anzeigen lassen. Klicke auf "Löschen", um das ausgewählte Laufwerk komplett zu bereinigen.

- Es erscheint in Folge dessen ein Pop-up, in dem du den Namen, das Format und das Schema des Laufwerks anpassen kannst. Nehme die entsprechenden Änderungen vor und klicke dann erneut auf die Schaltfläche "Löschen", um deine Auswahl zu bestätigen.
Lehnen dich zurück und warte ein paar Minuten, während das Festplatten-Dienstprogramm die ausgewählte Festplatte vollständig löscht und alle gespeicherten Daten eliminiert.
5. Die Reinstallation des macOS Betriebssystems
Am Ende kannst du einfach das macOS auf deinem System neu installieren, um alle gespeicherten Einstellungen oder Präferenzen zu überschreiben. Dadurch wird nicht nur deine Privatsphäre geschützt, sondern dein System wird auch auf die neueste Firmware-Version aktualisiert. Zusätzlich wird auch automatisch das Betriebssystem repariert, falls es vorher beschädigt gewesen sein sollte. Hier ist eine schnelle und effektive Lösung, um das macOS auf deinem System neu zu installieren.
- Starte zunächst deinen Mac über den Finder neu oder schalte das Gerät ein, falls es noch nicht eingeschaltet sein sollte.
- Halte die Tastenkombination aus Command und R gedrückt, während dein Mac neu hochfährt, um ihn im Wiederherstellungsmodus zu starten. Bei einigen Systemen kann die Tastenkombination auch Option + Command + R lauten.
- Sobald dein System den Wiederherstellungsmodus gebootet hat, erhältst du den folgenden Bildschirm. Klicke auf die Option "macOS neu installieren" und folge dem einfachen Durchklick-Assistenten, um die Installation erfolgreich abzuschließen.
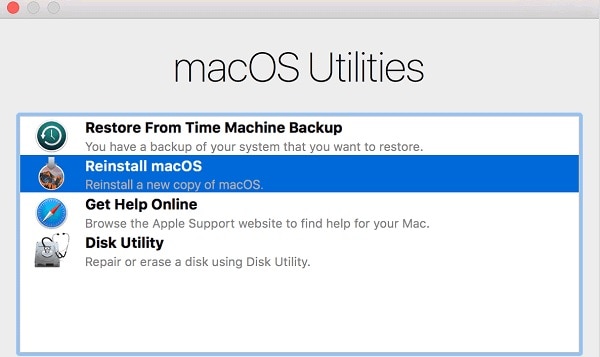
Teil 3. Wie du Dinge auf dem Mac löschen kannst
Abgesehen davon, dass du die gesamte Festplatte in einem Rutsch löschen kannst, kannst du auch ganz bestimmte Dinge von deinem Mac einzeln löschen. Hier sind einige mögliche Punkte, die du in Betracht ziehen solltest, von deinem Mac zu löschen, bevor du ihn weiterverkaufst.
1. So löscht man am dem Mac die Favoriten
Wenn du auf dem Mac Safari verwendest, bist du sicher mit der "Favoriten" Funktion vertraut. Beim Browsen können wir jede beliebige Seite als Favorit markieren. Sie wird dann in den Lesezeichen gespeichert, so dass wir später darauf zugreifen können. Trotzdem kann jeder andere auf unsere Lesezeichen zugreifen und wissen, welche Webseiten wir gespeichert haben. Um zu erfahren, wie man die Favoriten auf dem Mac löscht, folge einfach den folgenden Anweisungen:
- Starte zunächst auf deinem Mac den Safari-Browser und gehe von dort in das Hauptmenü, dann in die Lesezeichen und im Anschluss auf die Option "Lesezeichen bearbeiten".
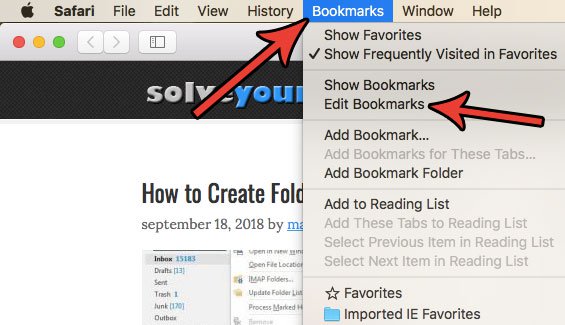
- Dadurch wird eine Liste aller gespeicherten Lesezeichen in Safari angezeigt. Wähle einfach ein Lesezeichen aus, das du entfernen möchtest, und klicke dann mit der rechten Maustaste auf die Option "Löschen".
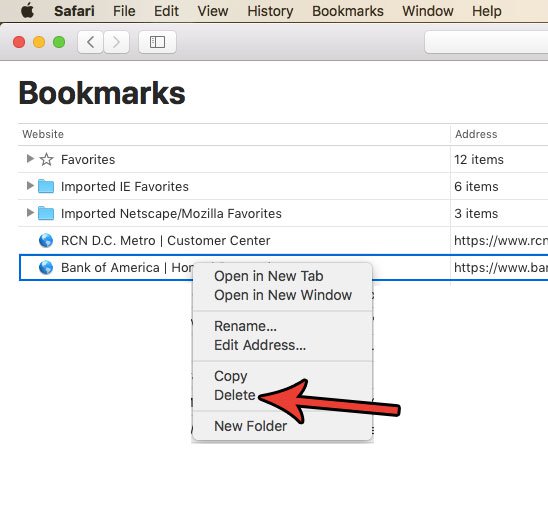
2. So löscht man auf dem Mac den Schlüsselbund
Der Schlüsselbund ist die native Anwendung auf dem Mac, mit der wir unsere Passwörter speichern und verwalten können. Wenn du vorhast, deinen Mac weiterzuverkaufen oder ihn komplett zurückzusetzen, ist es natürlich extrem wichtig, die Keychain zu löschen. Auf diese Weise kann niemand fremdes in Zukunft auf deine gespeicherten Passwörter zugreifen. Um zu erfahren, wie du den Schlüsselbund generalsanieren kannst, folge einfach den nächsten Schritten:
- Gehe zunächst auf den Schreibtisch deines Macs und klicke dort auf den Finder, wechsle dann in die Einstellungen. Starte dort dann die Anwendung "Keychain Access".
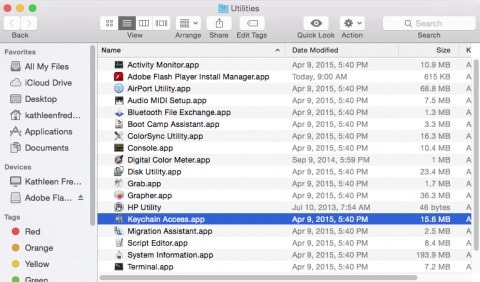
- Nachdem sich die Anwendung "Keychain Access" geöffnet hat, kannst du die gespeicherten Logins, Passwörter, Schlüssel usw. verwalten. Du kannst die Oberfläche durchsuchen und auch über die Suchleiste nach bestimmten Passwörtern suchen.
- Wähle das Passwort, welches du zurücksetzen möchtest, und klicke im Anschluss mit der rechten Maustaste darauf, um den gespeicherten Eintrag von deinem Mac zu löschen.
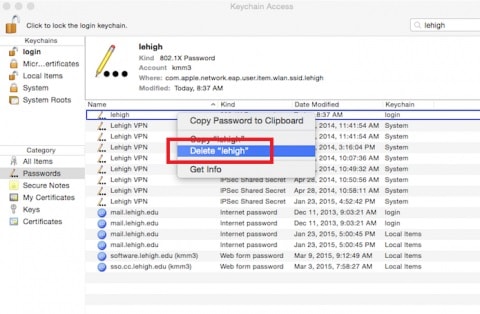
- Wenn du den Schlüsselbund zurücksetzen möchtest, gehe einfach zu dessen Einstellungen und dort in den Reiter "Allgemein". Klicke dort dann auf die Schaltfläche "Meinen Standard-Schlüsselbund zurücksetzen" und authentifiziere dich durch die Eingabe des Systempassworts.
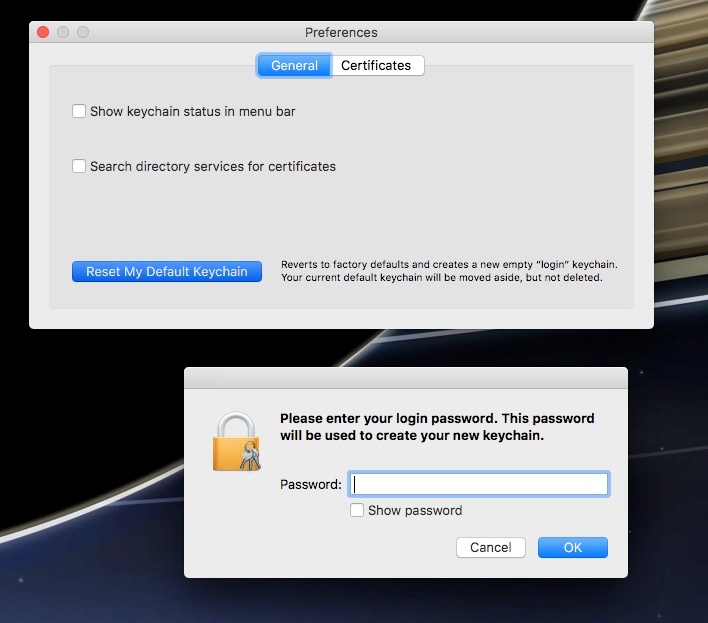
3. So löscht man auf dem Mac Filme
Beim Löschen von Daten auf dem Mac vergessen viele Leute, ihre Filme zu löschen. Abgesehen von Filmen kann das Segment auch persönlichen Aufnahmen und Videos enthalten. Du kannst diese einfachen Schritte befolgen, um Filme in nur wenigen Minuten vom Mac zu löschen.
- Idealerweise hat der Finder bereits einen Abschnitt in dem die Filme gespeichert wurden. Wenn nicht, gehe zu seinen Einstellungen und dort in die Seitenleiste und aktiviere dann den Abschnitt "Filme".
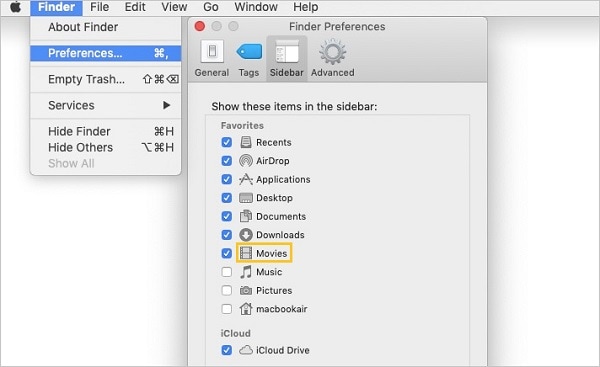
- Anschließend kannst du einfach den Finder starten und in der Seitenleiste in den Abschnitt "Filme" wechseln. Wähle die Filme, die du löschen möchtest, und verschiebe sie dann in den Papierkorb.
- Alternativ kannst du auch den Finder starten und gezielt nach Filmen suchen. Gehe dazu in die Suchleiste und gebe unter der Option "Art" "Filme" ein.
- Damit werden alle gespeicherten Filme auf dem Mac angezeigt, so dass du die nicht mehr benötigten Dateien löschen kannst.
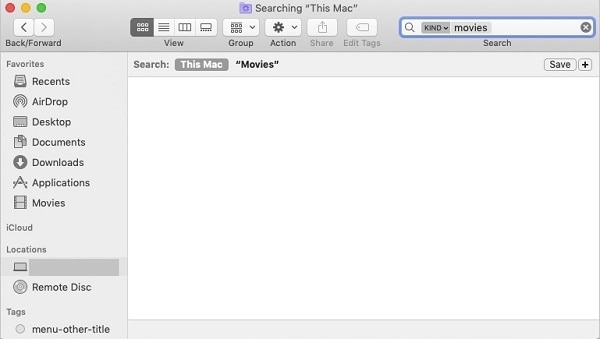
4. So erzwingt man das Löschen von Apps auf dem Mac
Es gibt bestimmte Anwendungen auf dem Mac, die man loswerden möchte. Indem du einige Anwendungen löscht, kannst du freien Platz auf dem Mac schaffen oder auch ein Problem beheben. Hier erfährst du, wie du eine beliebige App auf dem Mac zwangsweise löschen kannst.
- Um auf die installierten Apps zuzugreifen, gehe einfach in den Finder und dort dann in die Programme. Hier kannst du dir alle Arten von Programmen (native und Drittanbieter) anzeigen lassen, die auf deinem Mac installiert sind.
- Wähle einfach eine App aus, die du entfernen möchtest, klicke sie mit der rechten Maustaste an und verschiebe sie in den Papierkorb. Du kannst diese Methode bei den meisten Anwendungen von Drittanbietern anwenden.
- Um eine App zwangsweise zu löschen, kannst du die Hilfe vom Terminal in Anspruch nehmen. Starte es über das Spotlight oder den Anwendungen-Reiter und gib den Befehl: sudo rm -R gefolgt von dem Speicherort der Anwendung ein. Zum Beispiel: sudo rm -R "/Applications/Photoshop CS2".
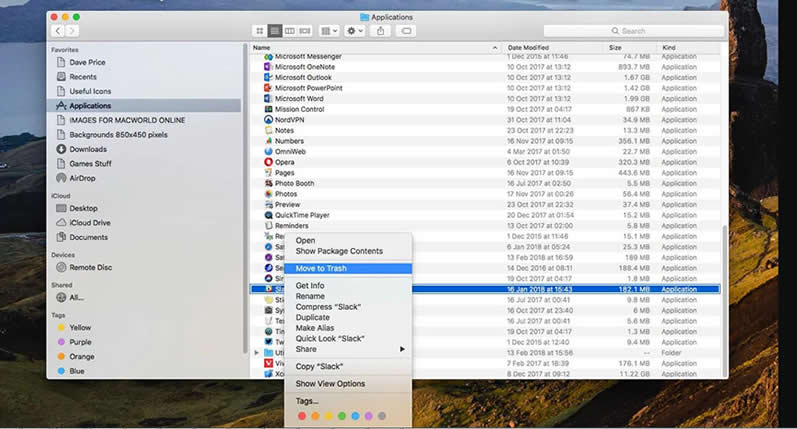
Teil 4. Wie du gelöschte Dateien auf dem Mac wiederherstellen kannst
Nachdem du diesen ausführlichen Beitrag gelesen hast, wirst du in der Lage sein, alles auf dem Mac ziemlich einfach zu löschen. Allerdings gibt es Zeiten, in denen Benutzer auch versehentlich etwas löschen. In diesem Fall kannst du die Hilfe eines bewährten Datenwiederherstellungstools für den Mac in Anspruch nehmen, um deine gelöschten oder verlorenen Inhalte wiederherzustellen. Von den verfügbaren Optionen ist Wondershare Recoverit als Datenrettung die beste Wahl. Sein neuestes Update, "Recoverit 8.0", wurde kürzlich veröffentlicht und bietet eine breite Palette von Funktionen. Jetzt kann jeder mit nur einem Klick seine verlorenen Dateien in jedem möglichen Datenverlustszenario wiederherstellen.
- Recoverit 8.0 ist extrem einfach zu bedienen und liefert schnelle Ergebnisse, indem es einem fortschrittlichen Datenrettungsalgorithmus folgt.
- Das Tool kann deine verlorenen, gelöschten oder unzugänglichen Daten unter verschiedenen Szenarien wiederherstellen. Dazu gehören versehentlich gelöschte Daten, beschädigte Speicher, Malware-Angriffe und andere Situationen.
- Es unterstützt auch eine breite Palette von externen Geräten wie Pen-Laufwerke, SD-Karten, externe Festplatten, MP3-Player, Digitalkameras, und vieles mehr.
- Da du eine Vorschau der wiederhergestellten Fotos, Videos und Dokumente erhältst , kannst du die Dateien auswählen, die du wirklich speichern möchtest.
- Das Datenrettungstool unterstützt alle wichtigen Dateisysteme wie exFAT, HFS+, APFS usw. Außerdem kann es mehr als tausend verschiedene Arten von Inhalten wiederherstellen.
Um loszulegen, kannst du einfach die offizielle Website von Recoverit besuchen und die Anwendung auf deinen Mac herunterladen. Die Basisversion des Tools ist sogar kostenlos erhältlich, hat allerdings ein Datenwiederherstellungs-Limit.
Schritt 1: Die Auswahl des Speicherortes
Zunächst musst du Recoverit auf deinem Mac starten und einen Speicherort zum Scannen auswählen. Das kann die interne Festplatte, eine Partition oder ein externes Gerät sein. Bei Bedarf kannst du einen bestimmten Speicherort durchsuchen, an dem deine Daten verloren gegangen sind.

Schritt 2: Der Scan des Speicherorts
Sobald du auf die Schaltfläche "Start" klickst, sucht die Anwendung nach gelöschten oder verlorenen Inhalten auf der ausgewählten Quelle. Du kannst nun einfach ein paar Minuten warten, bis der Wiederherstellungsprozess abgeschlossen ist.

Schritt 3: Vorschau und Wiederherstellung
Am Ende zeigt dir die Anwendung eine Vorschau aller extrahierten Inhalte. Zu deiner Bequemlichkeit wird dir die Vorschau in verschiedenen Kategorien aufgelistet. Du kannst nun nach bestimmten Inhalten in der Suchleiste suchen und mehrere Dateien auswählen. Klicke danach einfach auf die Schaltfläche "Wiederherstellen" und speichere die ausgewählten Dateien an einem Ort deiner Wahl.

Du kannst dir sogar mit Hilfe von Recoverit von Mac versteckte Objekte anzeigen lassen. Die Software wird sicher deine gewünschten versteckten Dateien aufinden, so dass du sie wieder auf deinem Mac wieder finden kannst.
Teil 5. Tipps zum Löschen aller auf deinem Mac befindlichen Daten
Wenn du ganz professionell sämtliche Daten auf deinem Mac entfernen möchtest, haben wir noch ein paar Expertentipps für dich parat:
- Auch nach dem Löschen einer Datei von deinem Mac, solltest du den Papierkorb aufsuchen. Auf diese Weise kannst du diese Dateien vollständig von dem Mac-Speicher loswerden.
- Während du bestimmte Dinge vom Mac löscht, stelle sicher, dass du keine wichtigen Systemkomponenten oder Dateien dabei entfernst.
- Es gibt eine Menge unerwünschter und überflüssiger Inhalte wie Protokolldateien, temporäre Dateien, Cache usw., die du ebenfalls von deinem Mac löschen solltest. Die meisten Leute vergessen, diese Dinge von ihrem System zu entfernen.
- Du kannst auch ein spezielles Dateischredder- oder Löschprogramm verwenden, um Dateien dauerhaft vom Mac zu entfernen. Wenn du ein Drittanbieter-Tool verwendest, stelle sicher, dass es sich um ein zuverlässiges Tool mit einem vertrauenswürdigen Ruf auf dem Markt handelt.
- Letzen Endes solltest du ein Backup deiner Daten erstellen, bevor du alles von deinem Mac löschst. Du kannst auch ein Datenrettungstool wie Recoverit griffbereit halten. Auf diese Weise kannst du schnell die versehentlich gelöschten Dateien von deinem Gerät wiederherstellen.
Fazit
Ich bin mir sicher, dass du nach dem Lesen dieser Anleitung in der Lage bist, alles auf dem Mac zu entfernen. Da es ein bisschen schwierig sein kann, deinen Mac-Speicher vollständig zu löschen, solltest du alle oben aufgeführten Vorschläge in Betracht ziehen. Um die Dinge für dich einfacher zu machen, haben wir dir eine Schritt-für-Schritt-Anleitung bereitgestellt, wie du alles auf dem Mac löschen kannst. Abgesehen davon kannst du ein Datenrettungstool (wie Recoverit) auf deinem Mac installieren. Es kann in einer unwahrscheinlichen Situation verwendet werden und dir dabei helfen, die verlorenen oder gelöschten Inhalte vom Mac im Handumdrehen wiederherzustellen.
Lösungen für Mac
- Mac wiederherstellen
- Dateien aus dem geleerten Papierkorb retten
- Gelöschte Notizen auf dem Mac wiederherstellen
- Gelöschte Ordner auf dem Mac wiederherstellen
- Ungespeicherte Excel-Dateien wiederherstellen
- 3 Möglichkeiten, um Fotos wiederherzustellen
- Top 5 Alternativen zu Recuva für Mac
- Top 10 Datenrettungssoftware für Mac 2021
- Daten von einer externen Festplatte wiederherstellen
- Daten von USB auf dem Mac wiederherstellen
- Mac-Probleme beheben
- Mac startet nicht in den Wiederherstellungsmodus
- Grauer Bildschirm beim Start reparieren
- MacBook lässt sich nicht einschalten
- MacBook startet sich immer wieder neu
- MacBook Bildschirmflackern beheben
- Microsoft Word stürzt auf Mac ständig ab
- Mac löschen
- Mac USB-Sticks formatieren
- APFS-Partition löschen
- Leeren des Papierkorbs auf dem Mac erzwingen
- Unlöschbare Dateien auf dem Mac löschen
- Löschen einer Datei auf dem Mac erzwingen
- Mac-Hacks lernen
- Warum wird mein Mac nicht aktualisiert
- Mac Betriebssystem lässt sich nicht installieren
- Alles auf dem Schreibtisch ist verschwunden
- macOS Sierra auf einer externen Festplatte installieren
- Mac im Wiederherstellungs-Modus starten
- MacBook-Kamera funktioniert nicht
- Größe von Partitionen ändern/zusammenführen

Classen Becker
chief Editor