• Abgelegt bei: Mac-Probleme lösen • Bewährte Lösungen
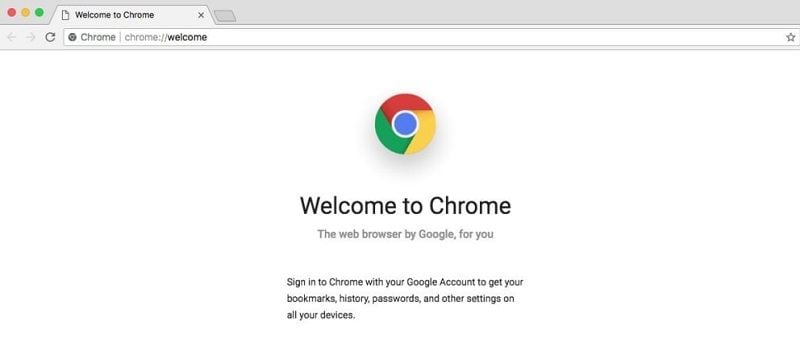
Wo werden Chrome-Lesezeichen gespeichert und wie kann man sie wiederherstellen?
Wenn eine ähnliche Abfrage über den Speicherort der Chrome-Lesezeichen oder deren Löschung dich hierher gebracht hat, dann bist du hier richtig. Als einer der beliebtesten Browser für Desktops und Smartphones gleichermaßen bietet "Chrome" ein intelligentes und nahtloses Browsing-Erlebnis. Bei der Verwendung von Chrome speichern wir bestimmte Seiten als "Lesezeichen", um später wieder darauf zugreifen zu können. Wenn du jedoch die Chrome-Lesezeichen gelöscht hast, musst du dir keine Sorgen machen - es gibt mehrere Möglichkeiten, sie wiederherzustellen. Lese einfach weiter und erfahre hier, wie du die Lesezeichen von Chrome auf dem Mac wiederherstellen kannst.
Teil 1: Wo werden die Lesezeichen von Chrome gespeichert?
Bevor wir in die Details gehen, wie man gelöschte Lesezeichen für Chrome auf dem Mac wiederherstellt, lass uns erst einige Grundlagen betrachten. Im Grunde könnte ein Lesezeichen jede beliebige Webseite sein, die wir in Chrome gespeichert haben. Um eine beliebige Seite als Lesezeichen zu speichern, kannst du einfach auf das Sternsymbol neben der Adressleiste klicken und später einen Namen für das Lesezeichen vergeben.
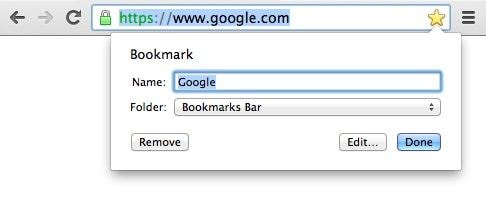
- Wo werden die Lesezeichen von Chrome gespeichert?
Der genaue Ort, an dem die Lesezeichen von Chrome gespeichert werden, hängt stark von den verschiedenen Firmware-Versionen ab. Wenn du über Google Chrome auf dem Mac auf sie zugreifen möchtest, drücke einfach die Tasten Command + Alt + B oder suche den Lesezeichen-Bereich von Chrome auf.
Um den genauen Speicherort der Chrome-Lesezeichen zu ermitteln, wechsel einfach zur "Macintosh HD" dann auf "User" in die "Bibliothek" dort in den "App Support" dann zu "Google Chrome" und dort dann in den "Default" Ordner. Hier kannst du Dateien mit dem Namen "Bookmarks.bak" und die "Bookmarks" sehen, die alle Daten der Chrome-Lesezeichen auf deinem Mac speichern.
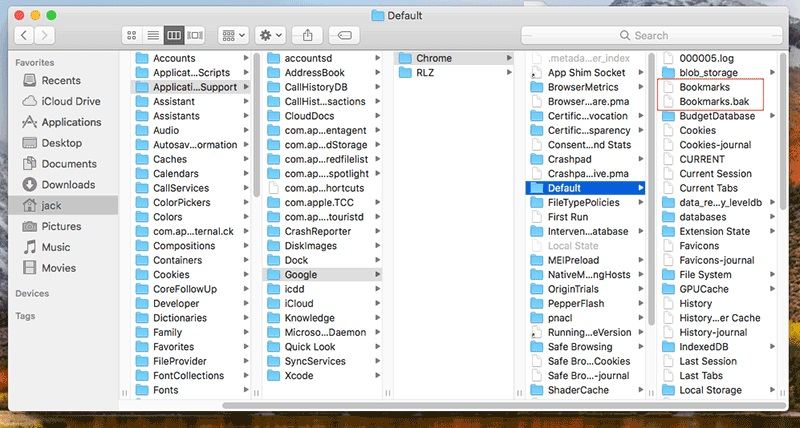
Manchmal kann Chrome auch den Standard-Speicherort für Lesezeichen ändern. Um zu erfahren, wo Chrome diese Lesezeichen auf deinem Mac speichert, starte einfach Chrome, gehe zur Adresse "chrome://version/" und drücke die Eingabetaste. Dadurch werden wichtige Anwendungsdetails zu Chrome angezeigt, einschließlich des Speicherorts der Chrome-Lesezeichen auf dem Mac.
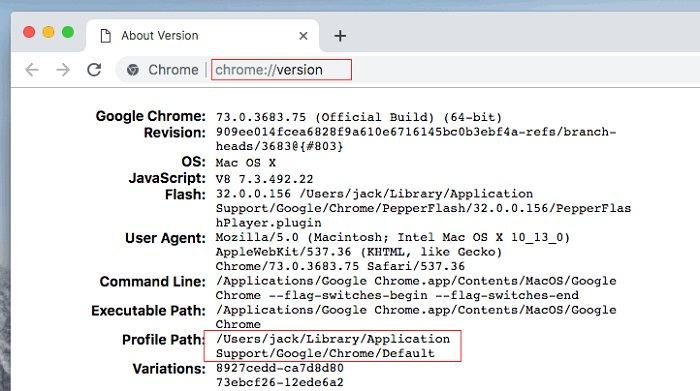
- Wie lassen sich gelöschte Chrome Lesezeichen wiederherstellen?
Natürlich kann man gelöschte Lesezeichen von Chrome auf dem Mac wiederherstellen. Du kannst sie von deinem Google-Konto, einem Backup oder sogar mit einem Datenwiederherstellungsprogramm wiederherstellen. Ich habe alle diese Lösungen im nächsten Abschnitt aufgeführt und erklärt.
Teil 2: Drei Wege, um Chrome-Lesezeichen auf dem Mac wiederherzustellen
Es spielt keine Rolle, wie deine Google Chrome-Daten verloren gegangen sind, die gute Nachricht ist, dass du sie zurückbekommen kannst. Bevor ich jedoch darauf eingehe, wie man den Speicherort von Chrome-Lesezeichen wiederherstellt, sollten wir erst die häufigsten Gründe für deren Verlust kennenlernen.
- Es kann sein, dass du den Ordner mit deinen Google-Lesezeichen versehentlich gelöscht hast.
- Die Anwendung könnte beschädigt worden sein und alle gespeicherten Daten verloren haben.
- Die Partition oder das Laufwerk, auf dem Chrome installiert ist, könnte beschädigt sein.
- Du wolltest Chrome aktualisieren, aber der Prozess wurde zwischendurch angehalten oder abgebrochen.
- Wenn Google Chrome zuvor beschädigt oder nicht ordnungsgemäß geschlossen wurde, kann das zum Datenverlust der App führen.
Zum Glück gibt es ein paar Techniken, die uns helfen, den Google-Lesezeichen-Speicherort oder dessen Daten wiederherzustellen. Je nach deiner Situation kannst du eine dieser Lösungen ausprobieren, um deine Lesezeichen für Chrome auf dem Mac wiederherzustellen.
Methode 1: Die Chrome-Lesezeichen mit deinem Google-Konto synchronisieren
Wenn du deine Lesezeichen bereits in deinem Google-Konto gespeichert hast, kannst du diese ganz einfach zurückholen. Alles, was du tun musst, ist deine Chrome-App mit deinem Konto zu verknüpfen und die Option zum Synchronisieren deiner Lesezeichen zu aktivieren. Wenn du deine Lesezeichen jedoch auch aus deinem Google-Konto gelöscht hast, kannst du sie mit dieser Methode leider nicht wiederherstellen.
Schritt 1. Starte zunächst die Chrome-Anwendung auf deinem Mac und gehe in die obere rechte Ecke, um dir dein Konto anzeigen zu lassen. Von hier aus kannst du zu deinem Google-Konto wechseln oder dich anmelden (falls du das noch nicht getan hast).
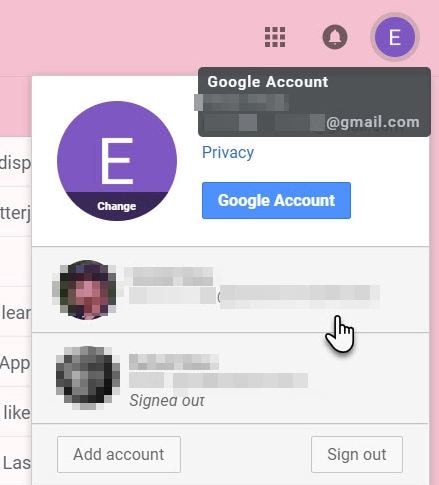
Schritt 2. Sobald du dein Google-Konto zu Chrome hinzugefügt hast, tippe auf das Drei-Punkte-Symbol oben im Programm und suche die Einstellungen auf.
Schritt 3. Navigiere zu den Chrome-Einstellungen und von dort in die erweiterten Sync-Einstellungen, um Optionen für verschiedene Arten von Daten zu erhalten, die du synchronisieren kannst. Aktiviere von hier aus einfach die Option zum Synchronisieren deiner Lesezeichen und speichere deine Wahl ab, damit deine gespeicherten Lesezeichen in Chrome angezeigt werden.
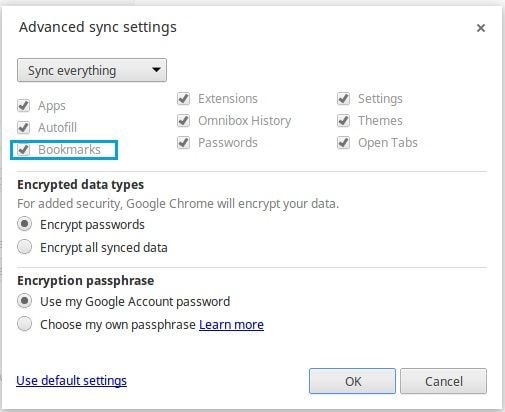
Methode 2: Benutze ein Wiederherstellungsprogramm um deine Chrome-Lesezeichen wieder herzustellen
Für den Fall, dass die gespeicherte Lesezeichendatei auf deinem Mac gelöscht wurde, kannst du versuchen, ein Datenwiederherstellungstool zu verwenden. Es gibt zwar keine speziellen Programme zur Wiederherstellung von Google Chrome-Lesezeichen, aber du kannst ein zuverlässiges Datenrettungsprogramm verwenden. Zum Beispiel ist Recoverit Data Recovery eine der beliebtesten und vertrauenswürdigsten Wiederherstellungsanwendungen auf dem Markt. Es bietet die Wiederherstellung fast aller Arten von Daten und unterstützt die führenden macOS-Versionen vollständig.
Wenn du möchtest, kannst du einfach einem Durchklick-Prozess folgen, um gelöschte Lesezeichen von Chrome auf dem Mac wiederherzustellen. Da das Tool extrem einfach zu bedienen ist, wirst du nicht die geringsten Schwierigkeiten damit haben. Alles, was du tun musst, um die Lesezeichen von Chrome auf dem Mac mit Recoverit wiederherzustellen, ist dieser einfachen Anleitung zu folgen.
Schritt 1: Wähle einen Speicherort zum Scannen aus
Zunächst installiere starte die Anwendung "Recoverit Data Recovery" auf deinem Mac und wähle einen Speicherort zum Scannen aus. Du kannst ein komplettes Laufwerk oder eine Partition zum Scannen auswählen. Wenn du möchtest, kannst du auch den genauen Speicherort der Lesezeichen auf dem Mac suchen und auswählen (das spart Zeit).
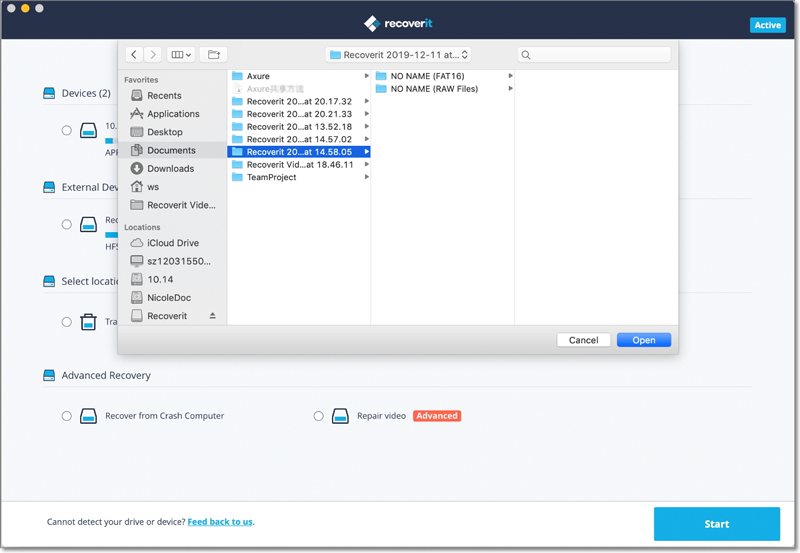
Schritt 2: Lasse den Scanvorgang von "Recoverit" seine Arbeit machen
Nach dem Start des Datenrettungsprozesses solltest du einfach eine Weile warten und die Anwendung die benötigten Aktionen durchführen lassen. Es gibt eine Anzeige auf dem Bildschirm, die dich über den Fortschritt informiert.

Wenn du möchtest, kannst du den Datenextraktionsprozess jederzeit zwischendurch anhalten. Du kannst auch auf die eingebauten Funktionen klicken, um die Ergebnisse von Recoverit einzugrenzen.

Schritt 3: Stelle deine verlorenen Lesezeichen wieder her
Am Ende, wenn der Datenrettungsprozess abgeschlossen ist, kannst du die extrahierten Inhalte unter verschiedenen Kategorien ansehen. Du kannst nun einfach die Oberfläche durchsuchen und dir sogar eine Vorschau der Ergebnisse anzeigen lassen. Am Ende wählst du einfach die Daten aus, die du wiederherstellen möchtest, und klickst auf die Schaltfläche "Wiederherstellen". Daraufhin öffnet sich ein Browser-Fenster, in dem du die ausgewählte Lesezeichen-Datei an dem Ort speichern kannst, an dem die Chrome-Lesezeichen gespeichert sind.
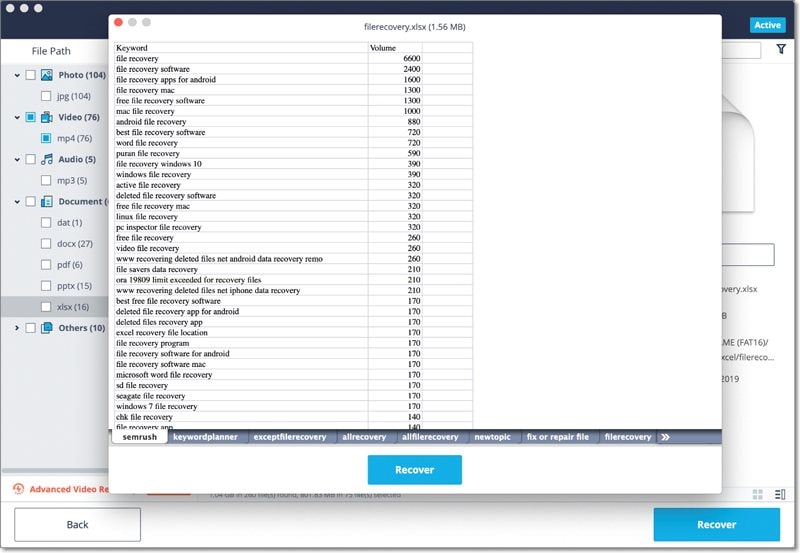
Methode 3: Die Daten aus einer Time Machine-Sicherung wiederherstellen
Wenn du ein begeisterter Mac-Benutzer bist, kennst du vielleicht schon die "Time Machine", eine eingebaute Funktion zum Sichern und Wiederherstellen der Daten. Natürlich funktioniert diese Option zum Wiederherstellen gelöschter Lesezeichen von Chrome auf dem Mac nur, wenn du ein bestehendes Time Machine-Backup hast. Anstatt das gesamte Time Machine-Backup wiederherzustellen, würde ich empfehlen, nur die Lesezeichen-Datei von Chrome auf folgende Weise daraus zu extrahieren.
Schritt 1. Mit einem funktionierenden Kabel kannst du dein Time Machine-Laufwerk einfach an deinen Mac anschließen. Nun kannst du in den Systemeinstellungen deines Macs das Programm "Time Machine" starten.
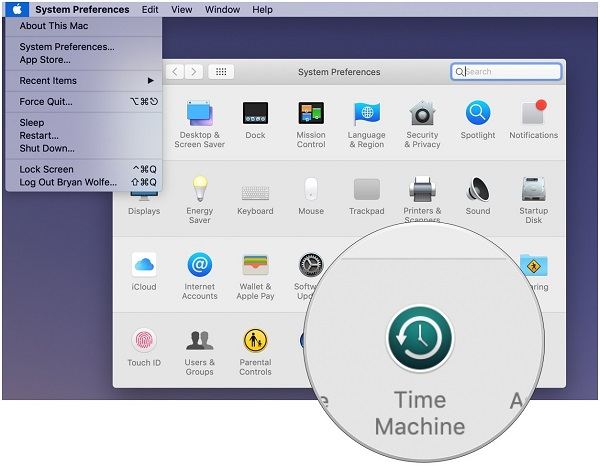
Schritt 2. Wenn du möchtest, kannst du deinen Mac auch im Wiederherstellungsmodus booten und die Time Machine auch über die macOS-Dienstprogrammoption starten.
Schritt 3. Nachdem das "Time Machine" Programm gestartet ist, aktivierst du einfach die Option, "Time Machine in der Menüleiste anzuzeigen". Danach kannst du einfach in die Menüleiste wechseln und dort "Time Machine" eingeben.
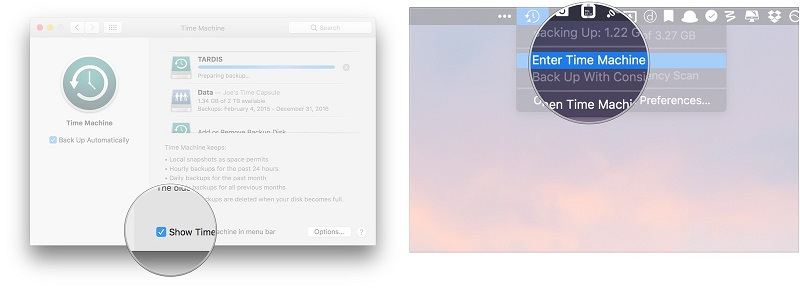
Schritt 4. Nachdem die Oberfläche der Time Machine gestartet ist, kannst du die Scroll-Optionen an der Seite verwenden, um die Lesezeichen-Daten zu durchsuchen und die gewünschten Daten auszuwählen. Sobald du die Lesezeichen-Datei erhalten hast, wählst du sie einfach aus und stellst sie wieder her.

Schritt 5. Das war's! Am Ende kannst du die Lesezeichen-Datei kopieren und in den Ordner "Macintosh HD - Benutzer - Bibliothek - App Support - Google Chrome - "Default" deines Systems wechseln, um die Datei manuell einzufügen.
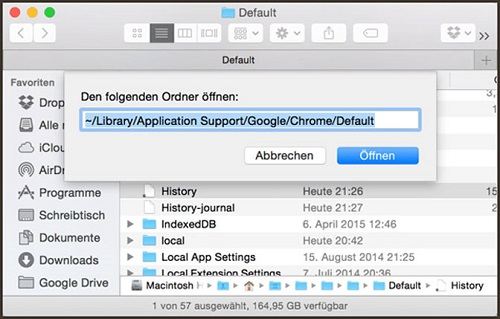
Teil 3: Die besten Tipps zum Schutz der Google Chrome-Lesezeichen
Seien wir ehrlich - es passiert ziemlich häufig, dass wir unsere Daten hin und wieder verlieren, aber wir können einige vorbeugende Maßnahmen ergreifen, um das zu vermeiden. Wenn du deine Chrome-Lesezeichen nicht verlieren willst, solltest du die folgenden Vorschläge befolgen:
- Füge dein Google-Konto zu Chrome hinzu und wechsle zu dessen Einstellungen, um sicherzustellen, dass deine Lesezeichen mit deinem Konto synchronisiert werden.
- Du kannst auch zum Speicherort der Chrome-Lesezeichen wechseln und manuell ein Backup der Lesezeichen-Datei an einem sicheren Ort erstellen.
- Anstatt Webseiten als Lesezeichen hinzuzufügen, kannst du auch ein dediziertes Dokument mit deren genauen URLs führen.
- Du kannst auch die Hilfe eines Lesezeichen-Managers von einer Drittanbieter-Anwendungen wie "Evernote" in Anspruch nehmen, um beliebige Webinhalte sicher und griffbereit zu halten.
- Stelle sicher, dass Chrome auf deinem Mac auf dem neuesten Stand ist, indem du es manuell aktualisierst oder seine automatische Sicherung aktivierst.
Das war´s! Ich bin sicher, dass du nach dem Lesen dieses Beitrags in der Lage bist, den Speicherort der Google Chrome-Lesezeichen wieder zu finden und nun die Möglichkeiten zur Wiederherstellung der Lesezeichen kennst. Wie du siehst, habe ich mir eine detaillierte Lösung ausgedacht, um dich zunächst wissen zu lassen, wo Chrome deine Lesezeichen speichert. Schließlich habe ich drei verschiedene Möglichkeiten zum Wiederherstellen gelöschter Chrome-Lesezeichen auf dem Mac aufgeführt. Probiere diese Lösungen aus und teile uns in den Kommentaren unten mit, ob du noch Zweifel oder Probleme damit hast.
Lösungen für Mac
- Mac wiederherstellen
- Dateien aus dem geleerten Papierkorb retten
- Gelöschte Notizen auf dem Mac wiederherstellen
- Gelöschte Ordner auf dem Mac wiederherstellen
- Ungespeicherte Excel-Dateien wiederherstellen
- 3 Möglichkeiten, um Fotos wiederherzustellen
- Top 5 Alternativen zu Recuva für Mac
- Top 10 Datenrettungssoftware für Mac 2021
- Daten von einer externen Festplatte wiederherstellen
- Daten von USB auf dem Mac wiederherstellen
- Mac-Probleme beheben
- Mac startet nicht in den Wiederherstellungsmodus
- Grauer Bildschirm beim Start reparieren
- MacBook lässt sich nicht einschalten
- MacBook startet sich immer wieder neu
- MacBook Bildschirmflackern beheben
- Microsoft Word stürzt auf Mac ständig ab
- Mac löschen
- Mac USB-Sticks formatieren
- APFS-Partition löschen
- Leeren des Papierkorbs auf dem Mac erzwingen
- Unlöschbare Dateien auf dem Mac löschen
- Löschen einer Datei auf dem Mac erzwingen
- Mac-Hacks lernen
- Warum wird mein Mac nicht aktualisiert
- Mac Betriebssystem lässt sich nicht installieren
- Alles auf dem Schreibtisch ist verschwunden
- macOS Sierra auf einer externen Festplatte installieren
- Mac im Wiederherstellungs-Modus starten
- MacBook-Kamera funktioniert nicht
- Größe von Partitionen ändern/zusammenführen




Classen Becker
chief Editor