• Abgelegt bei: Computer Datenrettung • Bewährte Lösungen
Verwenden Sie Google Drive, um wichtige Daten und Backups zu speichern? Dann haben Sie vielleicht das Problem, dass der Zugriff auf Google Drive verweigert wird. Dieser Fehler tritt wahrscheinlich aufgrund technischer Probleme im Zusammenhang mit dem Google Drive-Speicher, dem Google Drive-Konto, den Erweiterungen, die die ordnungsgemäße Funktion von Google Drive behindern, der Internetverbindung oder beschädigten Daten auf. Jeder der genannten Gründe kann dazu führen, dass der Zugriff auf das Laufwerk verweigert wird. Dieser Artikel hilft Ihnen, die Gründe für die Funktionsstörung von Google Drive zu ermitteln und bietet eine schnelle Lösung, um das System wieder zum Laufen zu bringen.
Überblick über Google Drive
Google Drive bietet Cloud-Dienste, mit denen Sie Ihre Daten in Form von Dokumenten, Medien, Dateien, Ordnern, Dateisystemen und Bildern in der Cloud speichern können. Außerdem bietet es Funktionen wie Google-Dokumente, Online-Tabellen, Folien, Cloud-basierte Dateien, Dateisysteme, Backup und Synchronisierung. Auf der Speicherplattform werden 15 GB freier Speicherplatz bereitgestellt, um Computer und mobile Geräte von der Speicherlast zu befreien.
Obwohl Google Drive eine erstklassige Plattform ist, die erstklassige Cloud-basierte Speicherdienste anbietet, gibt es immer noch einige Fehler. Eine der Fehlermeldungen lautet "Google Drive Zugriff verweigert". Genau wie bei den anderen Fehlern ist der Fehlercode 403 "Google Drive Zugriff verweigert". Normalerweise tritt das auf, wenn Sie versuchen, Google Drive auf Ihrem Computer zu starten.

Das erschwert den Zugriff auf die im Online-Speicher von Google Drive gespeicherten Daten. Was noch schlimmer ist: Ihre Dateien und Ordner können verloren gehen. Dann stellt sich die Frage, was die Ursache für den so genannten "Zugriff auf Google-Drive wurde verweigert" ist. Im Folgenden sind einige Gründe aufgeführt.
Was sind die Ursachen für den Google Drive 403 Fehler?
- Eine unterbrochene Internetverbindung führt zu der Fehlermeldung "G Drive Zugriff wurde verweigert".
- Die Verwendung mehrerer Google-Konten auf demselben Gerät kann ebenfalls zu diesem Fehler beitragen.
- Beschädigte Dateien und Sektoren auf Google Drive können diesen Fehler verursachen.
- Wahrscheinlich haben Sie sich abgemeldet und versuchen immer noch, auf die Daten von Google Drive zuzugreifen.
- Sie können bei der Anmeldung zum Google Drive-Konto falsche Anmeldedaten eingeben.
Die einfachste Lösung besteht darin, sich abzumelden und sich anschließend bei Ihrem Google Drive-Konto anzumelden. Wenn der 403-Fehler behoben ist, sind Sie startklar. Wenn nicht, können Sie scrollen, um den Rest der sechs Methoden zu erfahren, die Ihnen helfen, den Zugriff auf Google Drive zu beheben.
Wie behebt man den Fehler "Google Drive Zugriff verweigert"?
In diesem Abschnitt können Sie die sechs Methoden zur Behebung des Google Drive 403-Fehlers der Reihe nach nachvollziehen. Lassen Sie uns loslegen!
1 Überprüfen Sie den Status von Google Drive
Das Wichtigste zuerst: Überprüfen Sie immer den Google Drive-Status. Wenn Google Drive nicht verfügbar ist, können Sie nicht auf die dort gespeicherten Daten zugreifen. Dies führt zu der Fehlermeldung: Zugriff auf Google Drive verweigert. Um den Status zu überprüfen, können Sie jederzeit zum G-Suite Dashboard gehen und sehen, ob alle verfügbaren Dienste aktiv sind. Eine grüne Markierung stellt sicher, dass sie alle ordnungsgemäß und ohne Unterbrechung funktionieren.

2 Versuchen Sie einen neuen Webbrowser oder ein neues Gerät
Manchmal ist der Fehler "Google Drive Zugriff verweigert" mit einem bestimmten Gerät oder Webbrowser verbunden. Die Verwendung eines anderen Geräts oder Browsers kann helfen, den Fehler zu beheben. Die Verwendung des Internet Explorers anstelle von Chrome oder die Verwendung eines Telefons oder Tablets anstelle eines Computers oder Laptops kann das Problem beheben. Versuchen Sie, sich von verschiedenen Geräten aus über einen anderen Webbrowser bei Ihrem Google-Konto anzumelden. Das würde sicherlich helfen.
3 Cookies und Caches löschen
Eine umfangreiche Belastung des Browsers mit Cookies und Caches kann ebenfalls zu Ladeproblemen auf Ihrem Gerät führen. Er meldet einen Lag und behindert den Prozess, um die gewünschte Seite zu erreichen. So wie in dem Fall, wenn Sie versuchen, Google Drive zu öffnen. Zusätzliche Cookies und Cache-Speicher verhindern den Zugriff auf Drive Daten. Die einzige Möglichkeit, diesen Fehler zu beheben, besteht darin, die Cookies und den Cache-Speicher regelmäßig zu löschen oder zu leeren. Hier sind die zu befolgenden Schritte:
Schritt 1: Laden Sie Ihren Browser und klicken Sie auf das gepunktete Symbol in der oberen rechten Ecke des Bildschirms.
Schritt 2: Wählen Sie im Dropdown-Menü die Option "Weitere Tools" und anschließend die Option "Browsing-Daten löschen".
Schritt 3: Wählen Sie in der nächsten Dropdown-Liste alle Zeiten. Als nächstes müssen Sie auf zwischengespeicherte Bilder und Dateien, Cookies und andere Webseitendaten klicken.
Schritt 4: Klicken Sie schließlich auf "Daten löschen".
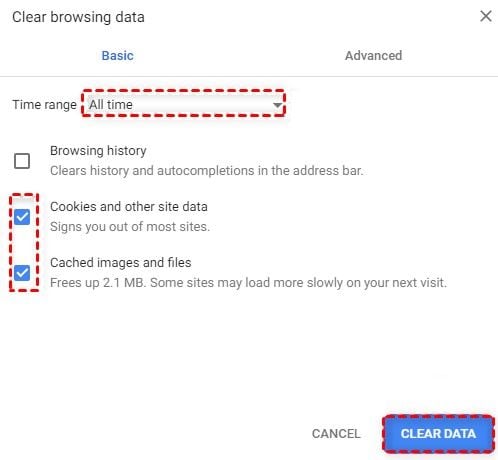
4 Versuchen Sie, den Inkognito oder InPrivate Modus zu verwenden
Manchmal kann das allgemeine Fenster des Browsers nicht auf Google Drive zugreifen und zeigt einen Fehler an. Dies könnte auf zusätzlichen Cache-Speicher oder Cookies zurückzuführen sein, die im Hintergrund arbeiten. Um dieses Problem zu umgehen, können Sie den Inkognito-Modus oder InPrivate-Modus des Browsers verwenden. Hier sind die zu befolgenden Schritte:
Schritt 1: Starten Sie den Browser auf dem Gerät und klicken Sie auf die gepunktete Option in der oberen rechten Ecke.
Schritt 2: Wählen Sie im Dropdown-Menü die Option "In neuem Inkognito-Fenster öffnen".
Schritt 3: Sobald Sie sich im Inkognito-Fenster befinden, greifen Sie jetzt auf Ihr Google Drive zu.

5 Deaktivieren aller Google-Erweiterungen
Ein weiteres Problem, das mit dem Browser zusammenhängt, der den Fehler der Unzugänglichkeit von Google Drive verursacht, sind die Google-Erweiterungen. Diese im Hintergrund laufenden Erweiterungen stören die Funktionalität von Google Drive und behindern auch den Zugriff auf das Laufwerk. Falls diese Erweiterungen der eigentliche Übeltäter sind, besteht die einzige Möglichkeit darin, sie zu deaktivieren, damit Google Drive richtig funktioniert. Hier sind die zu befolgenden Schritte;
Schritt 1: Starten Sie den Browser und fügen Sie den Link chrome://extensions in die Navigationsleiste ein.
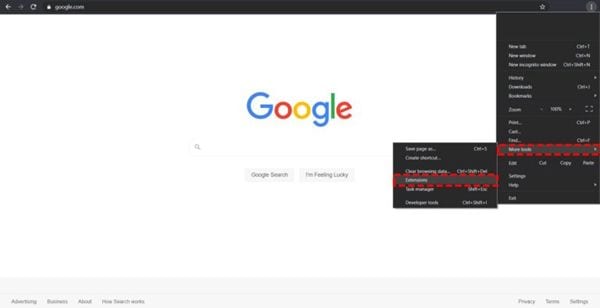
Schritt 2: Dies führt zur Seite mit den Erweiterungen. Hier können Sie die Häkchen bei den Erweiterungen entfernen. Sie können die Erweiterung auch entfernen, indem Sie die Papierkorb Option wählen.
6 Andere Google-Konten, die Sie besitzen, abmelden
Die Verwendung mehrerer Konten auf demselben Gerät für Google Drive kann den Fehler ebenfalls verursachen. Dies verwirrt das System, d.h. welches Konto die Berechtigung für die Anmeldung erhalten soll. Dies führt zu einem Berechtigungsfehler, der letztendlich dazu führt, dass der Zugriff auf Google Drive verweigert wird. In diesem Zusammenhang wird empfohlen, sich von allen Google-Konten abzumelden und sich dann mit einem Konto, das Sie verwenden möchten, wieder anzumelden.
Fazit
Google Drive ist zwar eine erstklassige Cloud-Plattform, die immensen Speicherplatz zum Speichern all Ihrer wichtigen Daten und Backups ohne Sicherheitslücken bietet. Allerdings weist diese Plattform auch einige Fehler auf. Dabei kann es sich um Probleme mit Browsern, mit den in Google Drive gespeicherten Daten, mit fehlerhaften Internetverbindungen oder um technische Probleme im Zusammenhang mit Google Drive handeln. All dies führt zu einem Fehler, d.h. der Zugriff auf Google Drive wird verweigert. Er macht es Ihnen unmöglich, auf das Laufwerk oder die darauf gespeicherten Daten zuzugreifen. Dies könnte zu Datenverlust führen. In diesem Artikel werden alle Schnelllösungen erläutert, mit denen der Fehler behoben werden kann und Sie die Arbeit mit Google Drive problemlos wieder aufnehmen können.
Computer-Fehlerbehebung
- Win Systemabsturz
- BIOS-Passwort knacken
- Die Shift-Taste funktioniert nicht
- Zugriff verweigert-Fehler unter Windows beheben
- "Ntoskrnl.exe"-Fehler beheben
- MBR Fehlermeldung 1, 2 und 3 lösen
- Windows-Tipps
- Windows 10 mithilfe der Eingabeaufforderung reparieren
- Überhitzungsproblemen lösen
- Windows 10 startet nicht mehr
- Was ist Windows PE
- Bootfähiges USB-Laufwerk für Windows PE ersllten
- Computer-Probleme
- RunDLL-Fehler beheben
- "Hard Disk 3F0" auf HP-Systemen
- Administrator-Kennwort entfernen
- Beschädigte BOOTMGR Abbildung
- Administrator-Kennwort entfernen
- "Unmountable Boot Volume" beheben
- Blauer Bildschirm-Fehler




Classen Becker
chief Editor