• Abgelegt bei: Computer Datenrettung • Bewährte Lösungen
Die Synchronisierung ist eine der effektivsten Möglichkeiten, Daten gemeinsam zu nutzen und zu sichern. Aus diesem Grund nutzen Unternehmen diese Technologie häufig, um die Zeit zu optimieren und große Arbeitsteams zu koordinieren. Es gibt verschiedene Methoden, um Daten zwischen Windows-Servern zu synchronisieren. In diesem Beitrag werde ich auf die gängigsten eingehen und Ihnen außerdem zeigen, wie Sie Windows-Server mit den einzelnen Methoden synchronisieren können.
Teil 1: Wie man Dateien zwischen Windows-Servern synchronisiert
Die Synchronisierung ist eine häufig verwendete Datenverwaltungstechnologie für Backup-Zwecke; sie bietet jedoch auch hervorragende Vorteile für die Teamarbeit. Die Synchronisierung stellt sicher, dass die Informationen zwischen zwei oder mehr Geräten übereinstimmen. Dabei wird ein Kriterium auf der Grundlage der Hierarchie der Geräte beibehalten und der Unterschied zwischen den vorhandenen Dateien ausgewertet. Aus diesem Grund ist die Synchronisierung eines der vielseitigsten und praktischsten Tools, um die Teamarbeit unabhängig von der Anzahl der Teilnehmer zu koordinieren. Dadurch werden die Prozesse der Datenverteilung und -sicherung erheblich rationalisiert.
Teil 2: 3 Möglichkeiten zur manuellen Synchronisierung von Daten zwischen Windows-Servern
Die Synchronisierung ist ein Prozess, der auf verschiedene Arten durchgeführt werden kann. Wichtig ist jedoch, dass Sie die Methode finden, die Ihren Bedürfnissen am besten entspricht und ein ausgewogenes Verhältnis zwischen Kosten und Nutzen gewährleistet. Als Nächstes werde ich Ihnen die effektivsten Methoden vorstellen und das mit einer minimalen oder gar keiner Investition.
Methode 1. Mit einem externen Speichermedium
Eine der einfachsten Möglichkeiten, Informationen zwischen mehreren Computern auszutauschen, ist eine externe Festplatte. Dies mag wie eine unorthodoxe Lösung erscheinen, aber einige Methoden und Technologien machen diese Option viel effizienter und dynamischer, wie DAS- und NAS-Technologien. Beide haben etwas gemeinsam: Beide Technologien ermöglichen es mehreren Benutzern, auf dieselben Informationen zuzugreifen, die auf einem externen Gerät gespeichert sind.
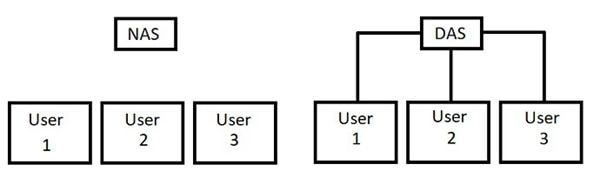
Die beiden wichtigsten Unterschiede sind die Übertragungsgeschwindigkeit und die Praktikabilität. NAS (Network Attached Storage) ist die vielseitigste Option, da die Datenübertragung über das Netzwerk erfolgt. DAS NAS (Direct-attached Storage) ist jedoch die praktischste Option, da es ausreicht, die Computer über ein Kabel mit einer hohen Datenübertragungskapazität zu verbinden, so dass Sie keine große Bandbreite benötigen oder ein Netzwerk konfigurieren müssen.
Methode 2. Über das Netzwerk
Eine gängige Methode für den Informationsaustausch zwischen Windows-Servern ist das Netzwerk. Mit dieser Funktion können Sie den Zugriff auf einen Ordner für mehrere Benutzer freigeben, die mit demselben Netzwerk verbunden sind. Diese Methode ist äußerst praktisch, aber Sie müssen bedenken, dass diese Technik keine Kopien auf Ihrer lokalen Festplatte erzeugt und daher das Lesen und Schreiben der Dateien von einer stabilen Verbindung abhängt. Außerdem kann kein Benutzer auf die Informationen des gemeinsamen Ordners zugreifen, wenn der Computer, auf dem die Originalversion des gemeinsamen Ordners gespeichert ist, ausgeschaltet oder beschädigt ist.
Nachfolgend zeige ich Ihnen, wie Sie einen Ordner freigeben können
Schritt 1: Geben Sie den Zugriff auf den Quellordner frei
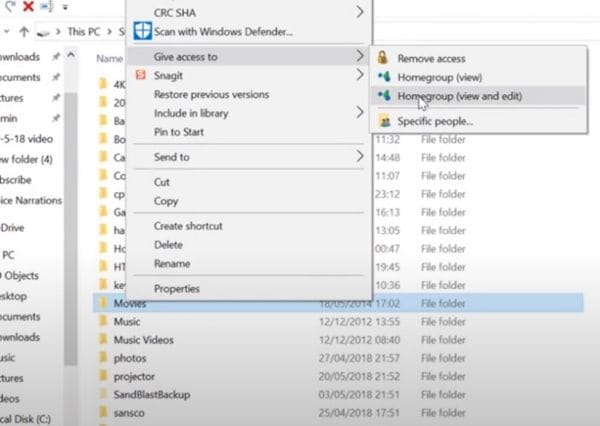
Gehen Sie zu dem Ort, an dem sich der Ordner befindet, den Sie freigeben möchten und klicken Sie mit der rechten Maustaste auf ihn. Es erscheint ein Menü, in dem Sie den Mauszeiger über die Option "Zugriff gewähren" bewegen und auf "Heimnetzgruppe (Anzeigen und Bearbeiten)" klicken müssen.
Schritt 2: Wählen Sie Personen aus, mit denen Sie sich austauschen möchten

In diesem Fenster können Sie verschiedene Computer, die mit dem Netzwerk verbunden sind, hinzufügen und ihnen die Berechtigung erteilen, Informationen in diesem Ordner hinzuzufügen und zu bearbeiten.
Methode 3. Mit dem in Windows integrierten Tool: DFS-Replikation
In Windows Server steht ein Tool zur Verfügung, mit dem Sie die Synchronisierung zwischen Servern durchführen können. Dieses Tool heißt "DFS Replication" und im Folgenden werde ich Ihnen zeigen, wie Sie es konfigurieren.
Bevor Sie fortfahren, sollten Sie bedenken, dass Sie zuvor die Netzwerkberechtigungen konfiguriert haben müssen. Außerdem müssen mindestens drei Computer mit der Replikationsgruppe verbunden sein, wenn Sie die "Hub and Spoke"-Topologie verwenden möchten.
Schritt 1: Gehen Sie zu Rollen und Funktionen hinzufügen

Diese Option befindet sich in der oberen rechten Ecke des Fensters "Server Manager".
Schritt 2: Wählen Sie die Installationseinstellungen

Das Tool "Assistent zum Hinzufügen von Rollen und Funktionen" ermöglicht es Ihnen, die Einstellungen für die Installation zu wählen. Wählen Sie als Installationsart "Rollen- oder funktionsbasierte Installation" und vergewissern Sie sich, dass der Zielserver, der im dritten Fenster angezeigt wird, dem Computer entspricht, den Sie verwenden.
Schritt 3: DFS Replikation installieren

In diesem Schritt müssen Sie auf "Datei- und Speicherdienste" und dann auf "Datei- und iSCSI-Dienste" klicken. Dort müssen Sie "Dateiserver" und "DFS Replikation" auswählen.
Schritt 4: Bestätigen Sie den Installationsvorgang
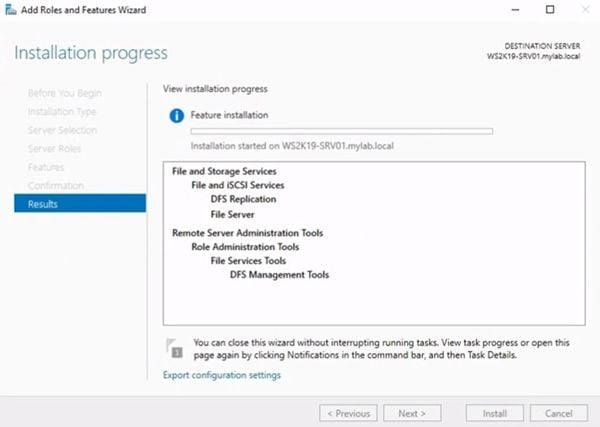
Nachdem Sie die Optionen "Dateiserver" und "DFS-Replikation" aktiviert haben, erscheint ein Bestätigungs-Popup. Klicken Sie auf "Weiter", bis Sie den letzten Schritt der Installation erreichen. Dort wird eine Zusammenfassung der Installation angezeigt.
Hinweis: Denken Sie daran, dass Sie diesen Installationsvorgang auf allen Computern durchführen müssen, die Sie synchronisieren möchten.
Schritt 5: Erstellen Sie eine Replikationsgruppe

Um auf das Tool zur Erstellung von Replikationsgruppen zuzugreifen, klicken Sie einfach mit der rechten Maustaste auf "Replikation" in "DFS-Verwaltung" und wählen Sie die Option "Neue Replikationsgruppe". Wählen Sie nach dem Öffnen die Option "Mehrzweck-Replikationsgruppe" und klicken Sie auf "Weiter".
Schritt 6: Vergeben Sie einen Namen für die Replikationsgruppe

In diesem Schritt können Sie der Replikationsgruppe einen Namen zuweisen. Außerdem können Sie eine Beschreibung hinzufügen, die Ihnen bei der Verwaltung einer oder mehrerer Replikationsgruppen hilft.
Schritt 7: Hinzufügen von Mitgliedern zur Replikationsgruppe

In diesem Schritt können Sie der Replikationsgruppe Mitglieder hinzufügen, indem Sie auf die "Hinzufügen..." Schaltfläche klicken.
Schritt 8: Wählen Sie einen Topologie-Typ
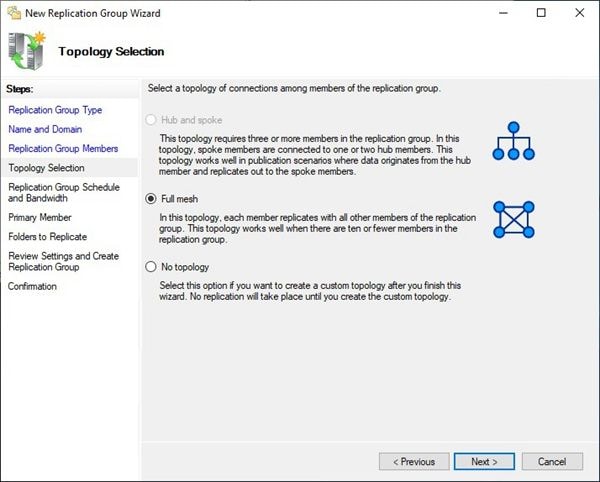
In diesem Schritt sollten Sie sorgfältig abwägen, welche Option Ihren Bedürfnissen am besten entspricht. Wenn Sie möchten, dass alle replizierten Informationen von einem einzigen Hub-Mitglied stammen, müssen Sie "Hub and Spoke" wählen. Wenn Sie hingegen möchten, dass die Informationen zwischen allen Computern, die mit der Replikationsgruppe verbunden sind, gegenseitig repliziert werden, müssen Sie "Full mesh" wählen.
Schritt 9: Legen Sie Zeitintervalle und Bandbreitenraten für die Replikation fest
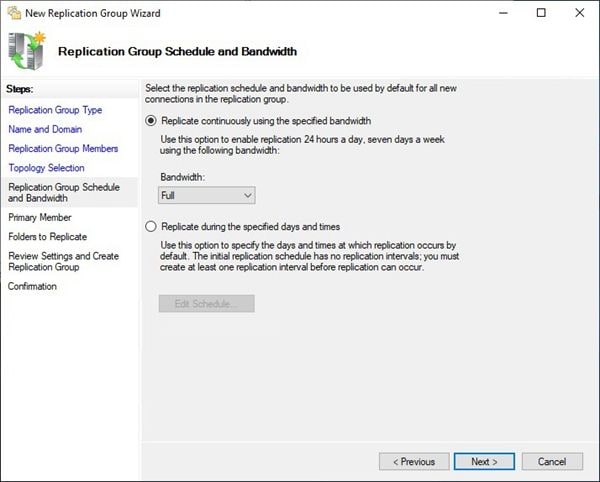
Hier können Sie die Häufigkeit der Datenreplikation einstellen, außerdem können Sie die Bandbreitenraten anpassen und so die Nutzung der Ihnen zur Verfügung stehenden Ressourcen optimieren.
Schritt 10: Zuweisen eines primären Mitglieds

In diesem Schritt müssen Sie ein oder mehrere primäre Mitglieder zuweisen (abhängig von der Topologie der Replikationsgruppe). Das primäre Mitglied dient als Referenz, um Unterschiede während der Replikationsprozesse zu verwalten.
Schritt 11: Hinzufügen von Ordnern zur Replikation

In diesem Schritt müssen Sie einen lokalen Ordner zum Speichern der Daten zuweisen, die repliziert und an die anderen Mitglieder der Replikationsgruppe verteilt werden sollen. Um einen Ordner hinzuzufügen, klicken Sie auf "Hinzufügen ...".
Schritt 12: Hinzufügen eines Zielordners
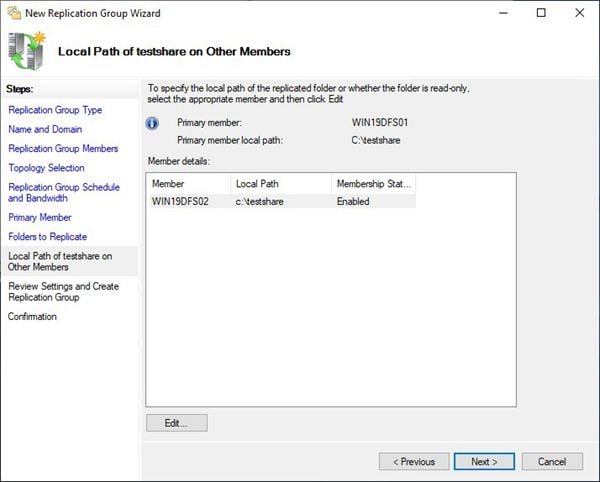
Nun müssen Sie den Ordner zuweisen, in dem die Informationen, die Sie vom primären Mitglied auf die anderen Mitglieder replizieren, gespeichert werden sollen. Sie können auch auf "Bearbeiten ..." klicken, um die Sicherheitsparameter und Berechtigungen der einzelnen Benutzer anzupassen.
Schritt 13: Bestätigen

Es wird eine Zusammenfassung angezeigt. Wenn alles in Ordnung ist, klicken Sie auf "Erstellen" und dann auf "Schließen".
Fazit
Die Synchronisierung ist ein Prozess, der die Leistung der Teamarbeit erheblich verbessert. Sie können damit die Versionskontrolle von Dateien optimieren, Informationen austauschen und sogar Sicherungskopien davon erstellen. Windows Server kann einen Prozess durchführen, der der Synchronisierung sehr ähnlich ist, aber oft kann die Verwendung des DFS Replication Tools eine komplizierte Aufgabe für diejenigen sein, die keine Experten sind. Für jede Art von Sicherung oder Synchronisierung können Sie sich auf spezialisierte Software von Drittanbietern verlassen, was Ihnen viel Zeit und Mühe erspart.
Computer-Fehlerbehebung
- Win Systemabsturz
- BIOS-Passwort knacken
- Die Shift-Taste funktioniert nicht
- Zugriff verweigert-Fehler unter Windows beheben
- "Ntoskrnl.exe"-Fehler beheben
- MBR Fehlermeldung 1, 2 und 3 lösen
- Windows-Tipps
- Windows 10 mithilfe der Eingabeaufforderung reparieren
- Überhitzungsproblemen lösen
- Windows 10 startet nicht mehr
- Was ist Windows PE
- Bootfähiges USB-Laufwerk für Windows PE ersllten
- Computer-Probleme
- RunDLL-Fehler beheben
- "Hard Disk 3F0" auf HP-Systemen
- Administrator-Kennwort entfernen
- Beschädigte BOOTMGR Abbildung
- Administrator-Kennwort entfernen
- "Unmountable Boot Volume" beheben
- Blauer Bildschirm-Fehler




Classen Becker
chief Editor