Können Sie auf einige Daten auf Ihrer externen Festplatte nicht mehr zugreifen? Sie könnten fehlerhafte Sektoren haben, wenn einige Teile Ihrer Festplatte nicht gelesen werden können. Zum Glück haben Sie mehrere Möglichkeiten, fehlerhafte Sektoren auf externen Festplatten zu reparieren.
Wir haben eine vollständige Anleitung vorbereitet, die Ihnen hilft, fehlerhafte Sektoren auf externen Festplatten unter Windows und Mac zu reparieren. Außerdem helfen wir Ihnen, Daten von einer externen Festplatte mit defekten Sektoren wiederherzustellen. Mit unserer Anleitung können Sie fehlerhafte Sektoren von externen Festplatten sicher entfernen und verlorene Daten wiederherstellen.
Inhaltsverzeichnis
-
- Fehlerhafte Sektoren auf einer externen Festplatte mit der Windows-Fehlerprüfung beheben
- Fehlerhafte Sektoren auf externer Festplatte mit Windows CheckDisk beheben
- Fehlerhafte Sektoren auf externer Festplatte mit Windows Volumen reparieren beheben
- Fehlerhafte Sektoren auf einer externen Festplatte mit vollständiger HDD-Formatierung beheben
- Fehlerhafte Sektoren auf externer Festplatte mit Reparatursoftware beheben
Was genau sind fehlerhafte Sektoren auf Ihrer externen Festplatte?
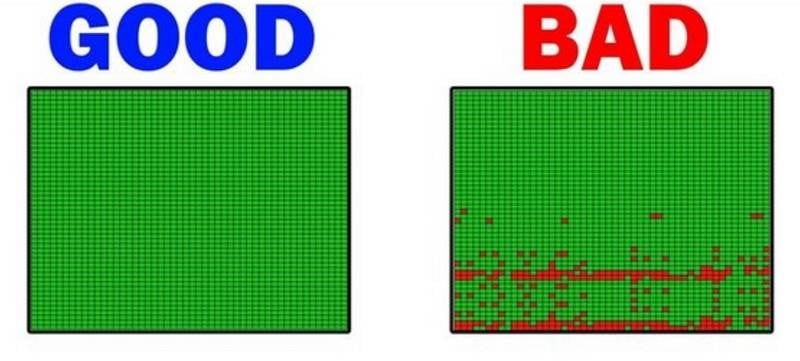
Alle Festplatten sind in Sektoren unterteilt. Wenn Ihre Festplatte einen fehlerhaften Sektor hat, können Sie nicht darauf zugreifen, was zu Datenverlust führt. Fehlerhafte Sektoren sind beschädigte Teile Ihrer externen Festplatte. Wenn Ihr Betriebssystem fehlerhafte Sektoren auf externen Festplatten erkennt, markiert es diese als unbrauchbar. Wenn Sie also Daten in diesen Sektoren speichern, werden Ihre Daten wahrscheinlich verloren gehen.
Warum treten also fehlerhafte Sektoren auf externen Festplatten auf? Fehlerhafte Sektoren können aus verschiedenen Gründen auftreten. Wenn Ihre externe Festplatte zum Beispiel physisch beschädigt wird, können fehlerhafte Sektoren auftreten. Außerdem können Ihre Festplatten aufgrund von Softwareproblemen oder Viren fehlerhafte Sektoren entwickeln. Es gibt zahlreiche Ursachen für fehlerhafte Sektoren auf externen Festplatten.
Sie können erkennen, ob Ihre externe Festplatte fehlerhafte Sektoren aufweist, wenn Sie die folgenden Symptome feststellen:
- Langsame Startzeit
- Programm friert ein
- Häufige Fehlermeldungen
- Geräusche
- Unterbrochene Formatierung
- Datenverlust
Können Sie fehlerhafte Sektoren von Ihrer externen Festplatte entfernen?
Die Antwort ist ja. Sie können fehlerhafte Sektoren von Ihrer externen Festplatte entfernen, die entweder physisch oder logisch sein können. Physikalische fehlerhafte Sektoren entstehen durch physische Schäden auf Ihrer Festplatte. Andererseits entstehen logische fehlerhafte Sektoren aufgrund von Softwareproblemen, wie z.B. nicht übereinstimmende Verbindungscodes, Viren, Malware, plötzliche Stromausfälle, etc.
Wie man Daten von einer externen Festplatte mit fehlerhaften Sektoren wiederherstellt
Wenn Ihre externe Festplatte fehlerhafte Sektoren aufweist, könnten Sie Daten verlieren. Bevor Sie versuchen, diese fehlerhaften Sektoren zu reparieren, sollten Sie der Wiederherstellung der darin gespeicherten wertvollen Daten Vorrang einräumen, da der Reparaturvorgang selbst möglicherweise zu weiterem Datenverlust führen kann. Sie können Daten von einer Festplatte mit fehlerhaften Sektoren mit einer zuverlässigen Software zur Wiederherstellung von Festplattendaten wie Wondershare Recoverit wiederherstellen.
Wondershare Recoverit ist ein professionelles Tool zur Wiederherstellung von Daten, das alle Arten von Daten von Festplatten mit defekten Sektoren, abgestürzten Computern, NAS-Geräten, etc. erfolgreich wiederherstellen kann. Es kann Sie vor versehentlichem Löschen, Formatieren des Speichermediums, Virenbefall, Festplattenbeschädigung, Partitionsverlust, etc. schützen.
Wenn Sie also Dateien aufgrund von fehlerhaften Sektoren auf Ihrer externen Festplatte verloren haben, befolgen Sie diese Schritte und lassen Sie sich von Wondershare Recoverit bei der Wiederherstellung der Dateien helfen:
- Schließen Sie Ihre externe Festplatte an Ihren Computer an und vergewissern Sie sich, dass sie erkannt wird.
- Installieren und öffnen Sie Wondershare Recoverit. Wählen Sie Ihre externe Festplatte mit fehlerhaften Sektoren im Abschnitt Festplatten und Speicherorte aus.

- Damit wird der Scan Ihrer externen Festplatte gestartet. Sie können den Scan-Vorgang auf dem Bildschirm verfolgen.

- Wenn der Scanvorgang abgeschlossen ist, sollten Sie eine Vorschau der gefundenen Dateien anzeigen. Selbst wenn Ihre externe Festplatte fehlerhafte Sektoren aufweist, kann Wondershare Recoverit verlorene Daten darauf finden. Wenn Sie mit den Dateien zufrieden sind, wählen Sie die Dateien aus, die Sie wiederherstellen möchten und klicken Sie auf Wiederherstellen.

Wie man fehlerhafte Sektoren auf externen Festplatten unter Windows 10/11 sicher repariert

Nachdem Sie nun Ihre wichtigen Dateien wiederhergestellt und gesichert haben, können Sie verschiedene Möglichkeiten zur Reparatur fehlerhafter Sektoren auf Ihrer externen Festplatte erkunden. Für diejenigen, die fehlerhafte Sektoren auf externen Festplatten unter Windows 10/11 beheben möchten, haben wir Schritt-für-Schritt-Anleitungen für fünf effektive Methoden vorbereitet.
#1 Fehlerhafte Sektoren auf externer Festplatte mit Windows-Fehlerüberprüfung beheben
Windows bietet ein Dienstprogramm zur Fehlerüberprüfung, das die Festplatten auf fehlerhafte Sektoren und Systemfehler überprüft. Es ist im Wesentlichen die grafische Version des CHKDSK-Befehls. Mit dem Windows Error Checker können Sie fehlerhafte Sektoren auf externen Festplatten überprüfen und reparieren.
Folgen Sie dazu diesen Schritten:
- Stellen Sie sicher, dass Ihre externe Festplatte an Ihren Computer angeschlossen ist.
- Doppelklicken Sie auf "Dieser PC".
- Klicken Sie mit der rechten Maustaste auf die Festplatte mit fehlerhaften Sektoren und wählen Sie Eigenschaften.
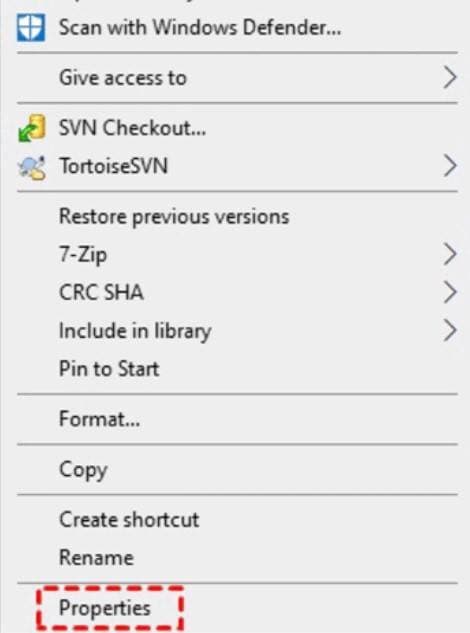
- Gehen Sie in Eigenschaften zum Abschnitt Tools und klicken Sie auf Prüfen.

- Es startet den Scan von fehlerhaften Sektoren und Systemfehlern.

- Wenn der Scan abgeschlossen ist, sehen Sie die Meldung, dass die fehlerhaften Sektoren gefunden wurden. Klicken Sie auf "Laufwerk reparieren", um die fehlerhaften Sektoren zu reparieren.

#2 Fehlerhafte Sektoren auf externer Festplatte mit Windows CheckDisk beheben
Eine andere Möglichkeit, defekte Sektoren auf externen Festplatten zu überprüfen und zu entfernen, ist die Verwendung von Windows CheckDisk. Dazu müssen Sie die Windows-eigene Terminalanwendung CMD aufrufen und den CHKDSK Befehl ausführen. Stellen Sie jedoch sicher, dass Sie wichtige Dateien von der externen Festplatte wiederhergestellt und gesichert haben, da diese Methode zu Datenverlusten führen kann.
Folgen Sie diesen Schritten, um fehlerhafte Sektoren auf externen Festplatten mit Windows CheckDisk zu reparieren:
- Drücken Sie die Windows-Taste und suchen Sie nach CMD.
- Eingabeaufforderung > Als Administrator ausführen.

- Dadurch wird das Eingabefenster geöffnet. Geben Sie den folgenden Befehl ein:
chkdsk *: /f /r /x(ersetzen Sie * durch den Laufwerksbuchstaben, der Ihrer externen Festplatte zugewiesen ist)
#3 Fehlerhafte Sektoren auf externer Festplatte mit Windows Volumen reparieren
Windows bietet ein plattformübergreifendes Programm zur Verwaltung der Aufgabenautomatisierung namens Windows PowerShell. Sie können Windows PowerShell verwenden, um verschiedene Befehle auszuführen. Sie können den Befehl "Repair Volume" verwenden, um defekte Sektoren auf externen Festplatten zu reparieren.
Folgen Sie diesen Schritten, um fehlerhafte Sektoren auf externen Festplatten mit dem Windows-Befehl für das Reparieren von Volumen zu beheben:
- Drücken Sie Windows auf der Tastatur und suchen Sie nach PowerShell.
- Wählen Sie Windows PowerShell und dann "Als Administrator ausführen".
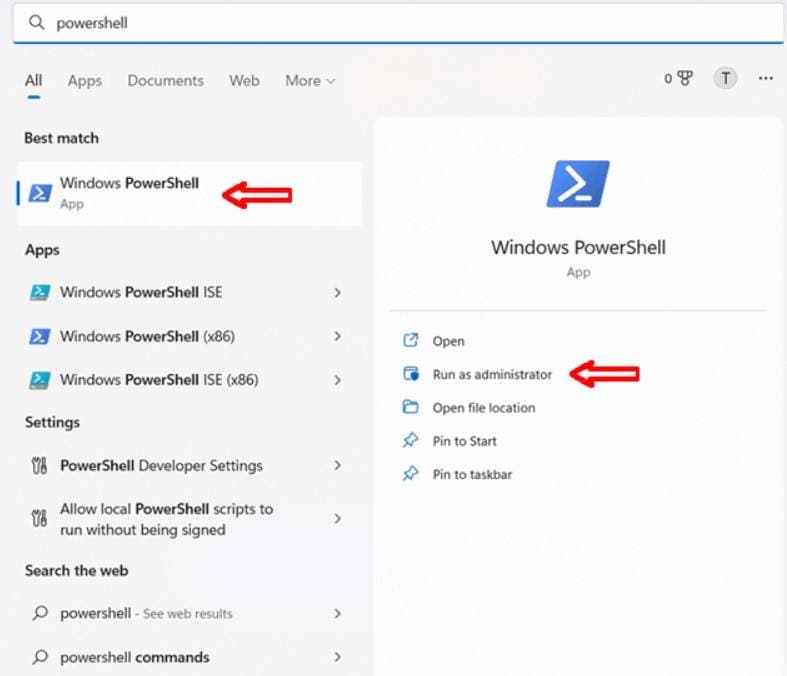
- Kopieren Sie dann den folgenden Befehl und fügen Sie ihn ein:
Repair-Volume * -OfflineScanAndFix(ersetzen Sie * durch den Buchstaben Ihres Laufwerks).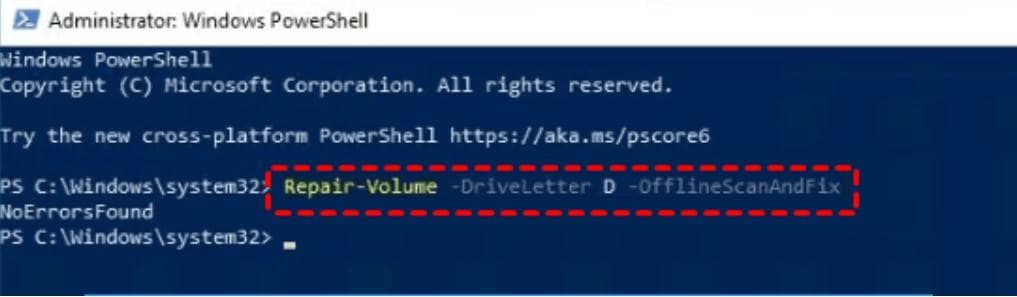
- Führen Sie nun diesen Befehl aus:
Repair-Volume * -Scan(ersetzen Sie * durch den Buchstaben Ihres Laufwerks). - Starten Sie neu und überprüfen Sie, ob die fehlerhaften Sektoren behoben sind.
#4 Fehlerhafte Sektoren auf externer Festplatte mit vollständiger HDD-Formatierung beheben
Eine weitere wirksame Methode zur Behebung fehlerhafter Sektoren auf externen Festplatten ist die Formatierung der Festplatte. Wenn alles andere fehlschlägt, kann die Formatierung Ihrer Festplatte helfen, sie zu reparieren. So können Sie die fehlerhaften Sektoren auf Ihrer externen Festplatte aufspüren. In der Regel kann die Schnellformatierung hilfreich sein. Wir empfehlen jedoch die Verwendung der vollständigen Formatierung. Unterschiede zwischen schneller und vollständiger Formatierung können Sie unten nachlesen:
| Schnelle Formatierung | Vollständige Formatierung |
| Schneller: Eine Schnellformatierung ist im Vergleich zu einer vollständigen Formatierung ein viel schnellerer Prozess. Dies dauert in der Regel nur ein paar Minuten, je nach Größe des Speichermediums. | Langsamer: Eine vollständige Formatierung dauert im Vergleich zu einer Schnellformatierung viel länger. Die dafür benötigte Zeit hängt von der Größe des Speichermediums ab, kann aber bei größeren Laufwerken mehrere Stunden betragen. |
| Formatierung auf Oberflächenebene: Bei einer Schnellformatierung werden nur die Dateisysteminformationen entfernt und ein neues Dateisystem erstellt, aber das Speichermedium wird nicht gründlich auf Fehler oder fehlerhafte Sektoren überprüft. Das bedeutet, dass die Daten auf dem Laufwerk nicht vollständig gelöscht sind und möglicherweise mit Tools zur Wiederherstellung von Daten wiederhergestellt werden können. | Eingehende Formatierung: Bei einer vollständigen Formatierung werden nicht nur die Dateisysteminformationen entfernt und ein neues Dateisystem erstellt, sondern das Speichermedium wird auch gründlich auf Fehler oder fehlerhafte Sektoren überprüft. Bei diesem Vorgang werden die Daten auf dem Laufwerk vollständig gelöscht, was eine Wiederherstellung mit Tools zur Datenwiederherstellung erheblich erschwert (wenn nicht gar unmöglich macht). |
| Geeignet für neue oder problemlose Geräte: Die Schnellformatierung eignet sich in der Regel für neue Speichergeräte oder solche, bei denen keine Probleme bekannt sind oder bei denen bereits vorhandene Daten sicher gelöscht werden müssen. | Geeignet für gebrauchte oder problematische Geräte: Die vollständige Formatierung wird für Speichergeräte empfohlen, die bereits verwendet wurden, bei denen Probleme bekannt sind oder die sensible Daten enthalten, die sicher gelöscht werden müssen. Eine vollständige Formatierung kann auch dazu beitragen, fehlerhafte Sektoren zu identifizieren und zu markieren, um den allgemeinen Zustand und die Leistung des Speichermediums zu verbessern. |
Da bei einer vollständigen Formatierung alle Daten auf dem Speichergerät physisch gelöscht werden, stellen Sie sicher, dass Sie Ihre Dateien auf der externen Festplatte wiederherstellen, bevor Sie die vollständige Formatierung durchführen.
Befolgen Sie diese Schritte, um fehlerhafte Sektoren mit der vollständigen Formatierung der Festplatte zu beheben:
- Drücken Sie Windows + X und klicken Sie auf Datenträgerverwaltung.
- Klicken Sie mit der rechten Maustaste auf die externe Festplatte und wählen Sie Formatieren.
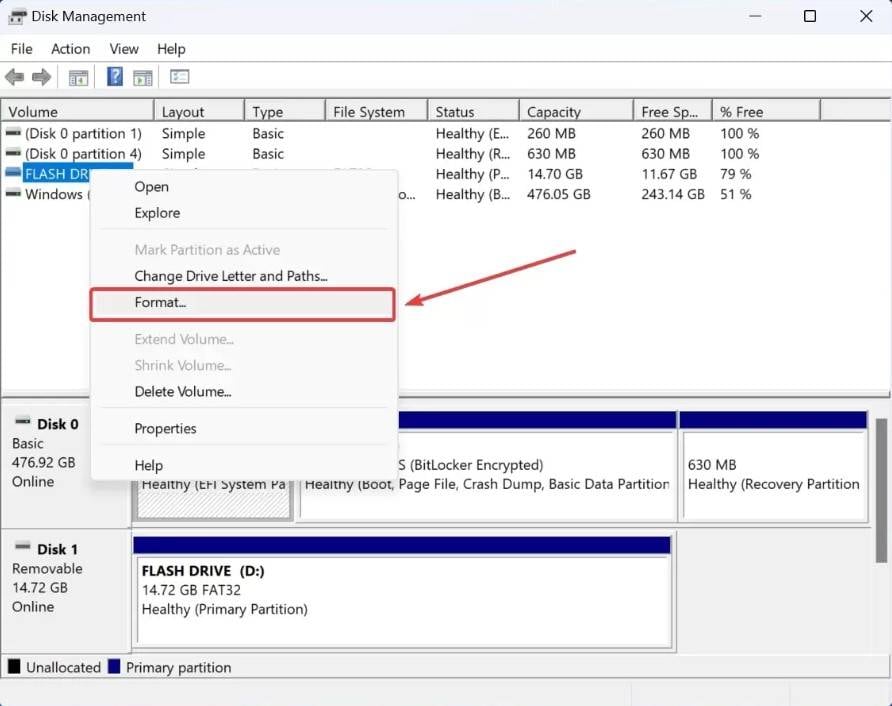
- Geben Sie Ihr Dateisystem und den Datenträgernamen an. Deaktivieren Sie dann die Meldung "Schnellformatierung durchführen" und klicken Sie auf OK.

#5 Fehlerhafte Sektoren auf externer Festplatte mit Reparatursoftware beheben
Wenn keine dieser Methoden bei Ihnen funktioniert oder Sie sie verwirrend finden, können Sie immer noch Tools von Drittanbietern zur Reparatur von fehlerhaften Sektoren verwenden. Sie können fehlerhafte Sektoren auf externen Festplatten schnell mit einer Reparatursoftware eines Drittanbieters, wie AOMEI Partition Assistant Standard, reparieren.
AOMEI Partition Assistant Standard bietet viele Funktionen, die Ihnen bei der Verwaltung und Reparatur fehlerhafter Sektoren auf externen Festplatten helfen. Um fehlerhafte Sektoren mit AOMEI Partition Assistant Standard zu beheben, gehen Sie wie folgt vor:
- Installieren und öffnen Sie AOMEI Partition Assistant Standard.
- Klicken Sie mit der rechten Maustaste auf die externe Festplatte mit fehlerhaften Sektoren, wählen Sie Erweitert und klicken Sie dann auf Partition prüfen.

- Daraufhin öffnet sich ein Popup-Fenster, in dem Sie auswählen können, wie Sie die Fehlerprüfung durchführen möchten. Wählen Sie die erste Option und klicken Sie auf OK.

- Sie können den Vorgang auf dem Bildschirm verfolgen. Sobald die Prüfung abgeschlossen ist, klicken Sie auf OK, um fehlerhafte Sektoren auf Ihrer externen Festplatte zu reparieren.

Wie man fehlerhafte Sektoren auf einer externen Festplatte auf dem Mac repariert

Wenn Sie ein Mac-Benutzer sind, können Sie auch die fehlerhaften Sektoren auf Ihren externen Festplatten reparieren. Sie können das Festplattendienstprogramm für Mac verwenden, um fehlerhafte Sektoren zu reparieren. Mit dem Festplattendienstprogramm für Mac können Sie Aufgaben auf Festplatten und Volumen von Mac OS-Geräten durchführen.
Folgen Sie diesen Schritten, um fehlerhafte Sektoren auf Ihrer externen Festplatte auf dem Mac mit dem Festplattendienstprogramm zu beheben:
- Schließen Sie Ihre externe Festplatte an Ihr Mac-Gerät an.
- Öffnen Sie das Festplattendienstprogramm auf dem Mac und warten Sie, bis es Ihre externe Festplatte lädt.
- Wählen Sie Ihre externe Festplatte im linken Fenster aus und klicken Sie auf First Aid.

- Klicken Sie dann in der rechten unteren Ecke auf "Datenträger reparieren", um fehlerhafte Sektoren auf Ihrer externen Festplatte zu reparieren.
FAQs
-
Wie repariert man fehlerhafte Sektoren auf einer externen Festplatte ohne Formatierung?
Sie brauchen Ihre externe Festplatte nicht zu formatieren, um defekte Sektoren zu reparieren. Sie können die Windows-Fehlerprüfung oder eine Reparatursoftware verwenden, um Ihre fehlerhaften Sektoren zu reparieren. Außerdem können Sie Befehle wie CHKDSK und "Volume reparieren" verwenden. Wir empfehlen Ihnen jedoch, Ihre externe Festplatte zu formatieren, um sicherzustellen, dass Sie die fehlerhaften Sektoren beheben. -
Wie repariert man fehlerhafte Sektoren auf externen Festplatten mit CMD?
Sie können CMD oder die Eingabeaufforderung unter Windows verwenden, um fehlerhafte Sektoren auf Ihrer externen Festplatte zu reparieren. Sie können den Befehl CHKDSK eintippen, der wie folgt lautet: chkdsk D: /f /r /x.
Chkdsk - der Befehl check disk
D: - ein Beispiel für einen Festplattenbuchstaben
/f - behebt Fehler auf der Festplatte
/r - findet fehlerhafte Sektoren und repariert sie
/x - baut die Festplatte vor dem Scan ab -
Können Daten von einer externen Festplatte mit fehlerhaften Sektoren wiederhergestellt werden?
Wenn die fehlerhaften Sektoren durch Softwarefehler verursacht wurden, ist es möglich, die Daten mit spezieller Datenwiederherstellungssoftware wie Wondershare Recoverit wiederherzustellen.- Schließen Sie die externe Festplatte mit fehlerhaften Sektoren an Ihren Computer an;
- Laden Sie Recoverit herunter, installieren Sie es und starten Sie es auf Ihrem Computer;
- Wählen Sie die externe Festplatte in Recoverit aus und klicken Sie auf Scan;
- Zeigen Sie eine Vorschau der gescannten Dateien an und wählen Sie die gewünschten Dateien aus;
- Klicken Sie auf Wiederherstellen, um sie an einem sicheren Ort zu speichern.
-
Wie kann ich fehlerhafte Sektoren auf meiner externen Festplatte verhindern?
Um das Risiko fehlerhafter Sektoren zu verringern, gehen Sie vorsichtig mit Ihrer externen Festplatte um, lassen Sie sie nicht fallen und halten Sie sie von extremen Temperaturen, Feuchtigkeit und Magnetfeldern fern. Sichern Sie außerdem regelmäßig Ihre Daten und verwenden Sie integrierte Tools oder Tools von Drittanbietern, um den Zustand Ihrer Festplatte zu überwachen. -
Sollte ich meine externe Festplatte ersetzen, wenn sie fehlerhafte Sektoren aufweist?
Wenn Ihre externe Festplatte ein paar fehlerhafte Sektoren aufweist und diese erfolgreich repariert wurden, können Sie sie weiter verwenden. Wenn die fehlerhaften Sektoren jedoch immer wieder auftauchen oder die Festplatte Anzeichen von physischen Schäden aufweist, sollten Sie sie austauschen, um Datenverlust und mögliche weitere Probleme zu vermeiden. Erstellen Sie regelmäßig Sicherungskopien Ihrer Daten, um für den Fall eines Festplattenausfalls gerüstet zu sein.
Fazit
Wenn Sie fehlerhafte Sektoren auf Ihren externen Festplatten feststellen, können Sie diese je nach Betriebssystem auf verschiedene Weise reparieren. Wenn Sie Windows 10/11 verwenden, können Sie die fehlerhaften Sektoren mit der Windows-Fehlerprüfung, CheckDisk, Volumen reparieren, Vollformatierung oder Reparatursoftware beheben.
Als Mac-Benutzer können Sie außerdem das Festplatten-Dienstprogramm verwenden. Sie müssen sich keine Sorgen machen, wenn defekte Sektoren auf Ihren externen Festplatten zu Datenverlusten geführt haben. Wondershare Recoverit kann Ihnen erfolgreich dabei helfen, verlorene Dateien von externen Festplatten mit defekten Sektoren wiederherzustellen.

