• Abgelegt bei: Dateiwiederherstellungslösung • Bewährte Lösungen
Wenn Sie jemals einen unerwarteten Fehler in Ihrem Windows-System festgestellt haben, ist es gut möglich, dass Sie die Dienstprogramme CHKDSK oder Scandisk verwendet haben, um beschädigte Dateien zu finden und wiederherzustellen. Diese beiden Windows-Dienstprogramme eignen sich zwar hervorragend zum Reparieren und Wiederherstellen von Dateien, die aufgrund eines Systemfehlers verloren gegangen sind, aber sie haben einen großen Nachteil. Jede wiederhergestellte Datei wird mit der Erweiterung ".CHK" gespeichert und Sie können nicht direkt auf sie zugreifen. Diese Dateien sind in der Regel im Ordner "Found.000" auf Ihrem lokalen Windows-Laufwerk gespeichert.
Wenn auch Sie die gleichen ".CHK"-Dateien auf Ihrem PC sehen, wird Ihnen diese Anleitung helfen. Heute verraten wir Ihnen die besten Wiederherstellungslösungen, um "chk"-Dateien in Windows 10 wiederherzustellen und Ihre wertvollen Daten zu retten.
Teil 1: Was sind CHK-Dateien und Found.000-Ordner?
CHK-Dateien sind fragmentierte Dateien, in denen Fragmente von beschädigten Dateien gespeichert sind, die von den Dienstprogrammen CHKDSK oder Scandisk wiederhergestellt werden. Wie wir bereits erwähnt haben, werden diese Dateien im Ordner "Found.000" gespeichert, den Sie im Stammverzeichnis finden können.

Sobald Sie eines der oben genannten Dienstprogramme ausführen, suchen diese automatisch nach beschädigten/verlorenen Daten während eines Systemfehlers, erstellen deren Fragmente und speichern die resultierenden Dateien im Ordner "Found.000" mit der Erweiterung ".CHK". Da diese Dateien jedoch nicht lesbar sind, wird es ziemlich frustrierend, da Sie nie erfahren werden, welche Dateien von CHKDSK/Scandisk wiederhergestellt wurden.
Teil 2: Kann ich CHK-Dateien löschen?
Die Antwort lautet Ja! Es gibt keine Einschränkungen, die das Windows-System für CHK-Dateien vorsieht. Wenn Sie sich zu 100% sicher sind, dass alle Ihre wichtigen Daten sicher sind, können Sie diese ".CHK"-Dateien ohne Bedenken entfernen. Wenn Sie sich jedoch nicht sicher sind, ob es zu einem Datenverlust gekommen ist, wäre es besser, zunächst die ".CHK"-Dateien wiederherzustellen.
CHK-Dateien durch Ändern der Erweiterung wiederherstellen
Schritt 1. Erkennen Sie den Dateityp CHK
Sie können Daten aus ".CHK"-Dateien leicht wiederherstellen, indem Sie sie in ihre ursprüngliche Erweiterung konvertieren. Aber diese Methode ist nicht so einfach, wie sie klingt. Um eine Datei in die ursprüngliche Erweiterung zu konvertieren, müssen Sie zunächst den Dateityp identifizieren. Im Allgemeinen sehen Sie am Anfang jeder ".CHK"-Datei unkenntliche Zeichen. Sie können diese .chk-Dateien mit einem beliebigen Texteditor wie Notepad++ öffnen.
Wenn Sie genau hinsehen, finden Sie vielleicht einige eindeutige Kopfzeilen, anhand derer Sie den Dateityp bestimmen können. Zum Beispiel sind Dateien, die ".Rar!" am oder nahe dem Anfang enthalten, Winrar-Archive. Ebenso sind Dateien, die "ID3" in ihrem Header haben, mp3-Dateien. Überprüfen Sie also den Header der ".CHk"-Datei und Sie werden den Typ leicht identifizieren können.
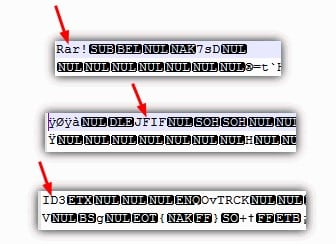
Schritt 2. CHK-Erweiterung manuell ändern
Sobald Sie den ursprünglichen Dateityp identifiziert haben, können Sie die Erweiterung der ".CHK"-Datei einfach ändern. Wenn Sie beispielsweise festgestellt haben, dass es sich um eine MP4-Datei handelt, können Sie die Dateierweiterung in .mp4 ändern und dann versuchen, die Datei mit einem Videoplayer zu öffnen.
[Alternative] CHK-Erweiterung im Stapel mit CMD ändern
Wenn es sehr viele CHK-Dateien gibt, können Sie auch die Eingabeaufforderung verwenden, um die ".CHK"-Dateierweiterung im Stapel zu ändern. Sie sollten diese Methode jedoch nur anwenden, wenn Sie schon einmal mit CMD gearbeitet haben, da ein kleiner Fehler sogar zu einem dauerhaften Datenverlust führen kann. Wenn Sie also ein erfahrener Administrator sind, befolgen Sie diese Schritte, um "CHK"-Dateien mithilfe der Eingabeaufforderung wiederherzustellen.
Schritt 1: Verwenden Sie das "Cortana-Suchfeld", suchen Sie nach "Eingabeaufforderung" und führen Sie es als Administrator aus.
Schritt 2: Geben Sie "CD/" ein, um in das Stammverzeichnis zu wechseln.
Schritt 3: Geben Sie den Laufwerksbuchstaben (C:, E:, D:, etc.) an, unter dem sich der Ordner "Found.000" befindet.

Schritt 4: Geben Sie erneut "cd Found.000" ein.
Schritt 5: Geben Sie schließlich "ren *.chk *.jpg" ein, um die "CHK"-Dateien in ihre ursprünglichen Erweiterungen zu konvertieren.
CHK-Dateien aus Found.000-Ordner mit UnCHK wiederherstellen
UnCHK ist eine Software eines Drittanbieters, die entwickelt wurde, um "CHK"-Dateien direkt zu öffnen und die verlorenen Daten wiederherzustellen. Dies ist wahrscheinlich der einfachste Weg, um ".CHK"-Dateien wiederherzustellen, da Sie keine kritischen Aufgaben durchführen müssen. Mit einem einzigen Mausklick durchsucht UnCHK automatisch Ihr Laufwerk und stellt die ".chk"-Dateien sofort wieder her.
Schritt 1: Laden Sie "UnChk" herunter und installieren Sie es auf Ihrem PC.
Schritt 2: Starten Sie die Software und wählen Sie "Gesamte Dateien", um das gesamte Verzeichnis zu scannen. Klicken Sie dann auf "Ok" und das Tool wird die CHK-Dateien automatisch wiederherstellen.

Weitere Tools, die Sie ausprobieren können:
1: FileCHK
Eines der besten Dinge an FileCHK ist, dass es sehr einfach zu bedienen ist. Das Tool macht sich sofort nach dem Download an die Arbeit und durchsucht die Festplatte nach den .chk-Dateien, benennt sie um und korrigiert die Erweiterungen schnell und einfach. Es unterstützt bis zu 30 verschiedene Dateiformate, darunter Dokumente, Bilder, Archive und sogar Dokumente. Außerdem ist es sehr schnell; der gesamte Vorgang dauert nicht länger als ein paar Sekunden.

2: CHK-Mate
Wenn Sie eine Lösung wünschen, die über einen einfach zu bedienenden Assistenten verfügt, der Ihnen die Kontrolle über die wiederherzustellenden Dateien gibt, ohne zu komplex zu sein, sollten Sie CHK-Mate ausprobieren. Das Tool findet die .chk-Dateien und benennt sie um, erstellt aber auch Kopien der Dateien, wobei die Originale erhalten bleiben. CHK-Mate erkennt außerdem bis zu 20 verschiedene Dateitypen, aber Sie können bei Bedarf auch mehr hinzufügen. Das größte Problem bei diesem Tool ist, dass der gesamte Prozess des Scannens und Wiederherstellens der Dateien sehr lange dauern kann und das Programm während der Wiederherstellung einige Male abgestürzt ist.

3: Chk-Back
Chk-Back ist eine weitere sehr einfache Lösung, wenn Sie .chk-Dateien wiederherstellen möchten. Das Tool ist sehr einfach zu bedienen und hat eine sehr angenehme Benutzeroberfläche, was es zu einer der einfachsten Lösungen auf dem Markt macht. Es unterstützt bis zu 40 verschiedene Dateiformate, darunter Video, Audio, Dokumente, Bilder, ausführbare Dateien und sogar Office-Dateien wie Excel und Word.
Sie müssen Chk-Back installieren, bevor Sie es verwenden können, aber es ist nicht sehr schwierig zu bedienen und arbeitet sehr schnell. Es schadet auch nicht, dass es auf allen Windows-Versionen einschließlich Windows XP funktioniert.

Dateien wiederherstellen ohne chk-Dateien
Wenn Ihnen die oben genannten Lösungen zu kompliziert erscheinen, können Sie ein professionelles Datenwiederherstellungstool verwenden, um die ursprünglichen Daten wiederherzustellen, ohne sich mit den CHK-Dateien befassen zu müssen. Wir empfehlen die Verwendung von Recoverit Data Recovery. Mit dem Tool können Sie direkt den ursprünglichen Speicherort scannen, von dem aus die Dateien gelöscht wurden. Auf diese Weise können Sie die Originaldaten wiederherstellen, ohne die CHK-Dateien öffnen zu müssen. Das Beste an der Verwendung von Recoverit ist, dass es verschiedene Dateitypen wiederherstellen kann.
Folgen Sie diesen Schritten, um Daten mit Wondershare Recoverit wiederherzustellen.
Schritt 1: Wählen Sie den Speicherort
Installieren und starten Sie Recoverit auf Ihrem PC und wählen Sie den Ort aus, an dem die Dateien gelöscht wurden.

Schritt 2: Nach gelöschten Dateien suchen
Klicken Sie auf "Weiter" und Recoverit beginnt automatisch, den ausgewählten Speicherort nach gelöschten Dateien zu durchsuchen. Dieser Vorgang kann je nach Größe des Laufwerks eine Weile dauern.

Schritt 3: Dateien wiederherstellen
Sobald der Scanvorgang abgeschlossen ist, sehen Sie sich die Ergebnisse an und wählen die Dateien aus, die Sie zurückholen möchten. Klicken Sie dann auf "Wiederherstellen", um sie sicher auf Ihrem PC zu speichern.

Fazit
Wenn Sie unerkennbare CHK-Dateien auf Ihrem System sehen, kann das leicht frustrierend sein. Mit den richtigen Methoden können Sie die CHK-Dateien jedoch leicht wiederherstellen und in ihre ursprüngliche Erweiterung umwandeln. Und falls Sie sich nicht mit diesen Dateien herumschlagen möchten, können Sie auch Wondershare Recoverit verwenden, um die verlorenen Daten direkt wiederherzustellen.
Leute fragen auch
- Wie kann ich auf den Ordner Found.000 zugreifen?
Der Ordner Found.000 befindet sich in dem Verzeichnis, für das Sie die Dienstprogramme CHKDSK oder Scandisk ausgeführt haben. Der Ordner wird automatisch erstellt und enthält alle "CHK"-Dateien.
- Wie kann ich verhindern, dass Dateien und Daten zu CHK werden?
Wenn Sie sich nicht mit .CHK-Dateien herumschlagen wollen, machen Sie es sich zur Gewohnheit, die Datenübertragung überhaupt nicht zu unterbrechen. Auf diese Weise müssen Sie keine CHKDSK-Befehle ausführen, die automatisch verhindern, dass Dateien zu CHK werden.
- Warum wird der FOUND.000-Ordner erstellt?
Der Ordner Found.000 wird erstellt, wenn die Dienstprogramme CHKDSK oder Scandisk verlorene Dateien bei einem Systemfehler wiederherstellen. Die Dateien werden mit der Erweiterung ".CHK" gespeichert und befinden sich im Ordner "Found.000".
Dateien retten & reparieren
- Video wiederhrestellen
- TikTok-Videos wiederherstelllen
- M4A-Dateien wiederherstellen
- QuickTime-Videos wiederherstelllen
- MKV-Videos wiederherstellen
- MP4-Videos wiederherstellen
- Video reparieren
- Foto wiederhrestellen
- Die kostenlosen Foto-Wiederherstellungsprogramme
- Instagram-Fotos wiederherstellen
- Dauerhaft gelöschte Bilder wiederherstellen
- Snapchat Bilder wiederherzustellen
- Fotos von Micro-SD-Karten wiederherstellen
- Foto reparieren
- Unlesbare Bilder reparieren
- Die beste JPG-Fotoreparatur-Software
- JPG-Dateien reparieren
- Beschädigte Fotos reparieren
- Dokument wiederherstellen
- Ungespeicherte Word-Dokumente
- Beschädigte Word-Datei
- Ungespeicherte PowerPoint-Datei
- Verlorene PDF-Dateien
- Verlorene PDF-Dateien
- Dokument reparieren
- Excel-Dateien reparieren
- Excel-Fehler beheben
- Word-Reparatur-Tool
- Schreibgeschützte Excel-Dateien
- Excel-Arbeitsmappe reparieren
- Mehr


Classen Becker
chief Editor