Sie haben versehentlich eine wichtige schreibgeschützte Datei gelöscht oder verloren?
Machen Sie sich keine Sorgen. Wondershare Recoverit kann Ihre verlorenen schreibgeschützten Dateien in 3 Schritten wiederherstellen. Die ultimative und professionelle Datenwiederherstellungssoftware ist absolut zuverlässig und 100% sicher.
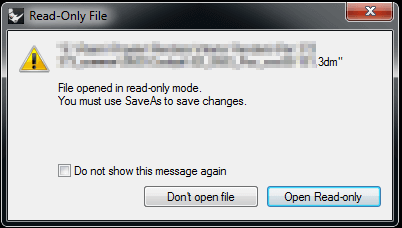
Haben Sie eine Datei erhalten, bei der ein Nur-Lese-Attribut aktiviert ist? Sie fragen sich sicher, was eine schreibgeschützte Datei ist? Schreibgeschützt bedeutet, dass die Datei nur geöffnet, angesehen und gelesen werden kann, aber nicht bearbeitet oder überschrieben werden kann. Jede Datei, die als schreibgeschützt markiert wurde, sollte nicht geändert werden oder es sollten ernsthafte Vorsichtsmaßnahmen getroffen werden, bevor jemand versucht, sie zu ändern. Sie können eine Datei ganz einfach schreibgeschützt machen. Darüber hinaus können andere Dinge schreibgeschützt sein, zum Beispiel speziell konfigurierte Flash-Laufwerke und Speichergeräte wie SD-Karten. Sie können auch verschiedene Bereiche des Computerspeichers als schreibgeschützt festlegen.
In diesem Artikel
Was ist eine schreibgeschützte Datei?
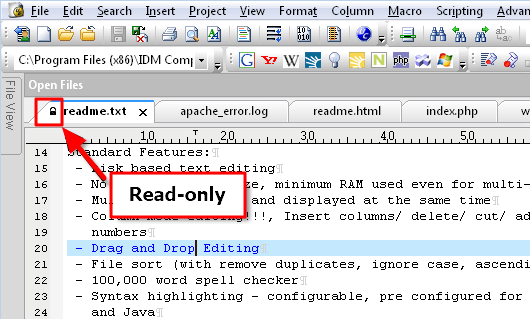
Ein Dateiattribut, das Benutzern nur das Anzeigen und Lesen erlaubt, wird als schreibgeschützt bezeichnet. Es schränkt die Leser ein, etwas zu schreiben oder das Dokument in irgendeiner Weise zu bearbeiten. Wenn Sie also eine Datei auf schreibgeschützt setzen, können Sie sie nur mit der Lesefunktion öffnen und lesen. Änderungen wie Überschreiben, Löschen, Umbenennen oder Bearbeiten sind nicht möglich. Das Nur-Lese-Attribut wird in der Regel aus Sicherheits- und Berechtigungsgründen verwendet und um unbefugte Benutzer davon abzuhalten, absichtliche oder unabsichtliche Änderungen an der Datei vorzunehmen.
1. Wozu werden schreibgeschützte Dateien verwendet?
Jede Datei, die als schreibgeschützt gekennzeichnet ist, bedeutet, dass vor jeder Art von Änderung ernsthafte Vorsichtsmaßnahmen getroffen werden müssen. Zum Beispiel sind die Betriebssystemdateien, die benötigt werden, um ein Computersystem am Laufen zu halten, meist schreibgeschützt, wie z.B. bootmgr, die Root-Verzeichnisdateien, die in Microsoft Windows zu finden sind.
Andere Beispiele für schreibgeschützte Dateien sind PDFs, konfigurierte Flash-Laufwerke und Read-Only Memory (ROM). Wenn Sie ein Word- oder PDF-Dokument auf schreibgeschützt setzen, kann die Datei von niemandem bearbeitet werden.
2. Eigenschaften von schreibgeschützten Dateien
- Schreibgeschützte Dateien können nur geöffnet und angesehen werden
- Änderungen wie Bearbeiten, Überschreiben, etc. sind in schreibgeschützten Dateien nicht erlaubt.
- Der Computerspeicher hat bestimmte Bereiche, die nur lesbar sind
- Windows-Dateien, die schreibgeschützt sind, sind meist versteckte Dateien
3. Vor- und Nachteile von schreibgeschützten Dateien
Lassen Sie uns nun einige Vor- und Nachteile von schreibgeschützten Dateien näher betrachten.
Vorteile
Dauerhaftigkeit und Sicherheit
Niemand kann unbefugte Änderungen an Ihrer Datei vornehmen
Verhindert das Überschreiben in wichtigen Dokumenten
Verhindert, dass sich das Dateisystem füllt
Nachteile
Das Speichern dauerhafter Daten, wie z.B. eines "universellen" Passworts in einem schreibgeschützten Attribut ist nicht möglich
Welche Arten von Dateien sind normalerweise schreibgeschützt?
In der Regel handelt es sich bei den Dateien, die mit dem Attribut "Schreibgeschützt" versehen sind, um wichtige Dateien, die das Betriebssystem Ihres Computers benötigt, damit Ihr System ordnungsgemäß gestartet und ausgeführt werden kann. Jegliche Änderungen an diesen Dateitypen können zu einem Absturz Ihres Computersystems führen.
Darüber hinaus sind einige Dateien unter Windows standardmäßig schreibgeschützt. Zum Beispiel pagefile.sys, hiberfil.sys, bootmgr und andere im Stammverzeichnis. Viele Dateien im Ordner C:\Windows\ einschließlich der Unterordner sind standardmäßig als schreibgeschützt eingestellt.
In Windows OS sind die meisten Dateien, die nur zum Lesen gedacht sind, als versteckte Dateien gekennzeichnet.
Wie öffnet man eine schreibgeschützte Datei?
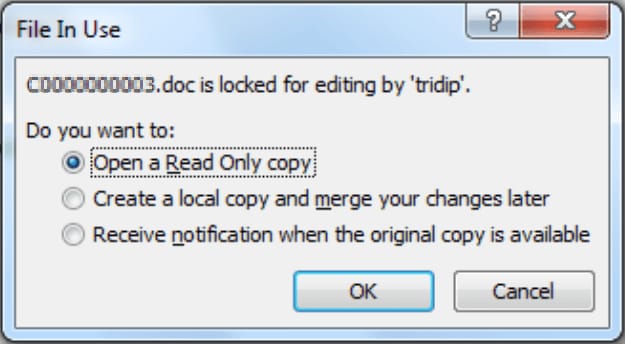
Wenn Sie eine Datei als schreibgeschützt öffnen möchten, können Sie die Option "Speichern unter" aus dem Datei Menü verwenden und das Dokument als schreibgeschützte Datei unter einem anderen Dateinamen speichern. Das Öffnen einer Datei als schreibgeschützt erfordert ein wenig Bewusstsein, damit Sie Ihre Datei nicht durcheinander bringen. Gehen Sie folgendermaßen vor, um ein Dokument schreibgeschützt zu öffnen.
1. Dateien als schreibgeschützt in Microsoft Word 97 öffnen
- Schritt 1: Starten Sie Microsoft Word 97. Wählen Sie im Datei Menü die Öffnen Option.
- Schritt 2: Es wird ein Dialogfeld angezeigt, in dem Sie nach der Datei suchen können, die Sie öffnen möchten.
- Schritt 3: Klicken Sie auf den Dateinamen. Klicken Sie dann auf die Befehle und Einstellungen Schaltfläche.
- Schritt 4: Es wird ein Kontextmenü angezeigt. Wählen Sie in diesem Kontextmenü die Option "Schreibgeschützt öffnen".
2. Dateien als schreibgeschützt in MS Word 2000 oder höher öffnen
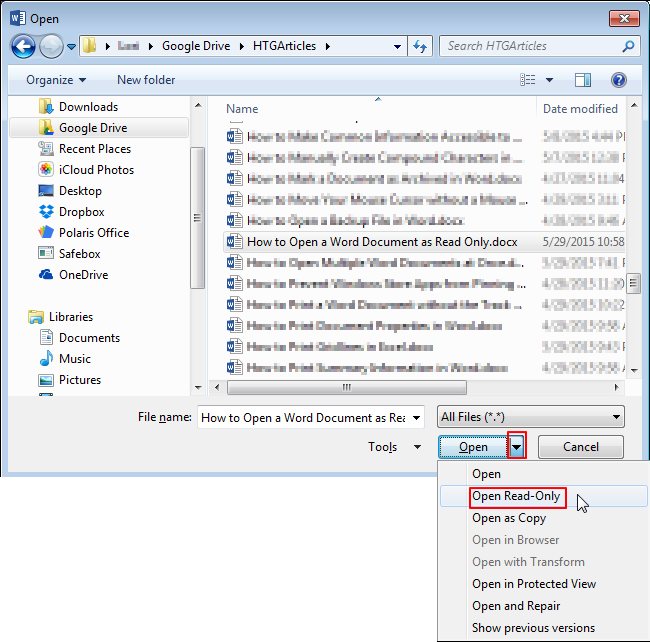
- Schritt 1: Starten Sie Microsoft Word, öffnen Sie das Datei Menü und wählen Sie Öffnen.
- Schritt 2: Es wird ein Dialogfeld angezeigt. Suchen Sie nun die Datei, die Sie öffnen möchten
- Schritt 3: Klicken Sie auf den Dateinamen. Auf der rechten Seite der Öffnen Schaltfläche finden Sie einen "Pfeil nach unten". Klicken Sie darauf.
- Schritt 4: Es werden verschiedene Möglichkeiten zum Öffnen der Datei angezeigt. Wählen Sie schließlich die Option "Schreibgeschützt öffnen" aus dem Dropdown-Menü.
Wie kann man eine Datei schreibgeschützt machen?
Um eine schreibgeschützte Datei zu erstellen, müssen Sie nur ein paar einfache Schritte befolgen. Kurz gesagt, klicken Sie einfach mit der rechten Maustaste auf die Datei, gehen Sie im Menü auf Eigenschaften und wählen Sie die Schreibgeschützt Option, die unten auf der Registerkarte Allgemein angezeigt wird.
Eine weitere Möglichkeit, Ihre Datei schreibgeschützt zu machen, ist die "Bearbeitung einschränken" Funktion von MS Office:
- Schritt 1: Öffnen Sie die Datei in Word. Gehen Sie dann auf Überprüfung > Bearbeitung einschränken.
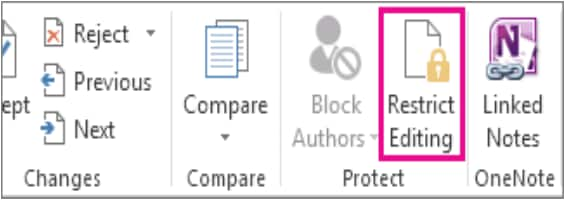
- Schritt 2: Sie finden dort die Option "Nur diese Art der Bearbeitung im Dokument zulassen". Stellen Sie hier sicher, dass Sie "Keine Änderungen" ausgewählt haben. .
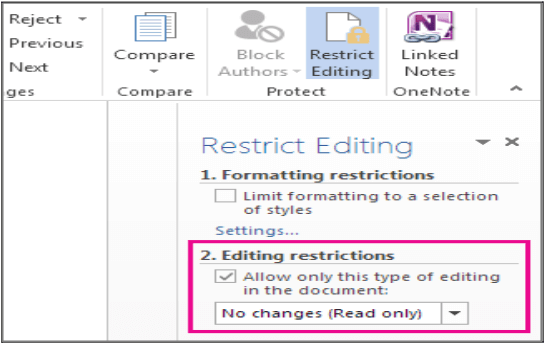
- Schritt 3: Danach werden Sie gefragt, ob Sie den Schutz erzwingen möchten oder nicht. Klicken Sie auf "Ja, Schutz erzwingen".
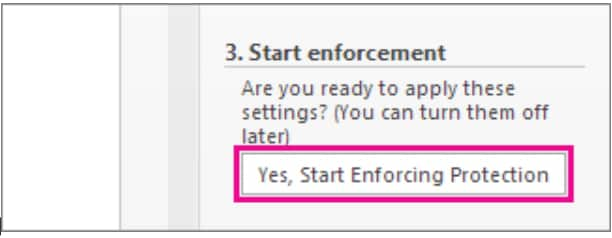
- Schritt 4: Sie werden jetzt nach einem Passwort gefragt. Legen Sie ein leicht zu merkendes Passwort fest und bestätigen Sie Ihr Passwort. Wenn Sie kein Passwort einrichten möchten, klicken Sie auf die Schaltfläche "Schutz beenden".
Wie ändert man eine schreibgeschützte Datei?
Es ist möglich, dass die schreibgeschützten Dateien auf der Ebene eines Ordners oder einer Datei schreibgeschützt sind. Das bedeutet, dass Sie eine schreibgeschützte Datei entsprechend der Ebene, auf der sie als schreibgeschützt markiert wurde, bearbeiten können.
1. Ändern einer einzelnen schreibgeschützten Datei
Wenn nur eine einzige Datei mit einem Schreibschutz-Attribut versehen ist, können Sie sie bearbeiten, indem Sie das entsprechende Attribut in den Dateieigenschaften deaktivieren. Und dann können Sie ganz einfach Änderungen daran vornehmen. Sobald Sie diese Änderungen vorgenommen haben, können Sie das Attribut wieder aktivieren. Nachfolgend finden Sie die Schritte zum Entfernen des Nur-Lese-Attributs für eine einzelne Datei:
- Schritt 1: Klicken Sie mit der rechten Maustaste auf die schreibgeschützte Datei und wählen Sie dann die Eigenschaften Option.
- Schritt 2: Entfernen Sie das Häkchen bei dem Eintrag Schreibgeschützt auf der Registerkarte Allgemein. Wie in Teil 4 erwähnt, können Sie ein Häkchen setzen, um das schreibgeschützt Attribut zu setzen.
- Schritt 3: Klicken Sie abschließend auf OK, um Ihre Änderungen zu speichern.
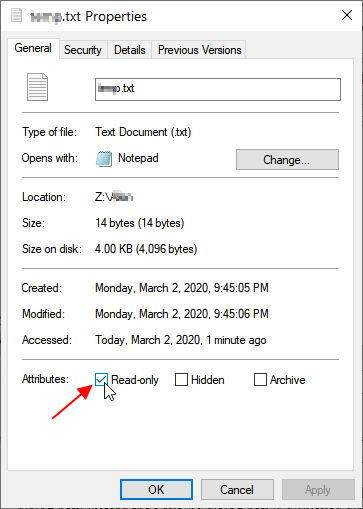
2. Ändern eines schreibgeschützten Ordners
Wenn hingegen für einen Ordner das Schreibgeschützt Attribut aktiviert ist, bedeutet dies, dass alle Dateien in diesem Ordner schreibgeschützt sind. Dazu müssen Sie die Berechtigungen des Ordners ändern. Um das Schreibschutzattribut für einen Ordner zu entfernen, führen Sie die folgenden Schritte aus:
- Schritt 1: Kopieren Sie den Pfad des Ordners, den Sie ändern möchten.
- Schritt 2: Klicken Sie auf die Schaltfläche "Start" auf Ihrem Windows-PC und geben Sie "cmd" in das Suchfeld ein. Drücken Sie dann "Enter".
- Schritt 3: Das Befehlsfenster wird angezeigt. Geben Sie den Befehl "attrib -r drive:\path\foldername" ein und drücken Sie "Enter", um das Nur-Lese-Attribut von einem Ordner zu entfernen. Hinweis: Ersetzen Sie das Laufwerk:\path\foldername durch den Pfad des Ordners, den Sie in Schritt 1 kopiert haben.
- Schritt 4: Geben Sie schließlich "exit" ein und drücken Sie "Enter", um das Befehlsfenster zu schließen.
Sie können auch den äquivalenten Befehl "attrib +r drive:\path\foldername" verwenden, um den Ordner auf schreibgeschützt zu setzen.
Es ist möglich, dass Sie dieses Attribut nicht für alle Dateien in diesem Ordner ändern möchten, sondern nur für eine oder zwei Dateien, an denen Sie Änderungen vornehmen möchten. In diesem Fall bearbeiten Sie die Datei einfach in einem Ordner, der eine Bearbeitung zulässt. Wechseln Sie danach in die neu erstellte Datei im Ordner der Originaldatei und überschreiben Sie die Originaldatei. Hier nehmen Sie keine Änderungen an der Originaldatei vor. Stattdessen erstellen Sie eine neue Datei und ersetzen die alte Datei durch diese, nachdem Sie bestimmte Änderungen vorgenommen haben.
Wie kann man gelöschte oder verlorene schreibgeschützte Dateien wiederherstellen?
Sie haben Ihre schreibgeschützten Dateien versehentlich gelöscht oder einen unerwarteten Systemabsturz erlitten, durch den Sie alle schreibgeschützten Dateien verloren haben? Keine Sorge, Wondershare Recoverit ist genau das Richtige für Sie. Wondershare Recoverit verwendet eine wirksame integrierte Strategie, mit der Sie Ihre verlorenen schreibgeschützten Dateien im Handumdrehen wiederherstellen können.

Wondershare Recoverit - Experte für die Wiederherstellung gelöschter Dateien mit patentierter Technologie
5.481.435 Personen haben das Tool bereits heruntergeladen.
Stellen Sie verlorene oder gelöschte Dokumentdateien, Fotos, Videos, Musik und E-Mails von jedem Speichermedium effektiv, sicher und vollständig wieder her.
Stellen Sie Dateien von allen Arten von Speichermedien wieder her, z.B. von geleerten Papierkörben, USB-Laufwerken, SD-Karten, SSDs, HDDs, Disketten, USB-Sticks, etc.
Unterstützt die Wiederherstellung von Daten bei plötzlicher Löschung, Formatierung, Festplattenbeschädigung, Virenbefall und Systemabsturz in verschiedenen Situationen.
Zeigen Sie eine Vorschau der Dateien an, bevor Sie sie wiederherstellen. Keine Zahlung erforderlich, wenn die Dateien nicht wiederherstellbar sind.
Kostenlose Version zum Ausprobieren und kostenpflichtige Version für mehr Spaß.
Video-Tutorial zur Wiederherstellung gelöschter oder verlorener schreibgeschützter Dateien:
Für Windows 7 oder höher
Für macOS 10.10 oder höher
Fazit
Manchmal erstellen wir eine Datei, die wir mit den Lesern teilen möchten, aber wir wollen nicht, dass sie sie bearbeiten oder Änderungen daran vornehmen. In solchen Fällen besteht die Lösung darin, die Datei schreibgeschützt zu machen, indem Sie das Schreibschutzattribut der Datei einschalten. Indem Sie eine Datei schreibgeschützt machen, stellen Sie sicher, dass sie jetzt gesichert ist. Die Leute können sie ansehen und lesen, aber sie können sie nicht verändern. In diesem Artikel finden Sie alle Informationen darüber, wie Sie eine schreibgeschützte Datei öffnen, anzeigen, ändern und erstellen können.
Leute fragen auch
Warum wird die QuickBooks-Datei als schreibgeschützt geöffnet?
Ihre QuickBooks-Datei wird möglicherweise als schreibgeschützte Datei geöffnet, wenn sie auf einer CD oder einer DVD gespeichert wurde. Außerdem sind einige Dateien schreibgeschützt, um versehentliche Änderungen zu verhindern.
Meine Excel-Datei ist schreibgeschützt? Wieso?
Wenn Ihre Excel-Tabelle als schreibgeschützte Datei geöffnet wird, kann das mehrere Gründe haben. Die Datei könnte als Kopie weitergegeben worden sein oder sie wurde mit einem Passwort geschützt. Sie können überprüfen, ob das Attribut schreibgeschützt eingeschaltet ist, indem Sie auf die Eigenschaften klicken. Sie können Änderungen an der Datei vornehmen, indem Sie das Kontrollkästchen deaktivieren.
Kann ich die schreibgeschützte Datei kopieren?
Ein Schreibschutzattribut für eine Datei hindert Sie nicht daran, sie zu kopieren. Wählen Sie einfach Bearbeiten>Alles markieren und der gesamte Text wird hervorgehoben. Tippen Sie nun einfach auf Strg+C, um den gesamten Text zu kopieren.










