Sie haben versehentlich eine wichtige MSI-Datei gelöscht oder verloren?
Machen Sie sich keine Sorgen. Wondershare Recoverit kann Ihre verlorenen MSI-Dateien in 3 Schritten wiederherstellen. Die ultimative und professionelle Datenwiederherstellungssoftware ist absolut zuverlässig und 100% sicher.
Wir laden ab und zu Software herunter und installieren sie, aber wir fragen uns, wie ein einziges Installationsprogramm so viele Dateien extrahieren kann? Die Geschichte der MSI-Dateien ist die gleiche. Die Microsoft Windows Installer (MSI) Datei ist in einem Paket, das alle notwendigen Dateien enthält, damit die Software ordnungsgemäß ausgeführt werden kann.
In diesem Artikel
Was ist eine MSI-Datei?
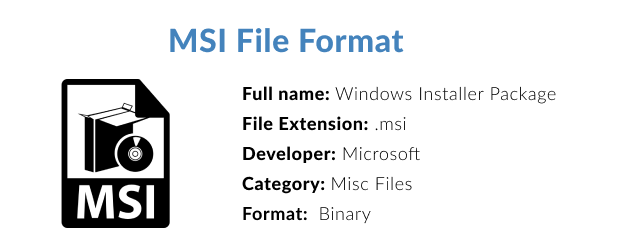
MSI steht für Microsoft Windows Installer, also ist die MSI-Datei eine Installationsdatei. Es handelt sich um eine Datei, die die Informationen über die zu installierenden Dateien und den Pfad zu diesen Dateien enthält. Diese Datenbankdateien gehören zu einer bestimmten Software. Die Software kann einfach ein Installationsprogramm oder einen Updater namens MSI-Datei haben.
1. Verwendungszwecke von MSI-Dateien
- Aktualisierung der Informationen installieren
MSI-Dateien sind für die Installation der Informationen über Updates zuständig. Wenn Sie ein Windows-Benutzer sind, dann haben Sie sicher schon bemerkt, dass das Windows-Betriebssystem von Zeit zu Zeit aktualisiert wird. Die grundlegende Ursache sind die Microsoft Windows Installer (MSI)-Dateien.
- Registrierungswerte festlegen
Wenn Sie einen Produktschlüssel haben, dann sind Sie eine registrierte Person, die die zusätzlichen Funktionen von Windows nutzen darf. Sie können Windows jedoch auch dann verwenden, wenn Sie keinen Produktschlüssel oder kein Microsoft-Konto haben. Solche Dinge werden von MSI-Dateien erledigt, insbesondere bei der Installation von Windows.
- Installation von Apps und Software-Updates
Windows verfügt über eine Vielzahl integrierter Anwendungen und Dienste wie Paint, Video Editor, Filme und TV, etc. Microsoft erreicht dies ganz einfach durch die Verwendung von MSI-Dateien. Sie haben diese Aktualisierungen sicher schon bemerkt.
2. Merkmale von MSI-Dateien
- Selbst wiederherstellend
Im Falle eines Fehlers können sich diese Dateien mit einem einzigen Update wiederherstellen. Meistens handelt es sich bei diesem Ausfall um einen plötzlichen Stromausfall.
- Manuelle Installation auf Abruf
Manchmal möchten Sie Anwendungen aus dem Microsoft Store auf Ihrem Computer oder Laptop installieren. Diese Dateien werden zunächst heruntergeladen und dann extrahiert, um die zur Anwendungssoftware gehörenden Dateien zu installieren.
- Rollback
MSI-Dateien können im Falle einer Stornierung oder eines Fehlers einfach zurückgesetzt werden. Rollback bedeutet, dass, wenn die Installation einer MSI-Datei abgebrochen wird, die heruntergeladenen und extrahierten Dateien aus Ihrem Speicher entfernt werden.
3. Vorteile und Nachteile von MSI-Dateien
Vorteile
MSI-Dateien sind Installationsdateien, mit deren Hilfe Sie die integrierten Anwendungen und das Windows-Betriebssystem selbst installieren können.
Wenn die Installation einer MSI-Datei abgebrochen wird, werden die installierten Dateien sicher gelöscht, um Ihren Speicherplatz zu schonen.
MSI-Dateien können sich im Falle einer Beschädigung selbst heilen.
Diese Dateien können die Windows-Anwendungen und -Dienste neu installieren und aktualisieren.
Mit MSI-Dateien können Sie unerwünschte Anwendungen ganz einfach deinstallieren.
Nachteile
Es wird behauptet, dass diese Dateien ein Einfallstor für die Installation von Viren auf Ihrem Computer sein können, aber wir haben noch keine Beweise dafür gefunden.
Wie erstellt man MSI-Dateien?
MSI-Dateien können nur in der IDE erstellt werden, die Microsoft für die Erstellung verschiedener Arten von Anwendungen und Software entwickelt. Der Name dieser IDE (Integrierte Entwicklungsumgebung) ist Microsoft Visual Studio. Zur Erstellung von MSI-Dateien müssen Sie die folgenden Schritte ausführen:
- Installieren Sie das neueste Visual Studio und installieren Sie Microsoft Visual Studio Installer Projects
- Erstellen Sie Ihr Projekt und machen Sie eine kleine Anwendung in Visual Studio.
- Klicken Sie auf der Registerkarte "Projektmappen-Explorer" mit der rechten Maustaste auf Ihr Projekt, gehen Sie auf "Hinzufügen" und wählen Sie "Neues Projekt".
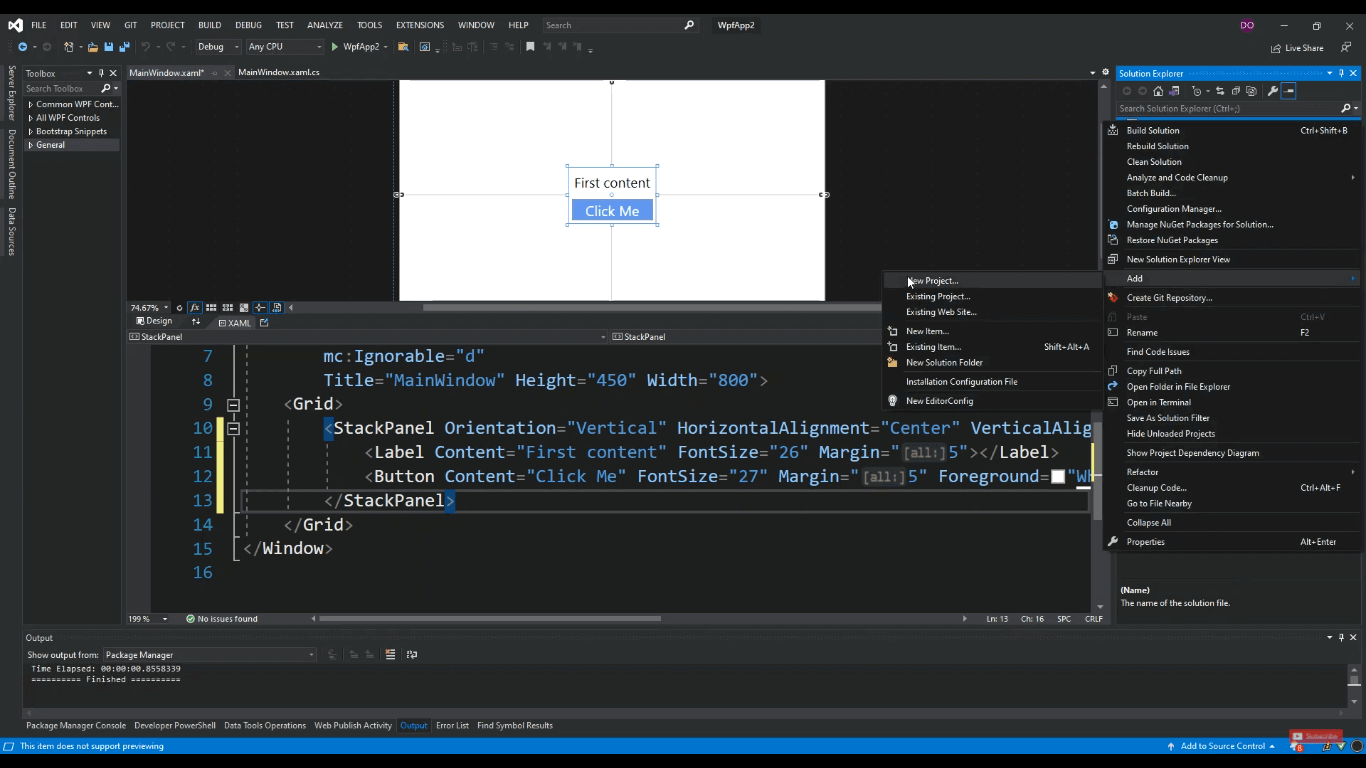
- Es erscheint ein Fenster, in dem Sie "Projekt einrichten" in das Suchfeld eingeben müssen. Klicken Sie unten auf das Symbol "Projekt einrichten" und klicken Sie auf die Schaltfläche "Weiter".
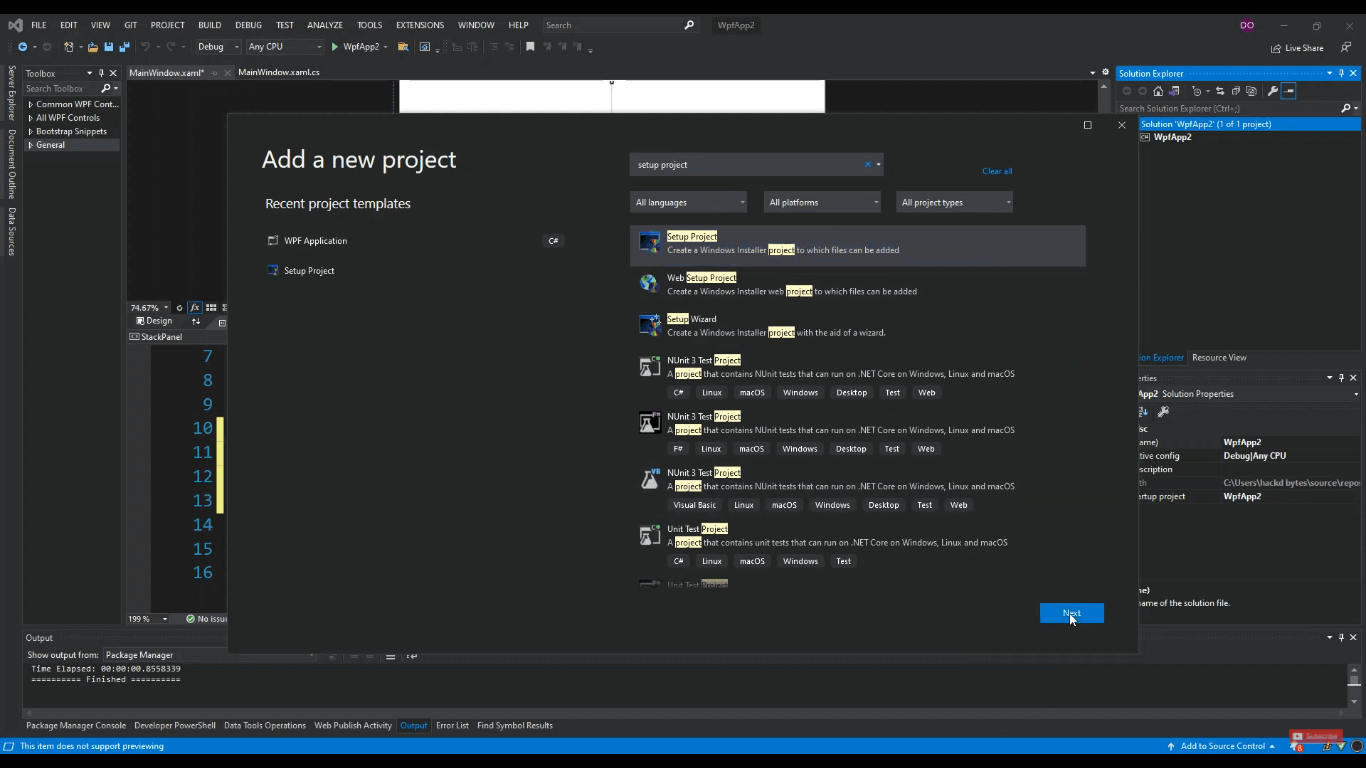
- Geben Sie den gewünschten "Projektnamen" ein und wählen Sie den "Speicherort", an dem Ihre MSI auf dem Computer gespeichert werden soll.
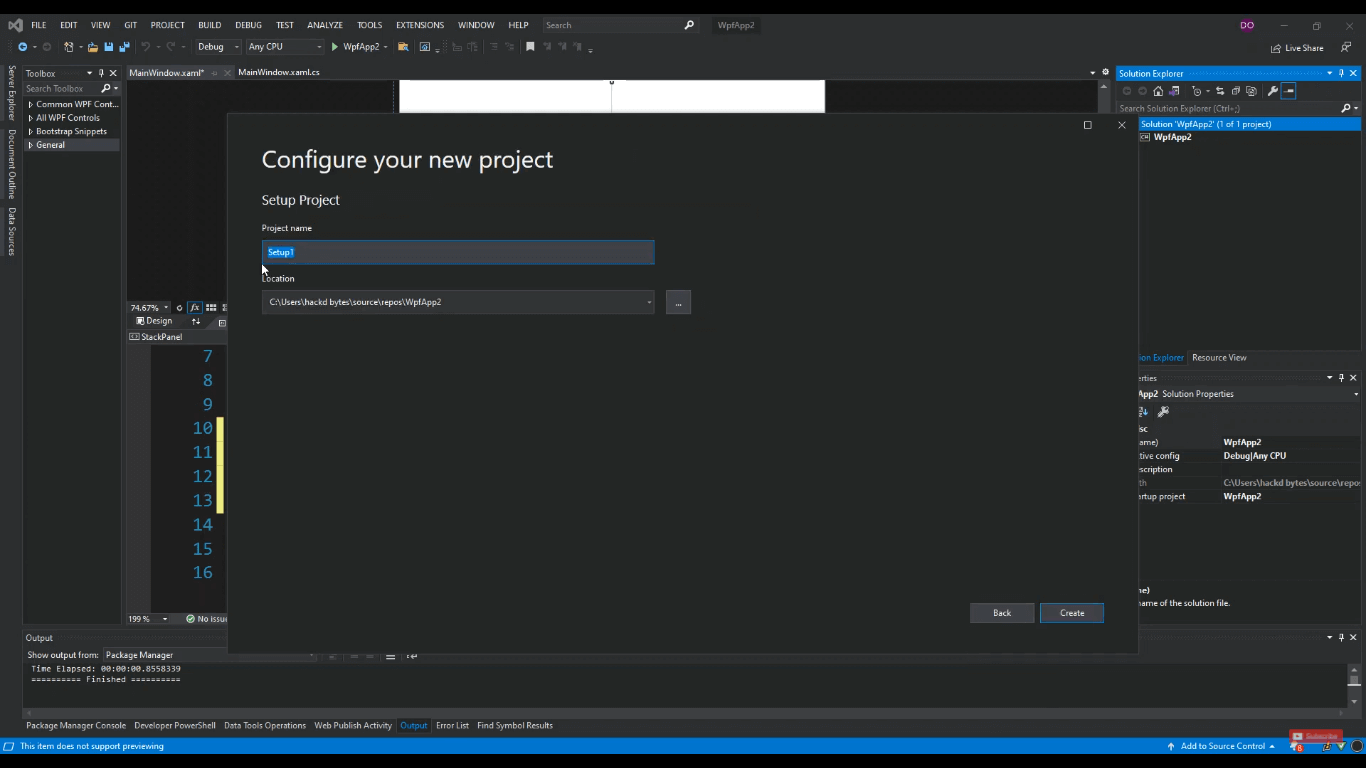
- Es wird eine Registerkarte mit drei Ordnern angezeigt: "Anwendungsordner", "Desktop des Benutzers" und "Menü Programme des Benutzers".
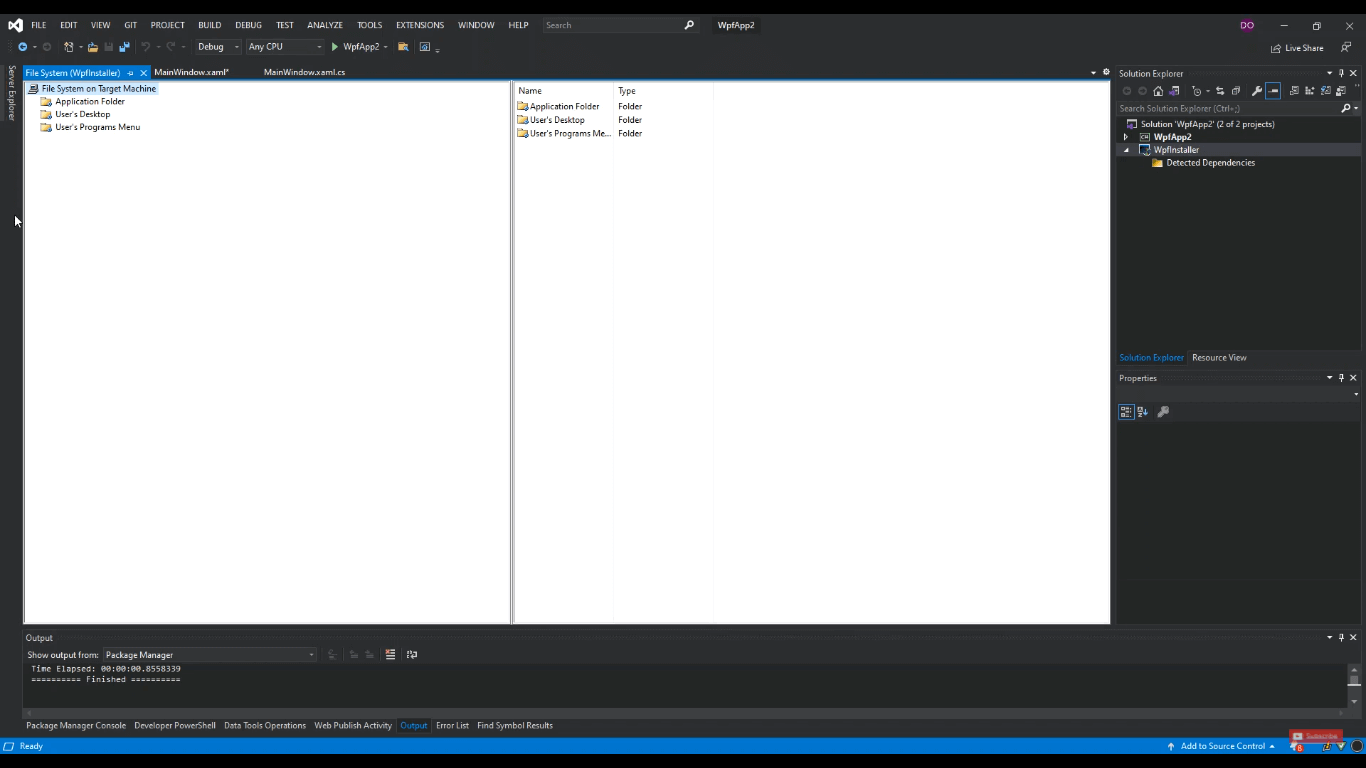
- Klicken Sie mit der rechten Maustaste auf den Ordner "Benutzer-Desktop" und wählen Sie die Option "Verknüpfung erstellen zu".
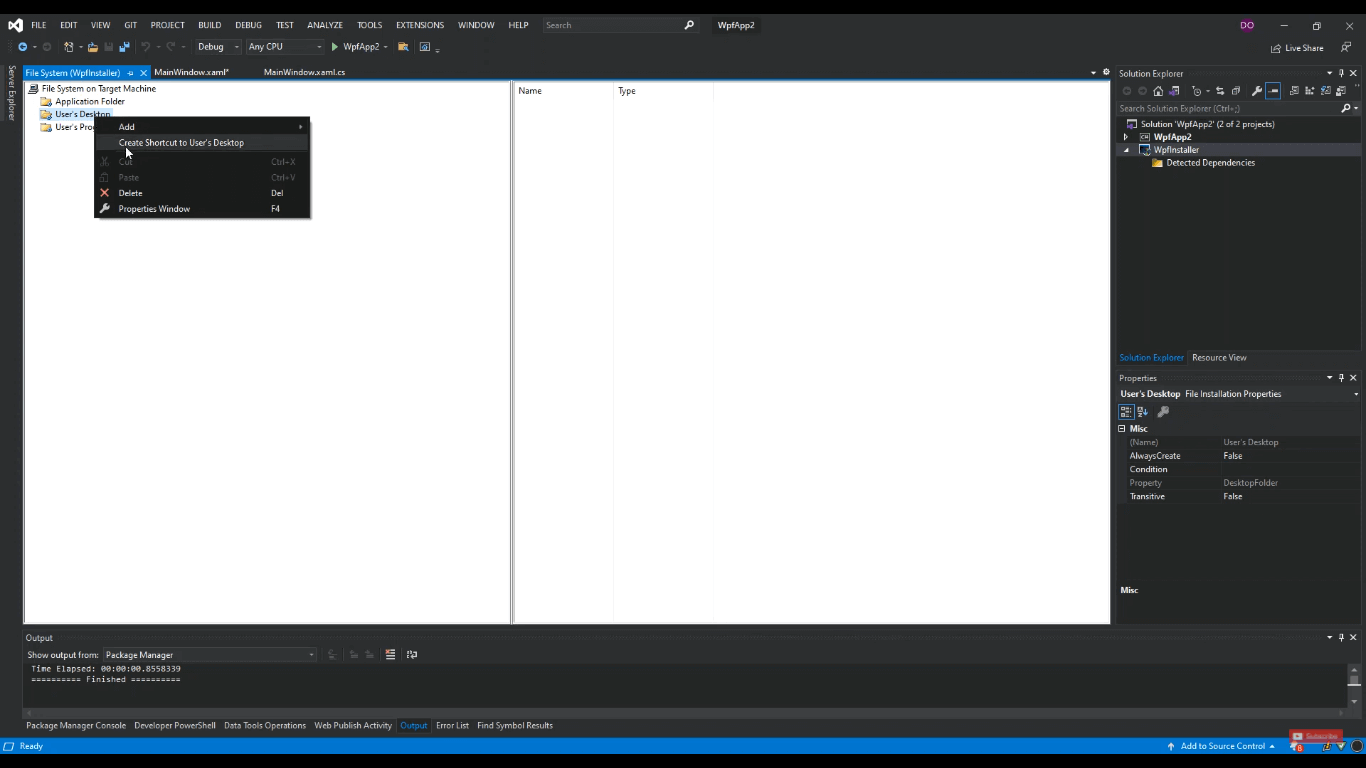
- Klicken Sie nun auf den Anwendungsordner, gehen Sie zum Fenster "Eigenschaften" und setzen Sie die Eigenschaft "AlwaysCreate" auf true. Machen Sie dasselbe für die Verzeichnisse "Benutzer-Desktop" und "Benutzer-Programmmenü".
- Klicken Sie mit der rechten Maustaste auf das Verzeichnis "Benutzerprogrammmenü" und wählen Sie "Hinzufügen > Neuer Ordner". Benennen Sie den Ordner nach dem Namen Ihrer Anwendung oder Software.
- Setzen Sie die Eigenschaft "AlwaysCreate" dieses neu erstellten Ordners ebenfalls auf true. Klicken Sie außerdem mit der rechten Maustaste darauf und wählen Sie die Option "Verknüpfung erstellen zu".
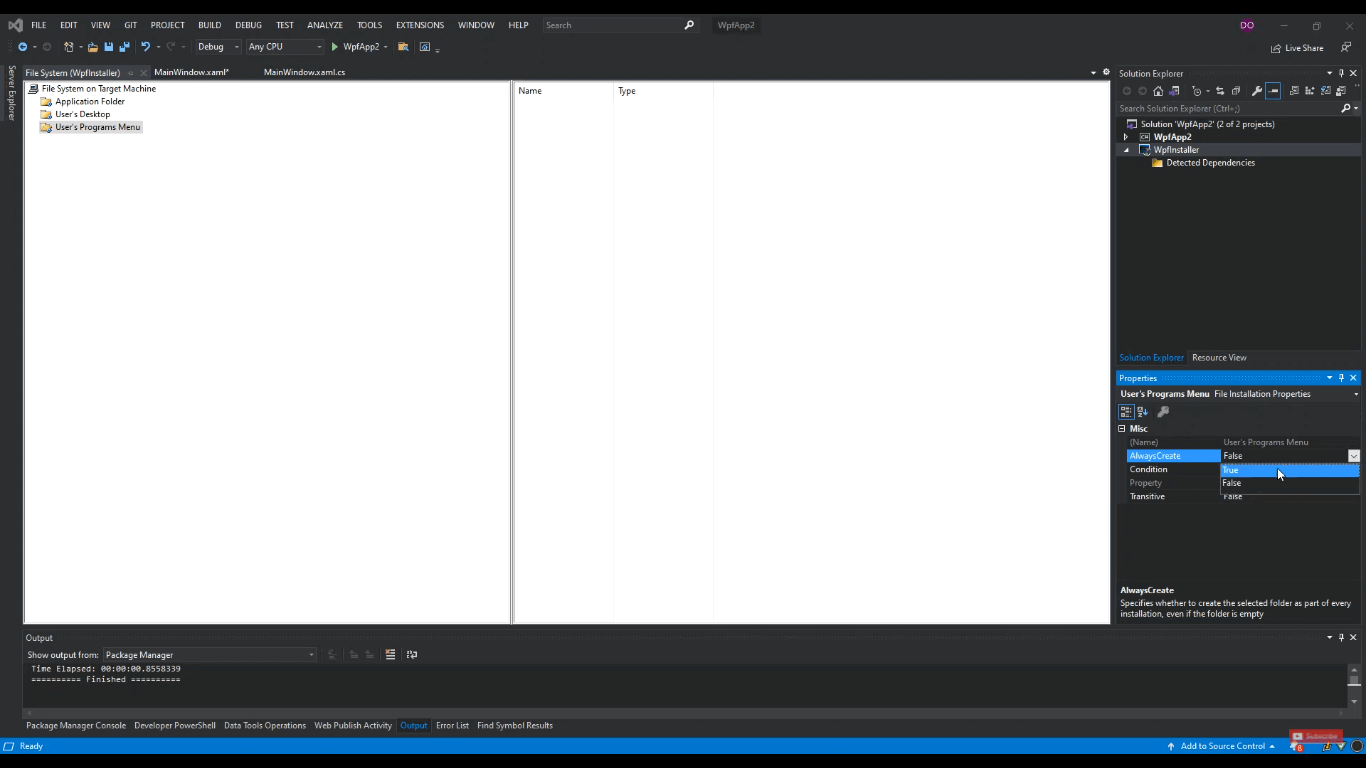
- Klicken Sie am Ende mit der rechten Maustaste auf den "Anwendungsordner", gehen Sie auf "Hinzufügen" und wählen Sie "Projektausgabe".
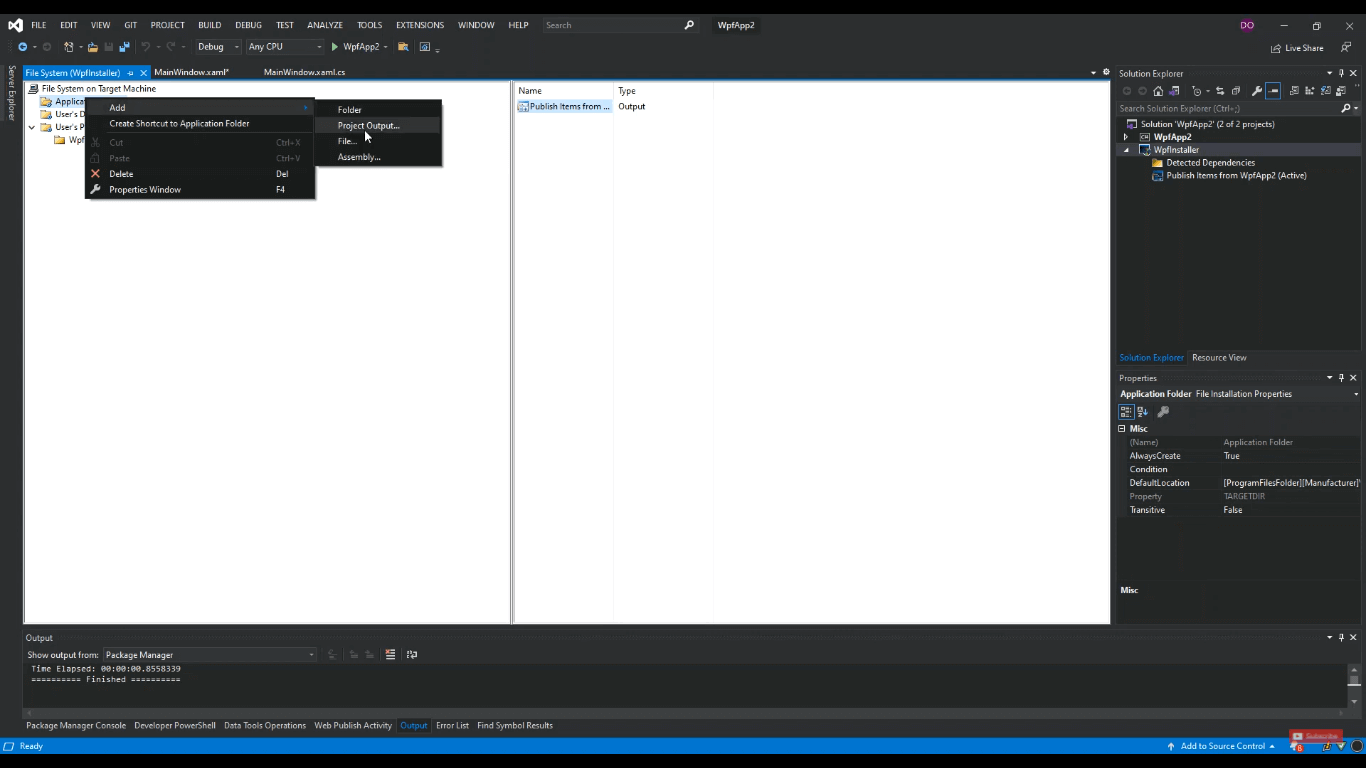
- Klicken Sie auf die Schaltfläche "OK", wenn "Elemente veröffentlichen" hervorgehoben ist.
- Gehen Sie nun zu dem Ort, an dem Sie Ihr Projekt gespeichert haben. In Ihrem Projektordner gibt es einen Ordner namens "Debug". Dieser Ordner enthält Ihre MSI-Datei mit dem Namen "Setup".
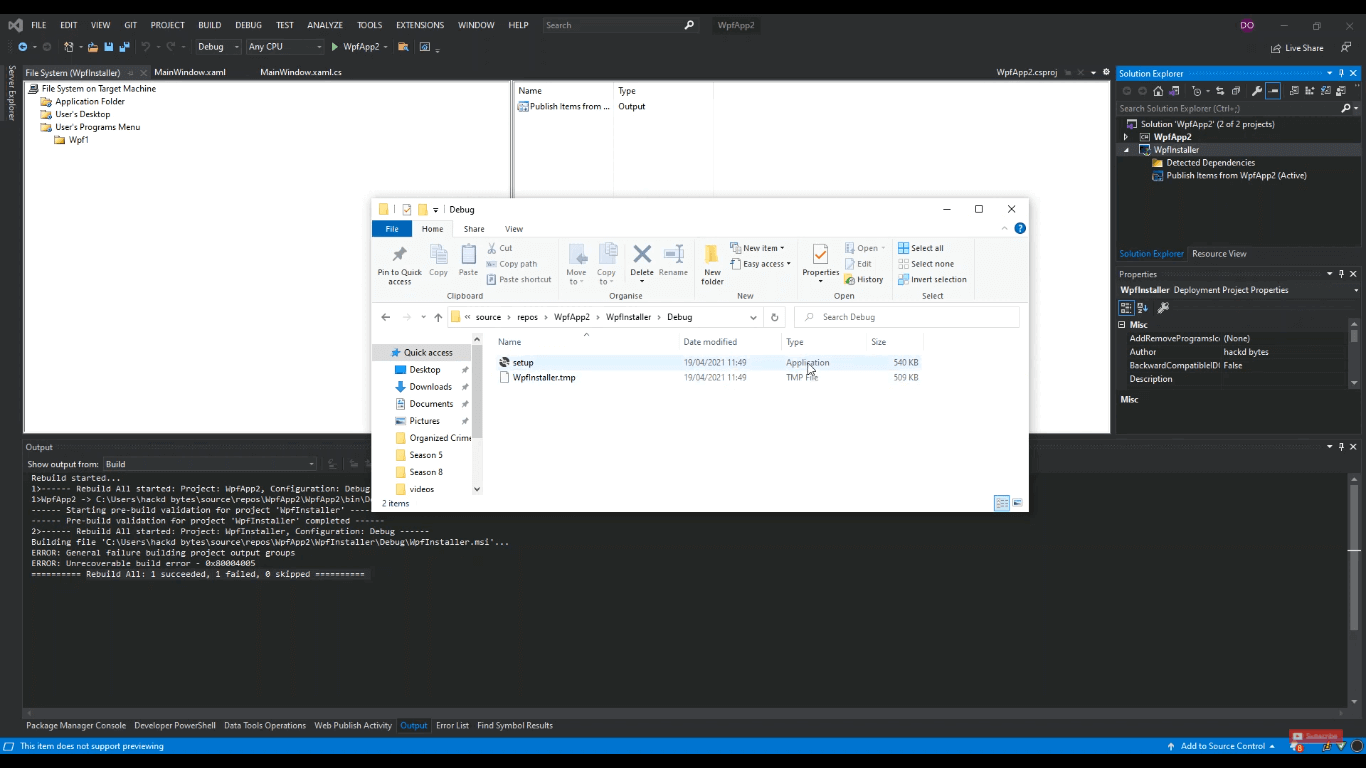
Wie bearbeitet man MSI-Dateien?
Die einzige Möglichkeit, eine MSI-Datei zu bearbeiten, besteht darin, die IDE aufzurufen und das Projekt zu öffnen, mit dem Sie diese Datei erstellt haben. Nehmen Sie dann Änderungen an Ihrem Projekt vor und erstellen Sie es über das Panel "Projektmappen Explorer" neu. Die MSI-Datei wird aktualisiert, und Ihre Änderungen werden gespeichert. Sie müssen sie nur neu installieren, indem Sie die vorherige Version deinstallieren.
Wie öffnet man eine MSI-Datei?
Das Öffnen von MSI-Dateien ist ganz einfach: Doppelklicken Sie einfach auf die Datei und sie wird geöffnet. Sie können auch mit der rechten Maustaste auf die MSI-Setup-Datei klicken und "Öffnen" wählen, um sie zu öffnen.
Wie installiert man eine MSI-Datei?
Die MSI-Dateien werden installiert, sobald Sie sie öffnen. Klicken Sie einfach einmal auf die MSI-Datei und drücken Sie die Eingabetaste auf Ihrer Tastatur oder doppelklicken Sie mit der linken Maustaste auf die Datei.
Problem bei der Installation der MSI-Datei?
Wenn Sie versuchen, die MSI-Datei zu installieren und sie sich nicht öffnen lässt, können Sie diese Schritte ausführen, um das Problem zu beheben, wenn Sie die Datei mit Visual Studio erstellt haben.
- Öffnen Sie das Projekt, in dem Sie die MSI-Datei erstellt haben.
- Klicken Sie im "Projektmappen-Explorer" mit der rechten Maustaste auf "Elemente von Your_App_Name veröffentlichen" und wählen Sie "Entfernen", um möglichst alle zu entfernen.
- Erstellen Sie das Projekt neu und Ihre MSI-Datei sollte jetzt in Ordnung sein.
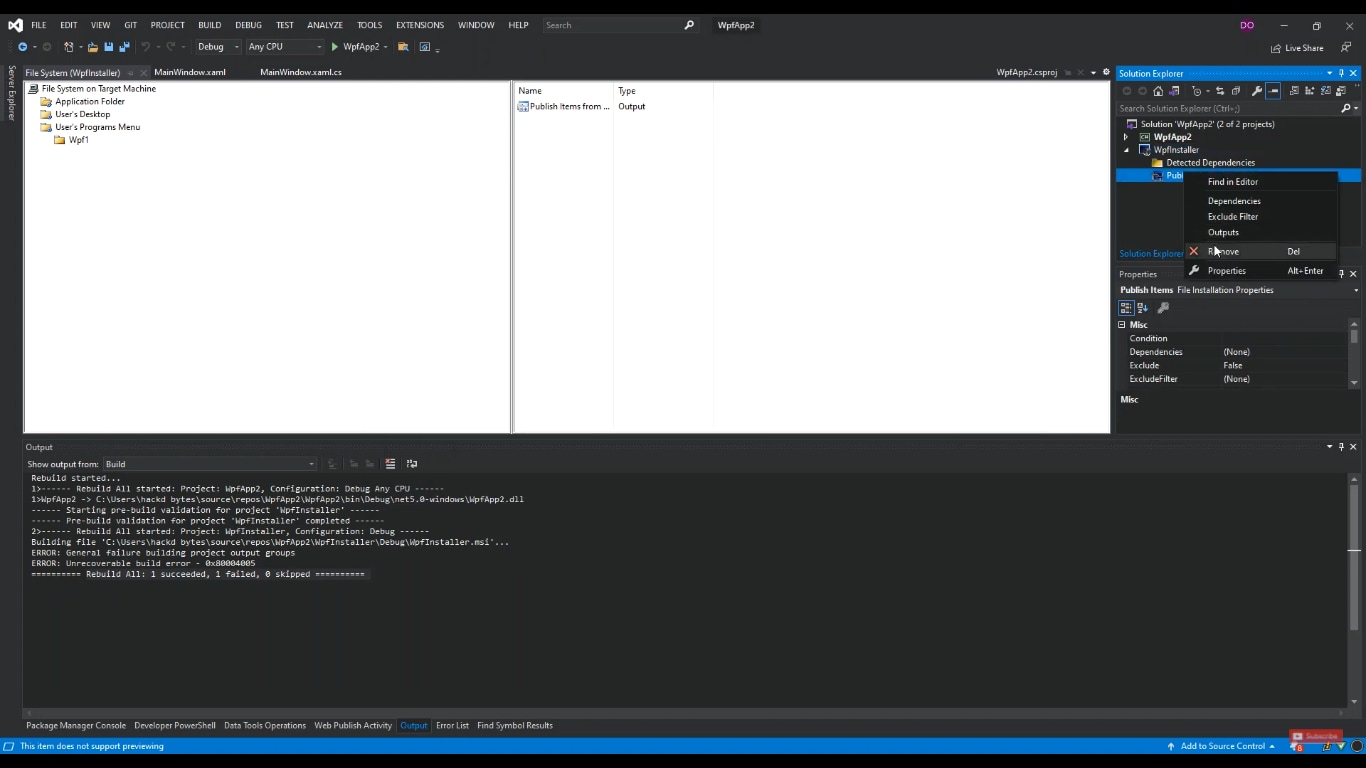
Wie konvertiert man eine MSI-Datei in EXE?
Eine Konvertierung wird durchgeführt, wenn Sie das Format einer Datei ändern möchten. Eine .msi-Datei kann online in eine ".exe-Datei" umgewandelt werden. Dies ist jedoch nicht empfehlenswert, da Ihre Anwendung oder Software von Hackern kopiert werden könnte. In diesem Fall können Sie Ihr eigenes verlieren, wenn Sie ein Solo-Entwickler oder ein kleines Unternehmen sind.
Der DRPU MSI to EXE Creator hingegen ist eine Software, mit der Sie Ihre MSI-Datei in eine ausführbare Datei umwandeln können:
- Durchsuchen Sie den MSI-Pfad und wählen Sie die .msi-Datei aus, die Sie konvertieren möchten.
- Suchen Sie den EXE-Pfad, in dem die konvertierte .exe-Datei gespeichert werden soll.
- Klicken Sie auf die "Konvertieren" Schaltfläche und Sie sind fertig.
Wie kann man gelöschte oder verlorene MSI-Dateien wiederherstellen?
Manchmal verbringt man viele Stunden damit, eine App zu entwickeln und dann wird sie aus irgendeinem Grund gelöscht. Es kommt auch vor, dass Sie Ihre Lieblingssoftware in Form einer MSI-Datei finden und diese ebenfalls verlieren. Wondershare Recoverit ist eine Anwendung, die Ihnen hilft, Ihre gelöschten oder verlorenen MSI-Dateien auf Ihrem Speichermedium wiederzufinden.
Sie werden erstaunt sein, dass es Ihre MSI-Dateien von fast allen Speichermedien wiederherstellen kann: SSDs, HDDs, Speicherkarten, Memory Sticks, etc., um nur einige zu nennen. Darüber hinaus bietet Recoverit eine kostenlose Datenwiederherstellung, die bis zu 100 MB kostenlos wiederherstellt. Öffnen Sie das Tool einfach und es erkennt alle externen und internen Speichermedien von selbst. Dann können Sie sich Ihre Snacks schmecken lassen und das Programm Ihre Dateien für Sie scannen und wiederherstellen lassen.

Fazit
Dies ist ein sehr hilfreicher Artikel, der die grundlegenden Konzepte der MSI-Dateien erläutert. Dieser Leitfaden beschreibt in einfachen Worten die Verwendungszwecke, Funktionen, Vorzüge und Nachteile von MSI-Dateien. In diesem Artikel erfahren Sie, wie Sie eine MSI-Datei erstellen und installieren. Das könnte Ihr Interesse an der App-Entwicklung wecken oder so.
In diesem Artikel erfahren Sie auch, wie Sie eine MSI-Datei in eine EXE-Datei konvertieren, die heutzutage von den meisten Computern und Geräten unterstützt wird. Zum Schluss geben wir Ihnen den Link zu einer fabelhaften Anwendung, mit der Sie Ihre gelöschten Dateien kostenlos wiederherstellen können.
Leute fragen auch
Was ist der Unterschied zwischen EXE- und MSI-Dateien?
MSI-Dateien sind Window-Installer-Dateien, die die ausführbaren Dateien für bestimmte Software oder Anwendungen extrahieren oder installieren. MSI-Dateien können erst nach der Installation ausgeführt werden. EXE-Dateien hingegen sind ausführbare Dateien, die ohne Installation ausgeführt werden können.
Ist eine MSI-Datei schädlich?
MSI-Dateien sind Setup-Dateien, die die Software installieren. Diese Dateien sind nicht schädlich, wenn sie von verifizierten Herausgebern entwickelt wurden. Wenn MSI-Dateien jedoch von unbekannten oder nicht überprüften Herausgebern erstellt werden, können sie bösartig oder schädlich sein.
Wofür wird MSI verwendet?
Microsoft Windows Installer-Dateien sind Setup-Dateien. Diese Dateien haben die Erweiterung .MSI und befinden sich in der Datenbank von Microsoft. Diese Dateien werden verwendet, um Informationen über die zu installierende Anwendung zu speichern. Die Informationen umfassen den Namen der Software, die Registrierung, den Standardpfad, das Ziel der Verknüpfung, etc.

Wondershare Recoverit - Experte für die Wiederherstellung gelöschter Dateien mit patentierter Technologie
5.481.435 Personen haben das Tool bereits heruntergeladen.
Stellen Sie verlorene oder gelöschte Dokumentdateien, Fotos, Videos, Musik und E-Mails von jedem Speichergerät effektiv, sicher und vollständig wieder her.
Stellen Sie Dateien von allen Arten von Speichermedien wieder her, z.B. von geleerten Papierkörben, USB-Laufwerken, SD-Karten, SSDs, HDDs, Disketten, USB-Sticks, etc.
Unterstützt die Wiederherstellung von Daten bei plötzlicher Löschung, Formatierung, Festplattenbeschädigung, Virenbefall und Systemabsturz in verschiedenen Situationen.
Zeigen Sie eine Vorschau der Dateien an, bevor Sie sie wiederherstellen. Wenn die Dateien nicht wiederherstellbar sind, ist keine Zahlung erforderlich.
Kostenlose Version zum Ausprobieren und kostenpflichtige Version für mehr Spaß.










