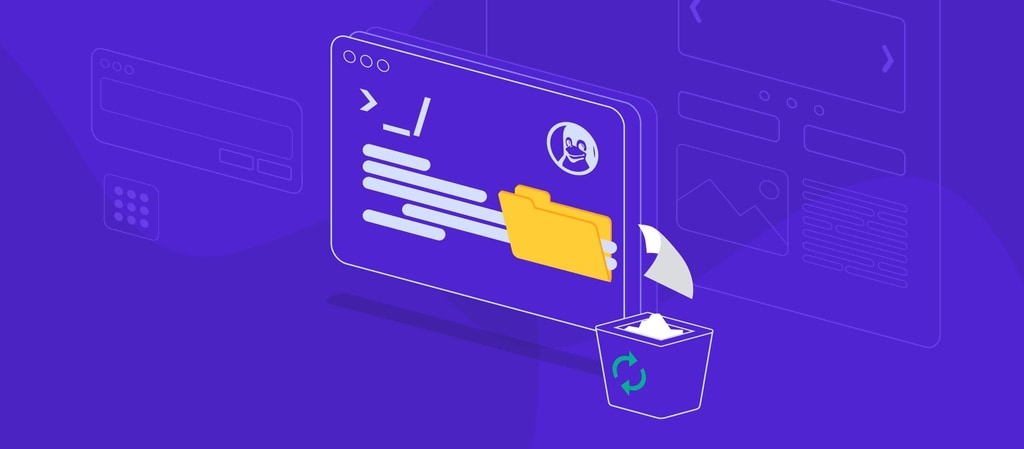
Haben Sie unerwünschte Verzeichnisse, die Ihren Linux-Server verstopfen? Sind Sie auf der Suche nach einer einfachen und effizienten Methode, um sie zu löschen? Dieser Artikel führt Sie durch alle Befehle zum Entfernen eines Verzeichnisses in Linux. Am Ende werden Sie wissen, wie Sie Verzeichnisse über die Linux-Befehlszeile löschen können; lassen Sie uns einen Blick darauf werfen.
Voraussetzungen
- Ein System, auf dem die Linux-Distribution läuft
- Zugriff auf die Kommandozeile und das Terminalfenster
- Ein Konto mit sudo-Rechten
In diesem Artikel
Teil 1. Befehle zum Löschen von Verzeichnissen in Linux - rm und rmdir
Wenn Sie unter Linux ein Verzeichnis entfernen möchten, müssen Sie die beiden Linux-Befehle lernen, die Sie im Terminalfenster oder in der Kommandozeile verwenden können. Dies sind der Befehl "rm" und der Befehl "rmdir".
1. rmdir - Leere Verzeichnisse in Linux entfernen
Der rmdir Befehl wird im Terminalfenster oder in der Befehlszeile verwendet, um nur leere Verzeichnisse zu entfernen. Das bedeutet, wenn das Verzeichnis Dateien oder Unterverzeichnisse enthält, funktioniert dieser Befehl nicht. Wenn Sie ein Verzeichnis mit Unterverzeichnissen, Ordnern und Dateien löschen möchten, ist der rm Befehl genau das Richtige für Sie.
Der Befehl enthält außerdem die folgenden Optionen:
Option |
Beschreibung |
--ignore-fail-on-non-empty |
Das bedeutet, dass beim Entfernen eines nicht leeren Verzeichnisses keine Fehlermeldung angezeigt wird. |
-p |
Diese Option entfernt das Verzeichnis zusammen mit seinem übergeordneten Verzeichnis in der Hierarchie |
-v |
Er liefert eine ausführliche Ausgabe, in der die entfernten Verzeichnisse aufgelistet sind |
--help |
Hilfetext anzeigen |
--version |
Das zeigt die Befehlsversion an |
2. rm - Verzeichnis mit Inhalt in Linux entfernen
Der rm Befehl hingegen ist ein Unix-Befehl, mit dem Dateien und Verzeichnisse entfernt werden können. Er steht für "Remove" und Sie können damit eine oder mehrere Dateien, Ordner und Verzeichnisse löschen.
Diese Befehlszeile bearbeitet eine bestimmte Menge von Dateien oder Verzeichnisnamen, um sie aus dem Dateisystem zu entfernen. Es ist ein nicht-interaktiver Befehl, d.h. er entfernt diese Verzeichnisse, ohne nach einer Bestätigung zu fragen. Mit der rm Option stehen Ihnen verschiedene Optionen zur Verfügung, mit denen Sie ein versehentliches Löschen verhindern können, z.B:
Optionen und Beschreibung
Option |
Beschreibung |
-i |
Das öffnet den interaktiven Modus und fordert Sie zur Bestätigung auf, bevor Sie jede Datei löschen |
-f |
Diese Option erzwingt die Entfernung von Verzeichnissen und Dateien, ohne eine Bestätigung anzufordern |
-r |
Dies öffnet den rekursiven Modus und entfernt das angegebene Verzeichnis, einschließlich seines Inhalts |
-v |
Dies ist der ausführliche Name und zeigt normalerweise die Namen der Verzeichnisse an, die entfernt werden |
-d |
Dieser Befehl entfernt leere Verzeichnisse |
-I |
Er fragt nach einer Bestätigung, bevor er mehr als drei Dateien entfernt |
--help |
Diese Option zeigt den Hilfetext an |
--version |
Dieser Befehl zeigt die Befehlsversion an |
Hinweis: Die Befehle rm und rmdir entfernen Verzeichnisse dauerhaft, ohne sie vorher in den Papierkorb zu verschieben. Daher können Sie das mit diesem Befehl entfernte Verzeichnis nicht wiederherstellen.
Teil 2. Wie man ein leeres Verzeichnis mit dem rmdir Befehl entfernt
Syntax
rmdir [options] [directory_name]
Sie sollten directory_name durch den Namen des Verzeichnisses ersetzen, das Sie entfernen möchten.
Beispiele
Wenn Sie den rmdir Befehl verwenden, um ein nicht leeres Verzeichnis zu entfernen, erhalten Sie die Fehlermeldung "rmdir: Fehler beim Entfernen von "Example": Verzeichnis nicht leer."

In diesem Fall befindet sich das Unterverzeichnis Test innerhalb des Verzeichnisses Example.

Wenn Sie solche Verzeichnisse mit dem rmdir Befehl entfernen möchten, können Sie sie in der umgekehrten Reihenfolge der Hierarchie hinzufügen und sicherstellen, dass sie mit der Option -v aufgelistet werden. Ein Beispiel ist:
rmdir -v Example/Test Example

Alternativ können Sie auch die Option -p verwenden. Das entfernt das Unterverzeichnis und sein hierarchisch übergeordnetes Verzeichnis. Ein Beispiel ist:
rmdir -p -v Example/Test

Sie können auch mehrere Verzeichnisse mit demselben Namen entfernen. Allerdings müssen Sie Wildcards verwenden. Ein Beispiel wäre, wenn Sie die Verzeichnisse Example1, Example2 und Example3 entfernen möchten. Sie würden diesen Befehl eingeben:
rmdir -v Example*
Dieser Befehl listet alle Verzeichnisse mit demselben Namen auf, die gelöscht werden sollen.

Teil 3. Wie man ein Verzeichnis mit Inhalt und Unterverzeichnissen mit dem rm Befehl entfernt
Wir haben bereits festgestellt, dass der rm Befehl Verzeichnisse mit Inhalt und Unterverzeichnisse entfernt.
Syntax
rm [options] [file or directory name]
Wenn Sie ein Verzeichnis löschen müssen, dessen Name mit einem Bindestrich (-) beginnt, sollte die Syntax lauten:
rm -- [directory name]
Oder
rm ./[directory name]
Wenn Sie mehrere Inhalte und Unterverzeichnisse mit dem rm Befehl entfernen möchten, sollten Sie mehrere Verzeichnisnamen oder Dateien hinzufügen, diese aber durch Leerzeichen trennen.
Hinweis: Wenn Sie den rm Befehl ohne Optionen verwenden, um ein Verzeichnis zu entfernen, erhalten Sie eine Fehlermeldung, die Sie unten sehen. Das heißt, Sie müssen eine Option hinzufügen, um ein Verzeichnis unter Linux mit rm zu entfernen.

Beispiele
- Wenn Sie ein leeres Verzeichnis auf Ihrem Linux-Computer löschen möchten, fügen Sie dem Befehl die Option -d hinzu. Ein Beispiel ist:
rm -d Example
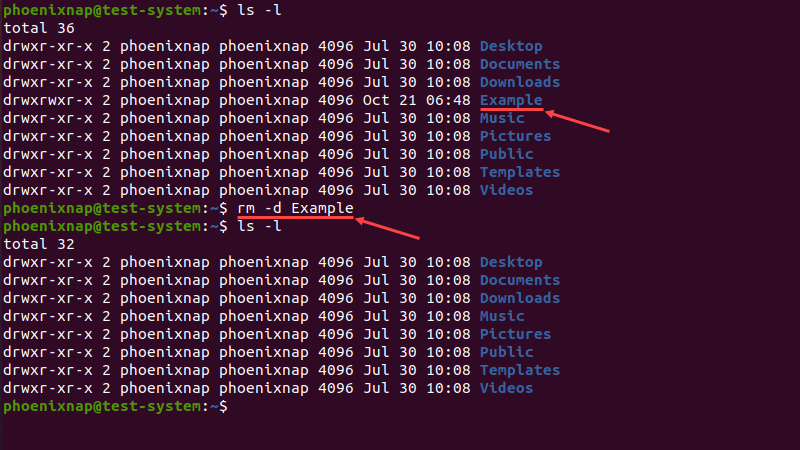
- Wenn Sie ein ganzes Verzeichnis einschließlich seiner Ordner und Unterverzeichnisse löschen möchten und dabei jeden Schritt des Prozesses auflisten möchten, verwenden Sie den Linux-Befehl rm zum Löschen von Verzeichnissen:
rm -r -v Example
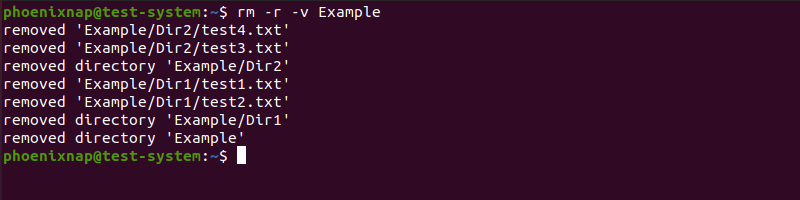
- Wenn Sie die Option -i hinzufügen, wird ein Prompt angezeigt, in dem Sie um Bestätigung gebeten werden, bevor Sie das Verzeichnis entfernen. Ein Beispiel ist:
rm -d -i Example
Um fortzufahren, geben Sie Y ein und bestätigen Sie mit "Enter".

- Um schreibgeschützte Verzeichnisse zu entfernen, müssen Sie eine Benutzereingabe machen. Erstellen Sie solche Verzeichnisse mit dem Befehl:
sudo mkdir TestDirectory
Um dieses Verzeichnis zu entfernen, verwenden Sie diesen Befehl unter Linux, um das Verzeichnis und den Inhalt zu löschen:
rm -d Example

Geben Sie anschließend Y ein und drücken Sie die Eingabetaste, um die Entscheidung zum Löschen zu bestätigen. Mit dem Flag -f entfällt die Notwendigkeit einer Bestätigung und wird wie folgt verwendet:
rm -d -f TestDirectory
- Wenn das schreibgeschützte Verzeichnis weitere Inhalte und Unterverzeichnisse enthält, können Sie diesen Befehl unter Linux verwenden, um Verzeichnis und Inhalt zu entfernen:
rm -rf <directory name>
Hinweis: Der Befehl rm -rf zum Entfernen von Verzeichnissen in Linux ist recht gefährlich, da er eine rekursive Löschung im Stammverzeichnis erzwingt. Dieser Vorgang wird Ihr System unbrauchbar machen. Verwenden Sie außerdem die Optionen -f und sudo nicht, wenn Sie Verzeichnisse mit dem rm Befehl entfernen, es sei denn, Sie sind sich Ihrer Aktionen sehr sicher.
Teil 4. Wie man unerwünschte Verzeichnisse in Linux findet und löscht
Wenn Sie das Verzeichnis, das Sie löschen möchten, nicht finden können, können Sie den find Befehl in Verbindung mit dem rm Befehl verwenden, um die Verzeichnisse zu löschen, die Sie nicht wünschen. Dieser Befehl sucht nach Verzeichnissen und Dateien an bestimmten Speicherorten und entfernt dann mit dem rm Befehl die unerwünschten Verzeichnisse. Ein Beispiel für die Verwendung des find Befehls zum Entfernen eines unerwünschten Verzeichnisses unter Linux ist:
find . -type d -name “name” -exec rm -r {} +
Wo:
- "." Legt das aktuelle Verzeichnis als Speicherort für den Beginn der Suche fest.
- Mit "-type d" beschränken Sie die Suche auf Verzeichnisse.
- "-name temp" gibt das Namensmuster an, dem die Suchergebnisse entsprechen sollen.
- "exec rm -r {} +" führte den rm Befehl für alle Verzeichnisse aus, die mit dem find Befehl gefunden wurden.
Alternativ können Sie auch den folgenden Befehl ausführen, um alle Verzeichnisse mit dem Namen temp zu finden und zu löschen und sie im aktuellen Verzeichnis zu löschen.
$ find . -type d -iname ‘temp’ -delete
Wenn es Ihnen darum geht, unerwünschte leere Verzeichnisse zu finden und zu löschen, dann führen Sie den Befehl aus:
$ find . -type d -name ‘temp -empty -delete
Wo:
- "type d" konzentriert die Suche auf Verzeichnisse und ignoriert andere Dateien.
- "-iname temp" fokussiert die Suche auf Verzeichnisse mit dem Namen temp. Sie können bei dieser Suche auch Wildcards verwenden.
- "-empty" bedeutet, dass Sie nur nach leeren Verzeichnissen suchen.
- "-delete" löscht alle gefundenen leeren Verzeichnisse, die dem Suchnamen entsprechen.
Bei der Verwendung des find Befehls in Verbindung mit dem rm Befehl ist äußerste Vorsicht geboten, da gelöschte Dateien vollständig verloren gehen.
Teil 5. Was ist zu tun, wenn Sie bei der Entfernung von Verzeichnissen die Fehlermeldung "Zugriff verweigert" erhalten?
Manchmal erfordert das Verzeichnis, das Sie löschen möchten, eine Schreibberechtigung, bevor Sie es entfernen können. Das könnte daran liegen, dass Sie keine Root-Rechte haben oder dass Sie nicht Eigentümer des Verzeichnisses sind. Zum Glück für Sie gibt es mehrere Lösungen, die im Folgenden beschrieben werden.
Schritt 1: Vergewissern Sie sich zunächst, dass Sie das Verzeichnis mit "Is -I" löschen können. Sie benötigen Schreibrechte für das Verzeichnis. Wenn Sie das nicht tun, müssen Sie die Berechtigung ändern, bevor Sie mit dem Löschen fortfahren können.
Schritt 2: Als nächstes können Sie sudo verwenden, um Root-Rechte zu erhalten. Verwenden Sie "sudo", um den Befehl als Root-Benutzer auszuführen. Ein Beispiel für den zu verwendenden Befehl ist "sudo rm -rf directory". Die Verwendung der Option -rf erzwingt die Löschung des Verzeichnisses und seines gesamten Inhalts.
Schritt 3: Wenn das Verzeichnis nicht Ihnen gehört, müssen Sie vor dem Löschen die Eigentümerschaft mit der Befehlszeile "sudo chown username:groupname directory" ändern. Dadurch sollte sich der Eigentümer ändern und Sie können das Verzeichnis löschen.
Schritt 4: Sie können Ihren PC auch im Einzelbenutzermodus booten. Dadurch kann sich nur ein Benutzer anmelden und hat Root-Rechte, so dass Sie das Verzeichnis einfach löschen können.
Schritt 5: Und wenn alles andere fehlschlägt, verwenden Sie eine Live-CD oder einen bootfähigen USB-Stick, um ein anderes Betriebssystem zu starten und das Verzeichnis zu entfernen.
Teil 6. [Optional] Löschen eines Verzeichnisses in Linux mit dem Dateimanager (GUI)
Wenn Sie Dateien in einem Ordner löschen möchten, erspart Ihnen das Löschen des gesamten Verzeichnisses die Zeit, die Dateien einzeln zu löschen. Dies bietet Ihnen auch die Möglichkeit, die Unterverzeichnisse ebenfalls zu entfernen. Eine Option, die Sie anstelle der bash-Befehle zum Entfernen von Verzeichnissen verwenden können, ist das Dateimanager-Fenster in Linux. Nachfolgend finden Sie die Schritte zum Löschen eines Verzeichnisses in Linux mit dem Dateimanager.
Schritt 1: Starten Sie den Dateimanager auf Ihrem Linux-PC, um den Prozess zu beginnen.
Schritt 2: Suchen Sie nun das Verzeichnis, das Sie löschen möchten. Sie können die Suchfunktion des Dateimanagers verwenden, um die Dateien zu finden oder einfach zum Speicherort des Verzeichnisses navigieren.
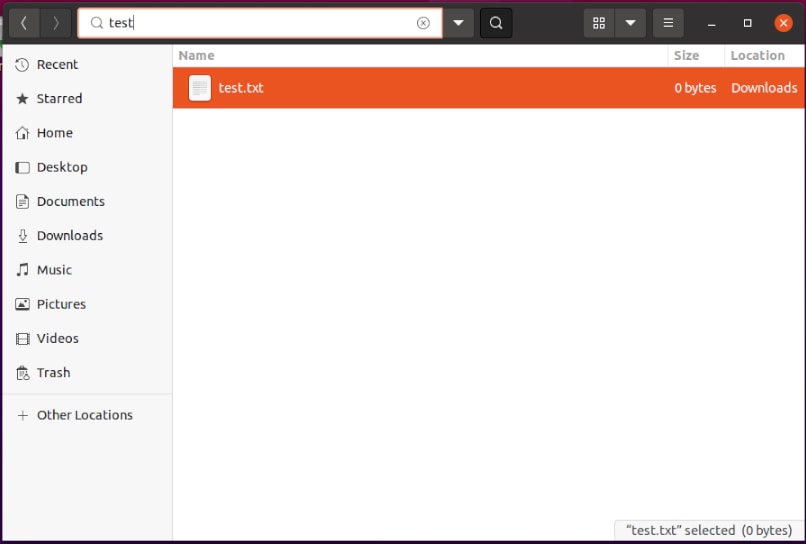
Schritt 3: Sobald Sie den gewünschten Speicherort gefunden haben, klicken Sie mit der rechten Maustaste auf das Verzeichnis und wählen Sie die Option "In den Papierkorb verschieben". Das Verzeichnis wird automatisch in den Papierkorb verschoben, wo es vorübergehend gespeichert wird.
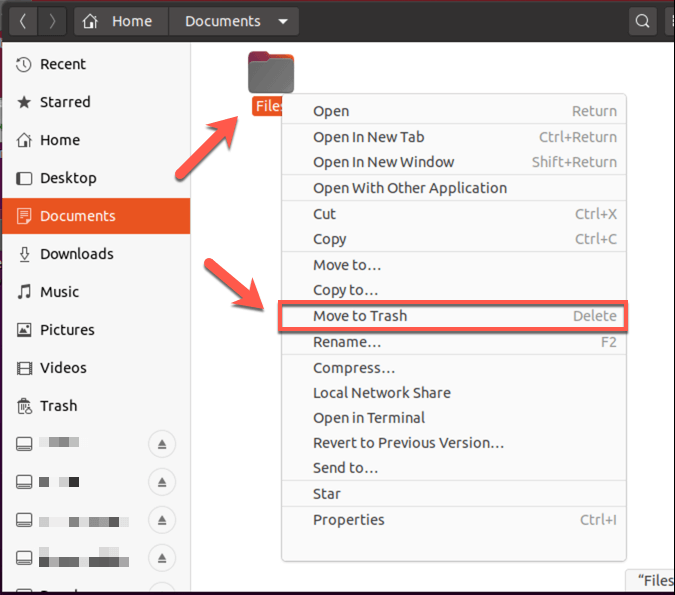
Schritt 4: Möglicherweise müssen Sie Ihre Entscheidung zum Löschen des Verzeichnisses bestätigen und auf die Option OK oder Löschen klicken, um das Verzeichnis zu entfernen.
Schritt 5: Um das Verzeichnis dauerhaft von Ihrem Linux-Gerät zu löschen, gehen Sie zum Papierkorb Speicherort und klicken Sie oben im Fenster auf die Option "Papierkorb leeren". Wenn Sie nur das Verzeichnis entfernen möchten, klicken Sie mit der rechten Maustaste auf das Verzeichnis im Papierkorb und dann auf "Aus Papierkorb löschen".
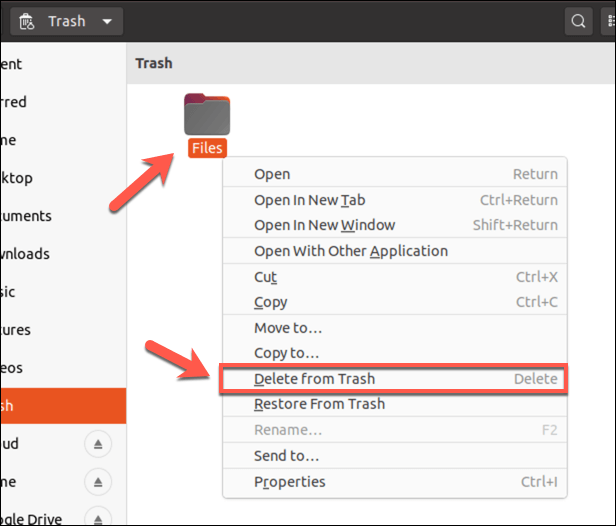
Schritt 6: Möglicherweise müssen Sie Ihre Option zum dauerhaften Löschen des Verzeichnisses bestätigen. Klicken Sie auf OK oder Löschen, wenn das Dialogfeld erscheint.
Dadurch wird das Verzeichnis dauerhaft von Ihrem Linux-PC gelöscht. Sobald Sie das Verzeichnis aus dem Papierkorb geleert haben, können Sie es nicht mehr wiederherstellen, seien Sie also vorsichtig beim Löschen von Verzeichnissen.
Teil 7. Wie man ein versehentlich entferntes Verzeichnis unter Linux wiederherstellt
Haben Sie unter Linux schon einmal versehentlich ein Verzeichnis mit dem rm oder rmdir Befehl gelöscht? Keine Sorge, es gibt mehrere Linux Data Recovery Tools für Sie und Recoverit Linux Recovery ist eines der empfehlenswertesten unter ihnen. Es scannt Ihren Linux-PC sicher über eine Remote-Verbindung und stellt die versehentlich gelöschten Verzeichnisse mit ein paar einfachen Klicks wieder her.

Wondershare Recoverit - Ihre sichere und zuverlässige Linux-Wiederherstellungssoftware
5.481.435 Personen haben das Tool bereits heruntergeladen.
Stellt verlorene oder gelöschte Dokumente, Fotos, Videos, Musik, E-Mails und über 1.000 weitere Dateitypen von Linux effektiv und vollständig wieder her.
Kompatibel mit allen gängigen Linux-Distributionen, einschließlich Ubuntu, Linux Mint, Debian, Fedora, Solus, Opensuse, Manjaro, etc.
Hilft bei mehr als 500 Datenverlustszenarien, wie z.B. Löschen, Formatieren der Festplatte, Absturz des Betriebssystems, Stromausfall, Virenbefall, verlorene Partition und viele mehr.
Bietet mehrere Filteroptionen, um Ihre Suche einzugrenzen und das gesuchte Verzeichnis oder die gesuchte Datei schneller zu finden.
Außerdem ist die Wiederherstellung Ihres gelöschten Verzeichnisses relativ einfach; die Schritte sind unten beschrieben:
Für Windows Vista/7/8/10/11
Für macOS X 10.10 - macOS 13
Schritt 1: Linux Recovery starten
Starten Sie Recoverit, nachdem Sie es auf Ihrem PC installiert haben. Wählen Sie auf der Startseite NAS und Linux > Linux Recovery aus dem Menü.

Schritt 2: Mit Linux-Gerät verbinden
Es erscheint ein neues Fenster, in dem Sie aufgefordert werden, Ihre Linux-Daten einzugeben, um eine Fernverbindung herzustellen. Sobald Sie die erforderlichen Informationen eingegeben haben, klicken Sie auf die Verbinden Schaltfläche.

Schritt 3. Scan für gelöschtes Verzeichnis
Sobald die Verbindung hergestellt ist, beginnt Recoverit mit einem automatischen Scan, um nach dem verlorenen Verzeichnis und den Dateien auf Ihrem Linux-PC zu suchen. Sie können die Suche mit verschiedenen Filteroptionen wie Änderungsdatum, Dateiformat, etc. eingrenzen.

Schritt 4. Vorschau und Wiederherstellung
Sobald Sie das gewünschte Verzeichnis gefunden haben, können Sie eine Vorschau einiger Dateien in diesem Verzeichnis anzeigen, um sich zu vergewissern, dass es sich um das Gesuchte handelt. Klicken Sie schließlich auf die Wiederherstellen Schaltfläche, um die Dateien oder das Verzeichnis an einem sicheren Speicherort wiederherzustellen.

Für Windows Vista/7/8/10/11
Für macOS X 10.10 - macOS 13
Entfernung von Verzeichnis und Inhalt in Linux FAQs
Welcher Befehl entfernt ein Verzeichnis in Linux?
Mit den rm und rmdir Befehlen können Sie in Linux ein Verzeichnis entfernen. Der rmdir Befehl entfernt jedoch nur leere Verzeichnisse, während der rm Befehl Verzeichnisse mit Dateien und Unterverzeichnissen entfernt.
Kann man unter Linux ein Verzeichnis mit Dateien löschen?
Ja, das können Sie. Sie können dies mit dem Linux-Befehl rm remove directory tun. Wenn Sie ihn zusammen mit dem Befehl -r verwenden, entfernt er das Verzeichnis und seinen gesamten Inhalt, einschließlich der Unterverzeichnisse und Dateien.
Wie löscht man alle Dateien und Ordner unter Linux?
Um alle Dateien und Ordner in einem bestimmten Verzeichnis unter Linux zu löschen, verwenden Sie den rm Befehl mit der Option -r.
Fazit
Ohne die richtige Anleitung wäre das Entfernen von Verzeichnissen unter Linux schwierig. Zum Glück finden Sie in diesem Leitfaden alles, was Sie zur Entfernung von Verzeichnissen unter Linux wissen müssen. Wir haben alle Befehle, die Sie benötigen und wie Sie Verzeichnisse im Dateimanager entfernen können. Jetzt sollten Sie wissen, wie Sie mit den rm und rmdir Befehlen Dateien und Verzeichnisse sicher von Ihrem Linux-PC entfernen können.










