• Abgelegt bei: Mehr • Bewährte Lösungen
Wenn Ihr Computer ebenfalls nicht mehr richtig funktioniert und nicht mehr hochfährt, können Sie sich in einer ähnlichen Situation befinden. Als ein Freund vor einiger Zeit in diese Situation geriet, wurde mir klar, dass viele Leute nicht wissen, wie sie ihre Dateien sichern können, ohne Windows zu starten. Nun, um Dateien im abgesicherten Modus zu sichern, müssen Sie nur die richtigen Tools verwenden. Hier erfahren Sie, wie Sie Dateien von einem nicht mehr startfähigen Computer ohne Komplikationen sichern können.
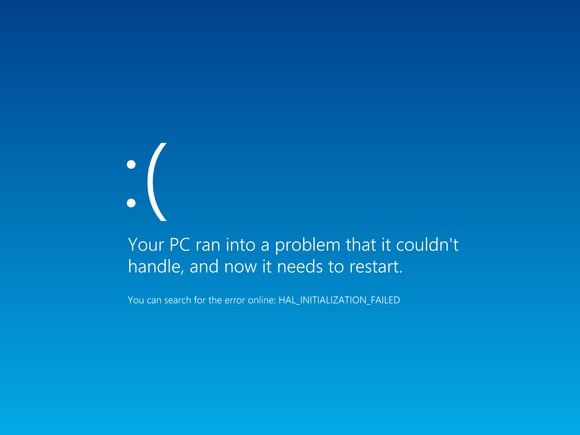
Warum sollten Sie Ihre Daten sichern, wenn Windows nicht ordnungsgemäß booten kann?
Letzte Woche konnte eine Freundin von mir (Janet) ihren Windows 10-Computer nicht mehr starten und machte sich Sorgen, da sie ihre Daten nicht verlieren wollte. Im Idealfall ist es äußerst wichtig, Ihre Daten zu sichern, wenn Windows nicht ordnungsgemäß gestartet werden kann.
Wie ich ihr schon sagte, wenn Windows nicht richtig booten kann, könnte ein ernsthaftes Problem mit dem System vorliegen. Zum Beispiel könnte der Computer von einer Malware angegriffen werden oder die Festplatte kann fehlende/beschädigte Fragmente aufweisen. In jedem Fall gilt: Je länger Sie warten, desto schwieriger wird es, Ihre Daten wiederherzustellen.
Wenn Ihr Computer Anzeichen einer Verlangsamung oder einer beschädigten Firmware aufweist, sollten Sie daher sofort ein Backup erstellen. Es können die folgenden Dinge zu Problemen beim Booten von Windows führen:
- Es könnte eine Änderung in den BIOS-Einstellungen Ihres Computers vorliegen.
- Die BIOS-Komponente könnte beschädigt sein oder nicht richtig geladen werden.
- Die Windows-Version auf Ihrem System könnte ebenfalls beschädigt oder veraltet sein.
- Ein Virus oder eine Malware könnte Ihr System infiziert haben, so dass es nicht mehr starten kann.
- Es besteht die Möglichkeit, dass Ihr System die Bootsequenz nicht laden kann.
- Möglicherweise gibt es zu wenig freien oder verfügbaren Speicherplatz auf Ihrem Computer.
- Die Partition, auf der Windows installiert ist, könnte ebenfalls beschädigt sein oder fehlen.
- Die Festplatte kann auch unter fehlenden oder beschädigten Fragmenten leiden.
- Jedes andere Firmware-bezogene, logische oder Anwendungsproblem kann dieses Problem ebenfalls verursachen.
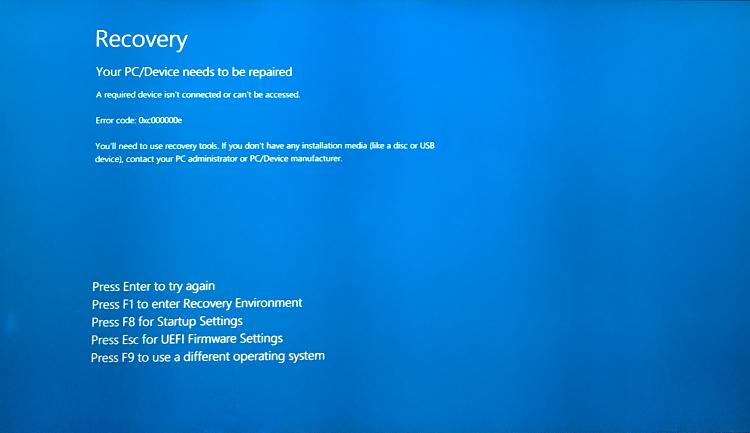
Wie kann man Dateien sichern, ohne Windows zu booten?
Auch wenn Ihr Windows-System nicht starten kann, können Sie Dateien im abgesicherten Modus sichern oder das System reparieren. Dazu benötigen Sie den Windows-Installationsdatenträger (oder ein bootfähiges Windows-Medium). Wenn nicht, können Sie eine erstellen, die Ihnen bei der Fehlersuche helfen kann. Um zu lernen, wie man Dateien von einem nicht mehr startfähigen Computer sichert, folgen Sie einfach diesem schrittweisen Ansatz:
Schritt 1: Erstellen eines bootfähigen Windows-Mediums
Falls Sie bereits ein bootfähiges Windows-Medium besitzen, schließen Sie es einfach an Ihren Computer an. Andernfalls können Sie das Media Creation Toolkit auf der offiziellen Windows-Webseite herunterladen und installieren. Später können Sie das Programm starten und mit einem Klick ein bootfähiges Windows-Medium erstellen.
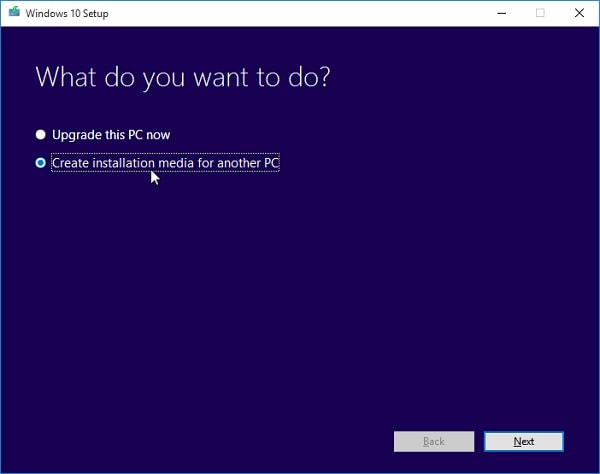
Idealerweise können Sie eine CD/DVD oder ein USB-Laufwerk anschließen, das als bootfähiger Datenträger verwendet werden kann. Bei der Erstellung des bootfähigen Datenträgers können Sie Ihre Daten beibehalten, wenn Sie dies wünschen.
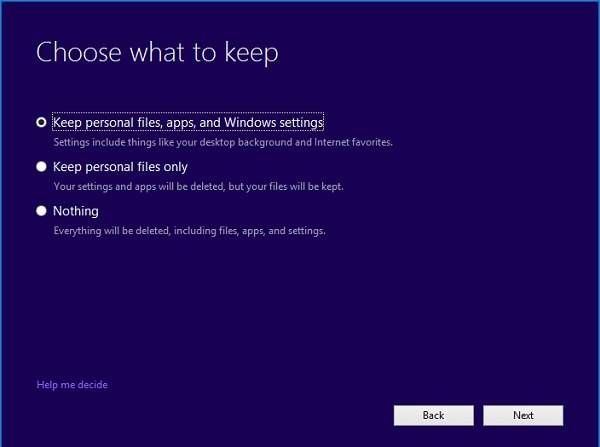
Schritt 2: Ändern Sie die Boot-Reihenfolge auf Ihrem System
Großartig! Sobald das bootfähige Medium erstellt ist, können Sie es einfach an Ihren Computer anschließen und ihn neu starten. Während das System neu startet, können Sie die BIOS-Taste drücken (je nach Computer F2, F6, F8, F10, F12, DEL, ESC oder eine andere Taste).
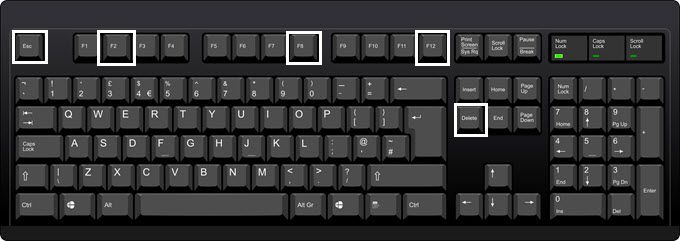
Gehen Sie beim Start der BIOS-Einstellungen auf die Registerkarte Boot und ändern Sie die Bootreihenfolge. Vergewissern Sie sich nur, dass das angeschlossene bootfähige Medium als höhere Priorität eingestellt ist.
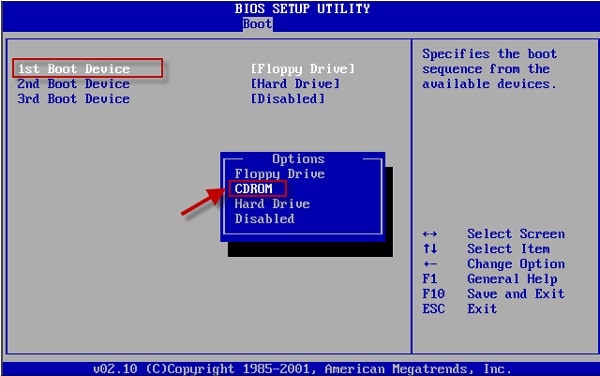
Schritt 3: Windows Installer ausführen, um den Computer zu reparieren
Danach können Sie die Änderungen speichern und Ihr System neu starten. Diesmal wird stattdessen das bootfähige Medium geladen und Sie können das Problem beheben. Sie können zum Beispiel eine neue Kopie von Windows auf Ihrem System installieren oder es reparieren lassen.
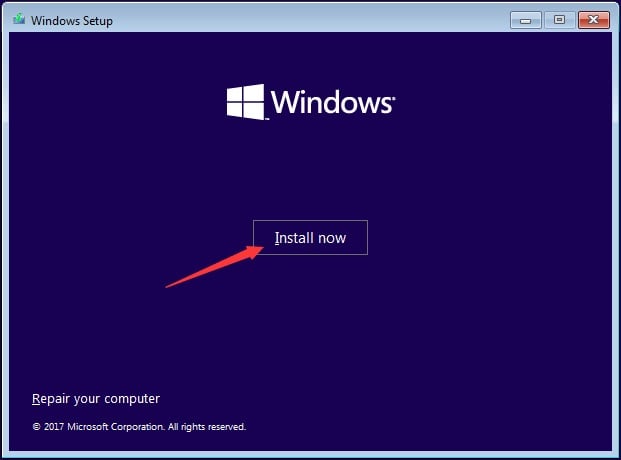
Alternativ dazu können Sie Ihr System auch im abgesicherten Modus starten, indem Sie die erweiterte Startoption ausführen. Dies gibt Ihnen außerdem die Möglichkeit, Dateien im abgesicherten Modus zu sichern.
Schritt 4: Verwenden Sie Wondershare UBackit, um Ihre Dateien zu sichern
Großartig! Sobald Sie das Boot-Problem auf Ihrem System behoben haben, können Sie mit Wondershare UBackit verwenden, um eine spezielle Sicherung Ihrer Daten zu erstellen. Auf diese Weise können Sie lernen, wie Sie Dateien sichern können, ohne Windows zu starten.
- Starten Sie Wondershare UBackit auf Ihrem PC
Installieren Sie zunächst Wondershare UBackit auf Ihrem Computer, starten Sie es und gehen Sie in den Bereich Sichern und Wiederherstellen. Im UBackit-Dashboard können Sie auf die Schaltfläche "Neu erstellen" klicken, um ein neues Backup zu erstellen.

- Wählen Sie die Dateien aus, die in die Sicherung aufgenommen werden sollen
Um fortzufahren, können Sie einfach die Partitionen/Dateien/Ordner auswählen, die Sie speichern möchten. Sie können den Speicher des Systems durchsuchen und jeden beliebigen Ordner aufrufen, um die gewünschten Dateien/Ordner auszuwählen.

Darüber hinaus können Sie auch die integrierte Suchoption von UBackit verwenden, um manuell nach beliebigen Dateien zu suchen.

Oben finden Sie auch einen eingebauten Filter, mit dem Sie nach bestimmten Datentypen (wie Fotos, Videos, Dokumente und mehr) suchen können.

- Markieren Sie einen Speicherort für die Sicherung
Nachdem Sie die zu speichernden Dateien ausgewählt haben, können Sie einen Speicherort für die Sicherung wählen. Sie können eine interne Partition oder eine andere Quelle (wie eine externe Festplatte) auswählen.

Wenn Sie sich die Arbeit erleichtern wollen, können Sie außerdem oben auf die Option Automatische Sicherung klicken. Damit können Sie den gewünschten Zeitplan (z.B. täglich, wöchentlich oder monatlich) für die automatische Sicherung festlegen.

- Den Sicherungsvorgang abschließen
Sobald Sie auf die Schaltfläche "Backup" klicken, startet die Anwendung den Prozess und erstellt eine spezielle Sicherung Ihrer Daten. Sie können eine Weile warten und den Vorgang überprüfen, sobald er abgeschlossen ist. Sobald der Vorgang abgeschlossen ist, werden Sie von UBackit benachrichtigt, damit Sie Ihre Daten wiederherstellen können.

Damit sind wir am Ende dieser ausführlichen Anleitung zum Sichern von Dateien von einem nicht mehr startfähigen Computer angelangt. Wenn Sie möchten, können Sie jederzeit eine Sicherungskopie Ihrer Dateien im abgesicherten Modus erstellen oder ein bootfähiges Medium verwenden, um dieses Problem zu beheben. Nach dem Neustart des Systems können Sie einfach UBackit verwenden, um das gesamte Backup zu erhalten. Erkunden Sie UBackit kostenlos oder geben Sie diese Anleitung an andere weiter, um ihnen zu zeigen, wie man Dateien sichert, ohne Windows zu starten.
Dateien retten & reparieren
- Video wiederhrestellen
- TikTok-Videos wiederherstelllen
- M4A-Dateien wiederherstellen
- QuickTime-Videos wiederherstelllen
- MKV-Videos wiederherstellen
- MP4-Videos wiederherstellen
- Video reparieren
- Foto wiederhrestellen
- Die kostenlosen Foto-Wiederherstellungsprogramme
- Instagram-Fotos wiederherstellen
- Dauerhaft gelöschte Bilder wiederherstellen
- Snapchat Bilder wiederherzustellen
- Fotos von Micro-SD-Karten wiederherstellen
- Foto reparieren
- Unlesbare Bilder reparieren
- Die beste JPG-Fotoreparatur-Software
- JPG-Dateien reparieren
- Beschädigte Fotos reparieren
- Dokument wiederherstellen
- Ungespeicherte Word-Dokumente
- Beschädigte Word-Datei
- Ungespeicherte PowerPoint-Datei
- Verlorene PDF-Dateien
- Verlorene PDF-Dateien
- Dokument reparieren
- Excel-Dateien reparieren
- Excel-Fehler beheben
- Word-Reparatur-Tool
- Schreibgeschützte Excel-Dateien
- Excel-Arbeitsmappe reparieren
- Mehr




Classen Becker
chief Editor