• Abgelegt bei: Mehr • Bewährte Lösungen
"Was ist der Unterschied zwischen Google Drive File Stream und Backup and Sync? Kann ich beide Dienste an einem Ort nutzen und muss ich für beide getrennt bezahlen?"
Dies ist eine der vielen Fragen, die ich in letzter Zeit zum Thema Backup und Sync vs. File Stream gelesen habe. Da beide Dienste von Google angeboten werden und sich auf den ersten Blick sehr ähneln, sind viele Menschen verwirrt über ihre Anwendungen. Keine Sorge - in diesem Beitrag werde ich einen detaillierten Vergleich zwischen Google Backup and Sync und File Stream anstellen und Ihnen auch zeigen, wie Sie beide wie ein Profi nutzen können.
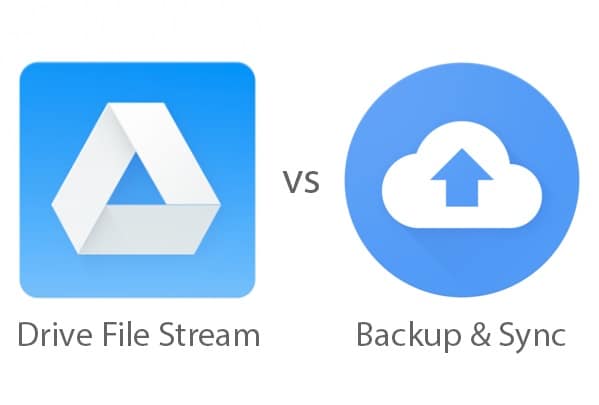
- Teil 1: Was sind Backup und Sync und Google Drive File Stream Services?
- Teil 2: Backup und Sync vs. Google Drive File Stream: Ein detaillierter Vergleich
- Teil 3: Wie synchronisiere ich meine Dateien über Google Backup and Sync?
- Teil 4: Wie sichert man Dateien mit Google Drive File Stream?
- Teil 5. Wie sichert man Dateien und Ordner mit Wondershare UBackit?
Was sind Backup und Sync und Google Drive File Stream Services?
Bevor wir mit dem Vergleich zwischen Google Backup and Sync und File Stream beginnen, sollten Sie sich kurz mit den Grundlagen dieser Dienste vertraut machen.
Google Backup & Sync
Google Backup & Sync ist eine Desktop-Anwendung, mit der Sie Ihre Daten mit Google Drive und Google Fotos synchronisieren können. Sie können die Ordner auswählen, die Sie sichern möchten und die zweite Kopie wird in Ihrem Google Drive-Konto gespeichert. Da Ihre Dateien kopiert werden, können Sie sie auch offline auf Ihrem System abrufen.
Google File Stream
Betrachten Sie Google File Stream als eine erweiterte Speichereinheit (wie eine externe Festplatte), auf der Ihre Dateien gespeichert werden. Sobald das Google File System installiert ist, erhalten Sie ein eigenes Laufwerkssymbol auf Ihrem Computer. Sie können das Laufwerk jetzt verwenden, um Ihre Daten direkt auf Google Drive (und nicht auf dem Speicher Ihres Computers) zu speichern.
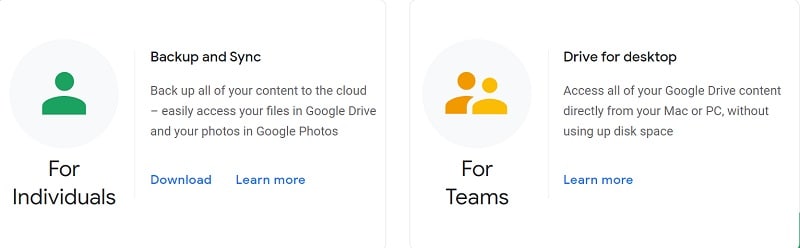
Backup and Sync vs. Google Drive File Stream: Ein detaillierter Vergleich
Wenn Sie nun die Grundlagen kennen, lassen Sie uns einen detaillierten Vergleich zwischen Google Drive File Stream und Backup and Sync anstellen.
|
Google Backup & Sync |
Google File Stream |
|
|
Überblick |
Dient zur Synchronisierung von Daten zwischen Ihrem Computer und dem Drive |
Wird als Sekundärspeicher verwendet, um Daten direkt auf dem Laufwerk zu speichern |
|
Daten werden gespeichert auf |
Primär auf dem Computer (und wird mit der Cloud synchronisiert) |
Daten werden direkt auf dem Laufwerk gespeichert |
|
Primäres Ziel |
Um Dateien zwischen verschiedenen Geräten zu synchronisieren und ihre Verfügbarkeit zu verbessern |
Um Speicherplatz auf dem Computer freizugeben und Daten sicher in der Cloud zu speichern |
|
Verbraucht Speicherplatz auf Google Drive |
Ja |
Ja |
|
Kann ausgewählte Ordner synchronisieren |
Ja |
Ja |
|
Kann einzelne Dateien synchronisieren |
Nein |
Ja |
|
Kann native Apps verwenden |
Ja |
Ja |
|
Echtzeit-Zugriff (anderer Benutzer) prüfen |
Nein |
Ja |
|
Integration mit Outlook, Meet, etc. |
Nein |
Ja |
|
Andere Ordner synchronisieren (wie Desktop) |
Ja |
Nein |
|
Dienste für das persönliche Google-Konto |
Ja |
Nein |
|
Verknüpft mit Google Fotos |
Ja |
Nein |
|
Anwendung |
Privat |
Kommerziell |
|
Preis |
Kostenlos (15 GB), 15 $ monatlich (100 GB), 23 $ monatlich (200 GB), oder 79 $ monatlich (2 TB) |
6 $ monatlich (Starter Pack), 12 $ monatlich (Standard Pack) oder 18 $ monatlich (Plus Pack) |
Gesamturteil
Wie Sie in unserem Vergleich zwischen Google File Stream und Backup and Sync sehen können, dienen beide Tools unterschiedlichen Zwecken. Wenn Sie als Privatanwender Ihre Daten mit Drive synchronisieren möchten, können Sie Google Backup and Sync verwenden. File Stream verfügt jedoch über fortschrittlichere Funktionen und eignet sich als erweiterte Speichereinheit, die für Profis empfohlen wird.
Wie synchronisieren Sie Ihre Dateien über Google Backup and Sync?
Inzwischen könnten Sie sich für eine Option entscheiden, nachdem Sie diesen Vergleich zwischen Google Backup and Sync und File Stream durchgelesen haben. Wenn Sie ein privater Nutzer sind, dann ist Google Backup and Sync die ideale Lösung, um Ihre Daten zu sichern oder auf mehreren Geräten darauf zuzugreifen. Um mit Google Backup and Sync zu beginnen, können Sie einfach die folgenden Schritte ausführen:
Schritt 1: Installieren Sie Backup and Sync und richten Sie Ihr Konto ein
Zunächst können Sie einfach auf die offizielle Webseite von Google Backup and Sync gehen und installieren die Anwendung auf Ihrem PC oder Mac. Sobald die Anwendung installiert ist, starten Sie sie und melden sich mit den richtigen Anmeldedaten bei Ihrem Google-Konto an.
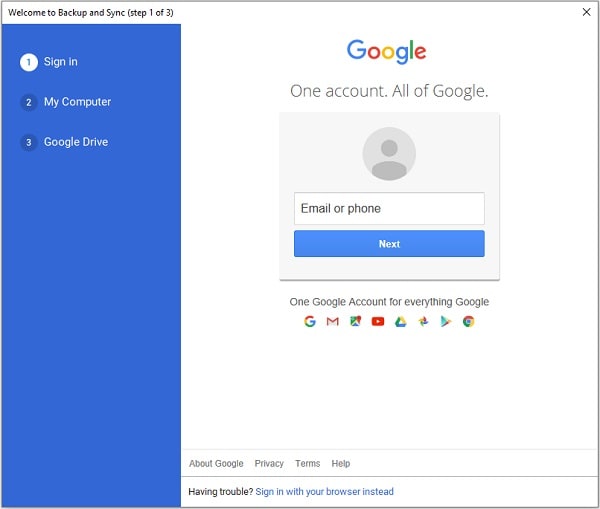
Vergewissern Sie sich vorher, dass Sie genügend freien Speicherplatz auf Ihrem Google-Konto haben, sonst können Sie mehr Speicherplatz kaufen.
Schritt 2: Wählen Sie Ordner für die Sicherung oder Synchronisierung mit Google Drive
Nachdem Sie sich bei Ihrem Konto angemeldet haben, können Sie die Ordner auswählen, die Sie mit Google Drive synchronisieren möchten. Sie können hier einige der häufig verwendeten Ordner überprüfen oder auf die Schaltfläche "Ordner auswählen" klicken, um die Ordner Ihrer Wahl zu durchsuchen und auszuwählen.
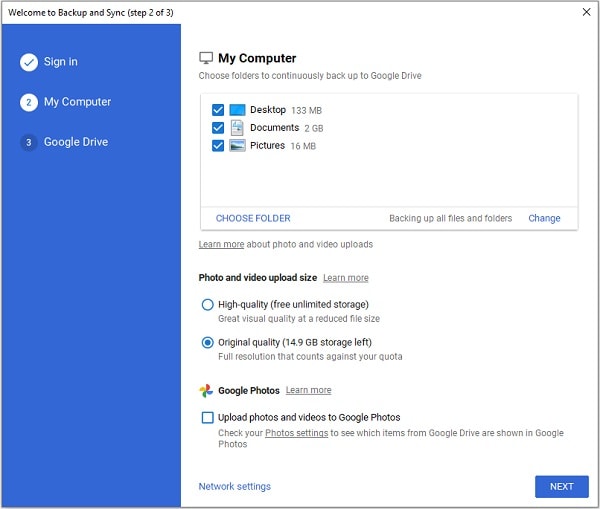
Anschließend können Sie auch die Qualität auswählen, in der Sie Ihr Bild auf Google Fotos speichern möchten.
Schritt 3: Synchronisieren Sie Ihre Daten erfolgreich
Das war's! Sobald Sie die Ordner ausgewählt haben, können Sie wählen, ob Sie das gesamte Laufwerk oder nur die Daten Ihrer Wahl synchronisieren möchten. Nachdem Sie die entsprechenden Einstellungen vorgenommen haben, klicken Sie auf die Schaltfläche "Starten", da Google Ihre Daten mit dem Drive synchronisieren wird.
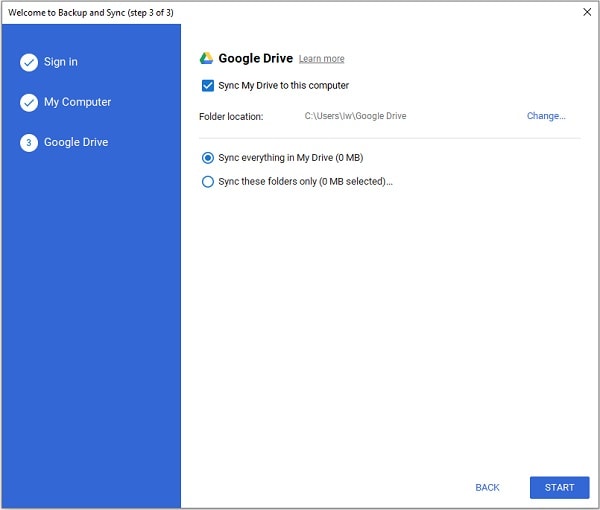
Wie sichert man Dateien mit Google Drive File Stream?
Nachdem Sie unseren Vergleich zwischen Google File Stream und Backup and Sync gelesen haben, werden Sie sich wahrscheinlich für File Stream entscheiden. Da es sich um eine externe Speichereinheit handelt, ist die Verwendung von File Stream extrem einfach. Um Ihre Daten in Google File Stream zu speichern, können Sie einfach diese Anweisungen befolgen.
Schritt 1: Installieren Sie Google File Stream auf Ihrem Computer
Für den Anfang können Sie einfach die offizielle Webseite von Google File Stream besuchen und die Anwendung auf Ihrem Computer installieren. Während der Installation können Sie die Einstellungen vornehmen, um das Laufwerk auf Ihrem System verfügbar zu machen.
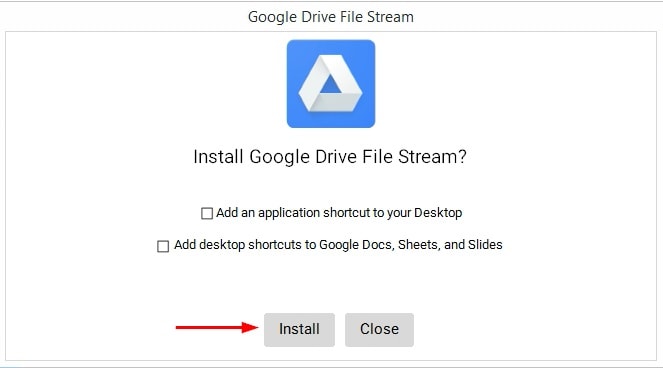
Schritt 2: Zugriff auf Google File Stream
Sobald Sie die Anwendung installiert haben, können Sie das spezielle Laufwerkssymbol von Google File Stream im Explorer (oder Finder) sehen. Um darauf zuzugreifen, können Sie das Laufwerk besuchen und Ihre Daten einfach kopieren und hier einfügen.
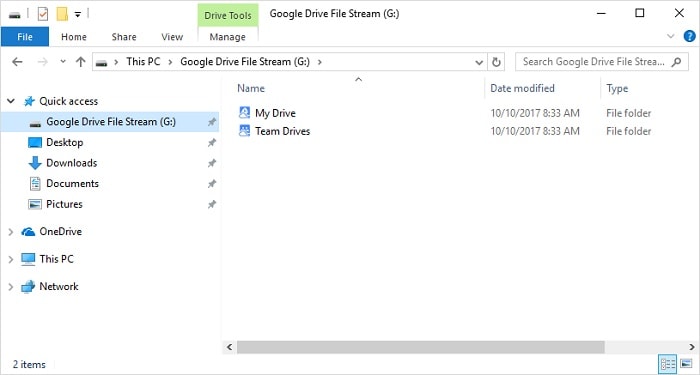
Schritt 3: Dateien offline verfügbar machen (optional)
Im Idealfall können Sie alles im File Stream speichern und es wird automatisch auf Google Drive hochgeladen. Wenn Sie möchten, können Sie mit der rechten Maustaste auf die Datei klicken und wählen, dass sie auch offline verfügbar sein soll. Dadurch bleibt die zweite Kopie Ihrer Daten auf Ihrem Computer erhalten, da sie sonst nur noch auf dem Laufwerk verfügbar sind.
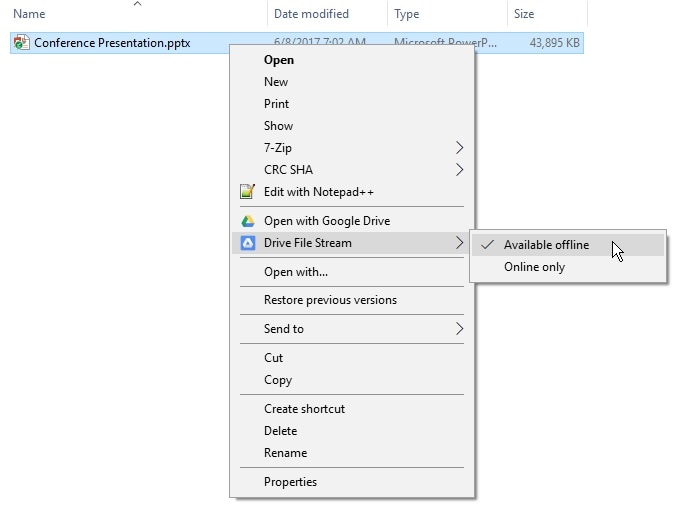
Wie sichert man Dateien und Ordner mit Wondershare UBackit?
Google Backup und Sync bieten zwar eine problemlose Lösung, um unsere Daten auf Drive zu speichern, aber es kann ziemlich teuer sein und hat nur begrenzten Speicherplatz. Wenn Sie also auf der Suche nach einer Alternative zu Google Backup and Sync sind, dann können Sie Wondershare UBackit ausprobieren. Eine professionelle Desktop-Anwendung, mit der Sie Ihre Daten auf einem beliebigen Speicher sichern und später wiederherstellen können.
- Sie können das gesamte Laufwerk oder eine beliebige Partition sichern oder die Dateien/Ordner Ihrer Wahl auswählen.
- Es besteht die Möglichkeit, automatische Backups über UBackit nach dem bevorzugten Zeitplan (z.B. täglich, wöchentlich, monatlich oder fortlaufend) einzurichten.
- Da UBackit eine inkrementelle Sicherung vornimmt, spart es insgesamt etwa 80 Prozent des Speichers.
- In UBackit gibt es eine Vielzahl integrierter Filter, mit denen Sie bestimmte Dateien für die Datensicherung auswählen können. Außerdem unterstützt es alle wichtigen Datentypen, die auf Ihrem Computer gespeichert sind.
- Das Tool bietet zahlreiche weitere Funktionen wie erweiterte Virenerkennung, Backup-Benachrichtigungen und Speicherverwaltung.
So können Sie auch die Hilfe von Wondershare UBackit in Anspruch nehmen, der besten Google Backup and Sync Alternative für Windows.
Schritt 1: Starten Sie Wondershare UBackit auf Ihrem Computer.
Zunächst können Sie Wondershare UBackit einfach auf Ihrem Computer installieren und starten und die Funktion "Sichern & Wiederherstellen" in der Seitenleiste aufrufen. Von hier aus können Sie einfach ein neues Backup erstellen.

Schritt 2: Wählen Sie die Daten aus, die in das Backup aufgenommen werden sollen.
Jetzt können Sie einfach die Dateien und Ordner auswählen, die Sie in das UBackit-Backup aufnehmen möchten. Sie können eine beliebige Partition in der Seitenleiste auswählen und den Speicher Ihres Systems hier durchsuchen.

Wenn Sie bestimmte Dateien in das Backup einbeziehen möchten, geben Sie einfach entsprechende Schlüsselwörter in die Suchleiste (oben) ein und Sie erhalten die gewünschten Ergebnisse.

Außerdem können Sie von oben auf einen eingebauten Filter zugreifen, wenn Sie bestimmte Datentypen sichern möchten.

Schritt 3: Wählen Sie ein Ziel zum Speichern der Sicherung
Sobald Sie die zu sichernden Dateien ausgewählt haben, können Sie einen Zielspeicherort wählen. Dies kann eine beliebige interne Partition Ihres Systems oder eine andere Quelle (wie eine SD-Karte oder eine externe Festplatte) sein.

Schritt 4: Einrichten eines Zeitplans für die automatische Sicherung
Um Ihnen die Arbeit zu erleichtern, unterstützt UBackit auch eine automatische Sicherungsfunktion, die Sie von oben aufrufen können. Klicken Sie einfach auf die Option "Automatisches Backup einstellen" und legen Sie einen Zeitplan Ihrer Wahl fest (z.B. täglich, wöchentlich oder monatlich).

Schritt 5: Schließen Sie die Sicherung ab
Das war's! Sie können nun auf die Schaltfläche "Backup" klicken und abwarten, bis die Anwendung ein spezielles Backup Ihrer Daten erstellt hat. Sie können den Fortschritt über die Benutzeroberfläche verfolgen und versuchen, die Anwendung zwischendurch nicht zu schließen.

UBackit benachrichtigt Sie automatisch, sobald der Vorgang abgeschlossen ist, so dass Sie Ihr Backup verwalten und es anschließend sogar an einem beliebigen Ort wiederherstellen können.

Ich bin sicher, dass Sie nach der Lektüre dieses Beitrags den Unterschied zwischen Google Drive File Stream und Backup and Sync verstehen werden. Da diese Dienste etwas kompliziert und teuer sein können, können Sie eine andere Option ausprobieren. Wondershare UBackit ist zum Beispiel die beste und günstigste Alternative zu Google Backup and Sync. Das Tool ist mit zahlreichen fortschrittlichen Funktionen ausgestattet und ermöglicht es Ihnen, Ihre Daten zu sichern oder wiederherzustellen, wann immer Sie wollen.
Dateien retten & reparieren
- Video wiederhrestellen
- TikTok-Videos wiederherstelllen
- M4A-Dateien wiederherstellen
- QuickTime-Videos wiederherstelllen
- MKV-Videos wiederherstellen
- MP4-Videos wiederherstellen
- Video reparieren
- Foto wiederhrestellen
- Die kostenlosen Foto-Wiederherstellungsprogramme
- Instagram-Fotos wiederherstellen
- Dauerhaft gelöschte Bilder wiederherstellen
- Snapchat Bilder wiederherzustellen
- Fotos von Micro-SD-Karten wiederherstellen
- Foto reparieren
- Unlesbare Bilder reparieren
- Die beste JPG-Fotoreparatur-Software
- JPG-Dateien reparieren
- Beschädigte Fotos reparieren
- Dokument wiederherstellen
- Ungespeicherte Word-Dokumente
- Beschädigte Word-Datei
- Ungespeicherte PowerPoint-Datei
- Verlorene PDF-Dateien
- Verlorene PDF-Dateien
- Dokument reparieren
- Excel-Dateien reparieren
- Excel-Fehler beheben
- Word-Reparatur-Tool
- Schreibgeschützte Excel-Dateien
- Excel-Arbeitsmappe reparieren
- Mehr




Classen Becker
chief Editor