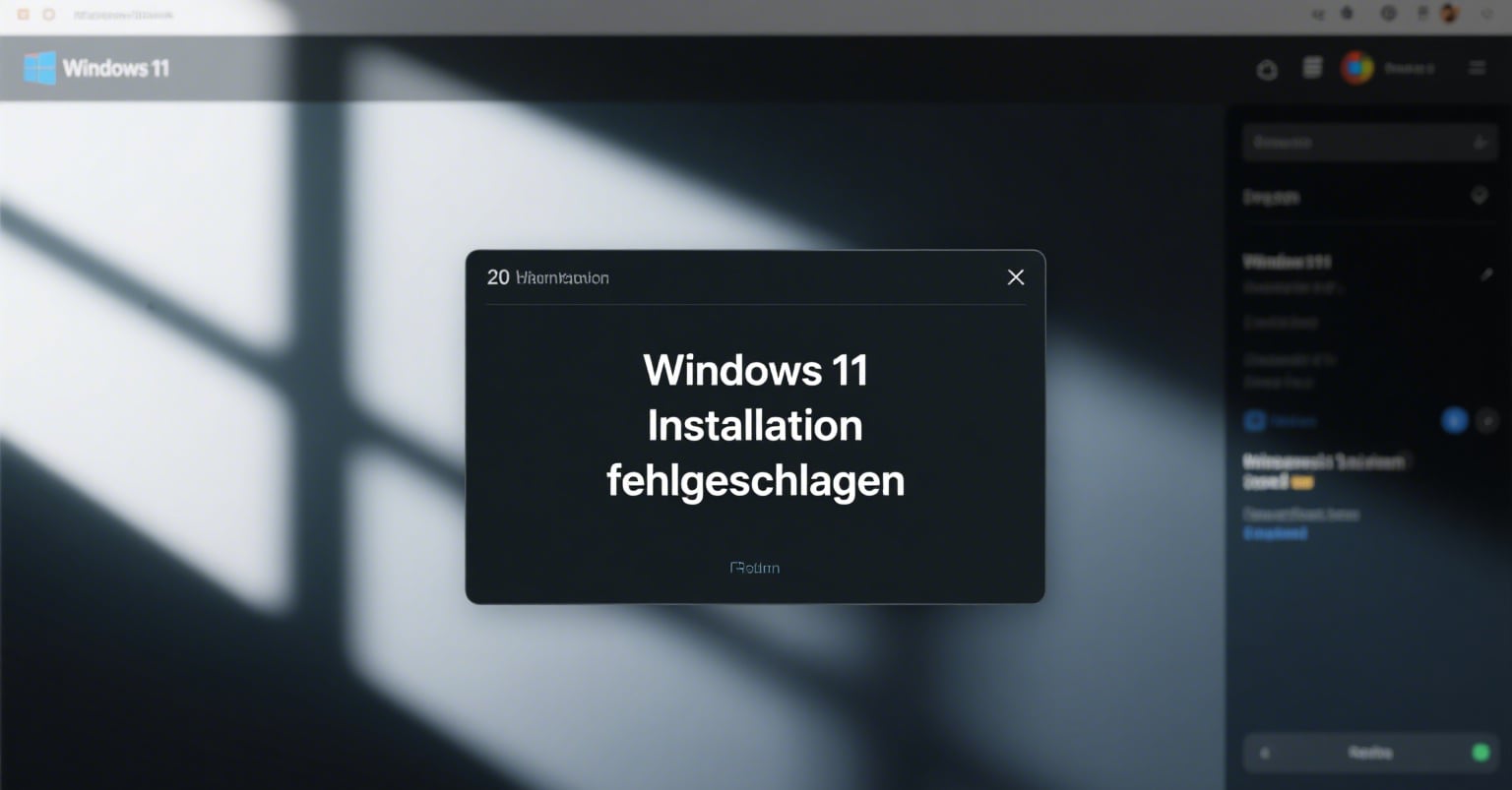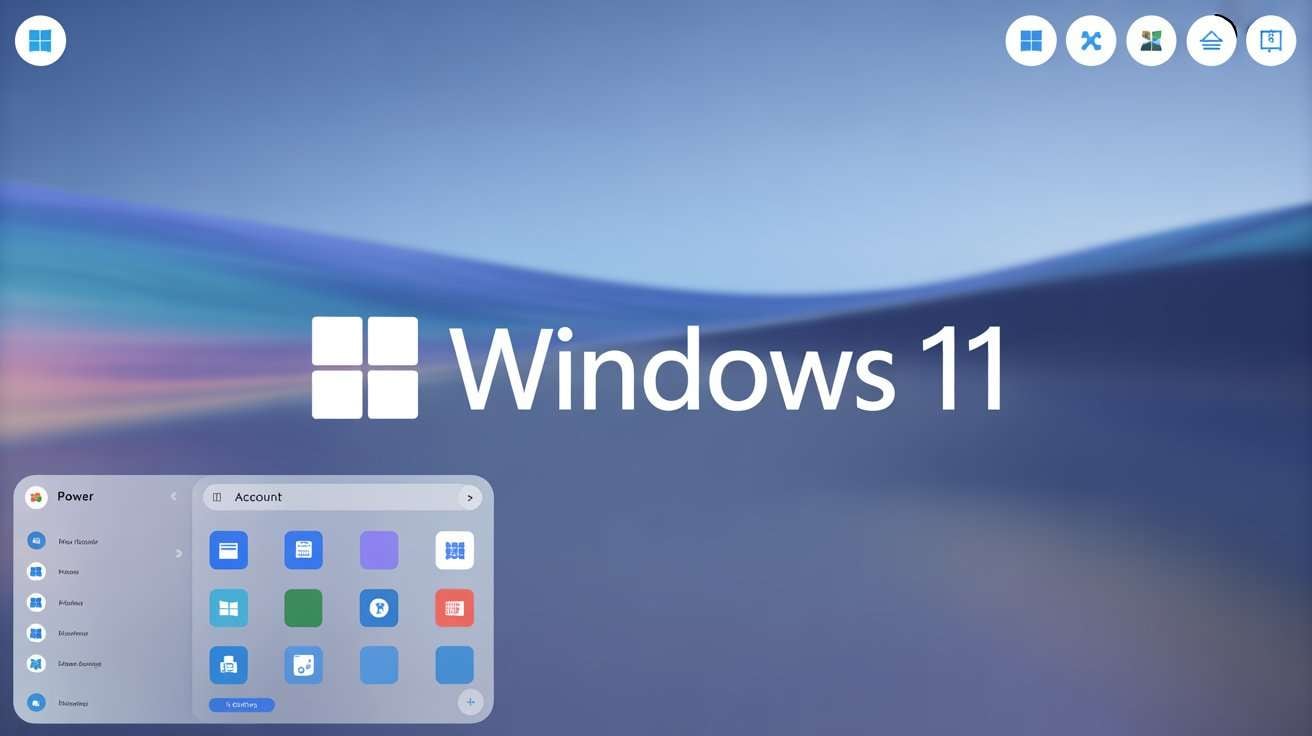
Es ist äußerst frustrierend, wenn das Update von Windows 10 auf Windows 11 fehlschlägt. Dieser Fehler tritt auf, wenn ein Benutzer versucht, ein Windows Update zu installieren. Für diesen Fehler gibt es weder einen Code noch einen Hinweis darauf, wie er behoben werden kann. Es werden jedoch Lösungen angeboten, wie Sie den Fehler "Windows 11 lässt sich nicht installieren" beheben können.
- Teil 1. Warum kann Windows 11 nicht installiert werden?
- Teil 2. Wie kann man das Problem „Windows 10/11 Installation fehlgeschlagen“ beheben
- Teil 3. Wie man Daten vom Computer wiederherstellt, wenn alle Problemlösungen fehlschlagen
- Teil 4. Warum erleben Menschen dieses Problem aus unterschiedlichen Gründen?
Teil 1: Warum kann Windows 11 nicht installiert werden?
Hier sind einige der häufigsten Gründe, warum Windows 10 oder 11 nicht installiert werden kann:
-
Fehlender TPM 2.0: Windows 11 erfordert einen TPM 2.0-Chip, der bei älteren PCs möglicherweise nicht vorhanden oder deaktiviert ist.
-
Inkompatible Hardware: Der Prozessor oder andere Hardware erfüllt nicht die Mindestanforderungen (z. B. 1 GHz 64-Bit-Prozessor mit mindestens 2 Kernen).
-
Nicht aktivierter Secure Boot: Secure Boot muss im BIOS/UEFI aktiviert sein, um Windows 11 zu installieren.
-
Veraltetes BIOS/UEFI: Eine veraltete BIOS/UEFI-Version kann die Installation verhindern. Ein Update ist möglicherweise erforderlich.
-
Nicht genügend Speicherplatz: Windows 11 benötigt mindestens 64 GB freien Speicherplatz auf der Festplatte.
-
Veraltete Treiber: Inkompatible oder veraltete Treiber können die Installation blockieren.
-
Falsches Installationsmedium: Das USB-Installationsmedium könnte beschädigt oder nicht korrekt erstellt worden sein.
Teil 2: Wie kann man das Problem „Windows 11 Installation fehlgeschlagen“ beheben?
Lösung 1: Systemanforderungen überprüfen
Windows 11 hat strengere Hardware-Anforderungen als ältere Versionen. Eine fehlgeschlagene Installation liegt oft an unzureichender Hardware.
- Öffne den Systeminformations-Viewer: Drücke
Win + R, gibmsinfo32ein und klicke „OK“. - Prüfe folgende Mindestanforderungen:
- Prozessor: 64-Bit-Prozessor mit mindestens 1 GHz, 2 Kernen und im Liste der unterstützten Prozessoren.
- RAM: Mindestens 4 GB.
- Speicherplatz: Mindestens 64 GB freier Speicher.
- Secure Boot und TPM 2.0 aktiviert.
Lösung 2: TPM 2.0 und Secure Boot aktivieren
- Starte deinen PC neu und drücke während des Startvorgangs die Taste für das BIOS/UEFI (je nach Hersteller:
Del,F2,F1,F10). - Navigiere zum Menü „Security“ oder „Advanced“.
- Aktiviere TPM 2.0 (manchmal als „PTT“ bei Intel oder „fTPM“ bei AMD bezeichnet).
- Gehe zum Menü „Boot“ und aktiviere Secure Boot.
- Speichere die Einstellungen (
F10) und starte den PC neu.
Lösung 3: Führen Sie eine saubere Boot-Installation durch
Verschiedene Programme können die Windows-Installation stören. Um sicherzustellen, dass keines dieser Programme Ihre Windows-Installation zum Scheitern bringt, müssen Sie einen Neustart Ihres Systems durchführen.
- Öffnen Sie das Windows-Dialogfeld "Ausführen".
- Geben Sie folgenden Befehl ein: MSCONFIG. Drücken Sie auf "OK"
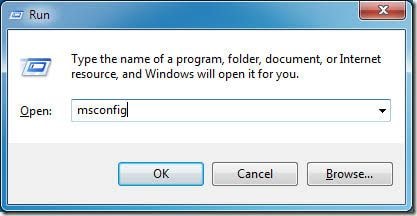
- Klicken Sie auf die Option "Booten". Wenn die Schaltfläche Abgesicherter Start aktiviert ist, klicken Sie darauf, um sie zu deaktivieren.
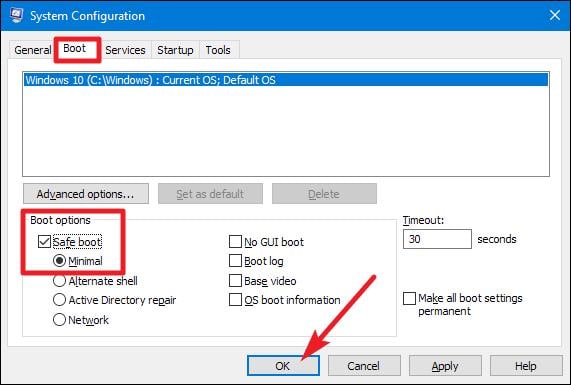
- Gehen Sie auf die Registerkarte "Allgemein" und wählen Sie die Option "Selektiver Start".
- Vergewissern Sie sich, dass das Kontrollkästchen "Startobjekte laden" nicht markiert ist, indem Sie es deaktivieren.
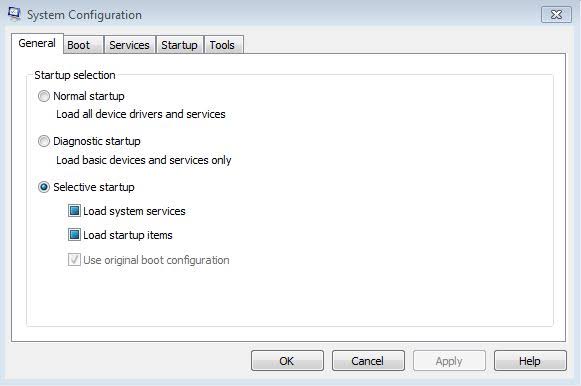
- Klicken Sie auf "Dienste".
- Wählen Sie "Alle deaktivieren", nachdem Sie das Kästchen neben "Alle Microsoft-Dienste ausblenden" markiert haben.
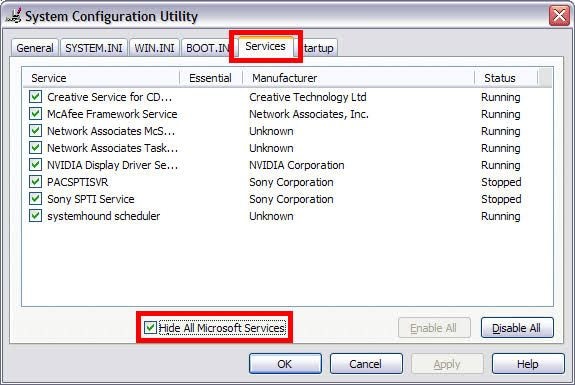
- Gehen Sie auf der Registerkarte "Menü" auf "Start" und wählen Sie "Task-Manager öffnen". Klicken Sie nun mit der rechten Maustaste auf alle Einträge in der Liste und wählen Sie für jeden aktivierten Eintrag "Deaktivieren", um ihn zu ändern.
- Aktivieren Sie die Startobjekte einzeln und starten Sie Ihren PC neu.
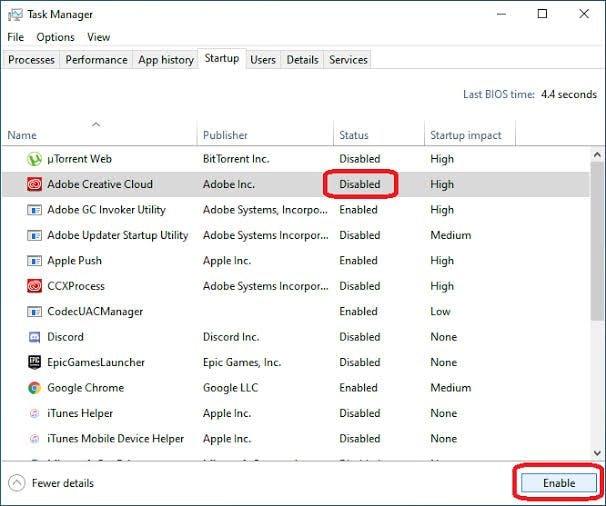
Lösung 4: Installationsmedium erstellen und einrichten
Bevor Sie diese Lösung ausführen, sollten Sie zunächst die folgenden Richtlinien befolgen, um sicherzustellen, dass alles in Ordnung ist:
- Melden Sie sich für das Upgrade von Windows 10/11 an, falls Sie das noch nicht getan haben. Entscheiden Sie sich für die kostenlose Version.
- Wenden Sie die Lösungen in diesem Abschnitt von Ihrem Administrator-Konto aus an
- Das Upgrade muss installiert werden. So können Sie auf eine Windows 10/11-Lizenz umgestellt werden, wenn Ihr Windows eine 7/8/8.1-Lizenz ist.
- Geben Sie genügend Speicherplatz auf Ihrer Festplatte frei, je nach Größe oder Kapazität Ihrer Daten. Als Faustregel gilt, dass Sie mindestens 50% freien Speicherplatz auf Ihrer Festplatte haben sollten.
Kommen wir nun zum eigentlichen Vorgang:
- Stellen Sie sicher, dass Sie Dateien anzeigen können, die nach der obigen Lösung versteckt wurden. Gehen Sie zum Ordner C:\$Windows. ~BT Ordner. Wenn der BT-Ordner als WS oder ähnliches angezeigt wird, löschen Sie auch diesen.
- Rufen Sie die Webseite des Herstellers von Windows auf und laden Sie das Media Creation Tool herunter. Wählen Sie entweder die 32-Bit- oder die 64-Bit-Version; es ist ratsamer, sich für die 64-Bit-Option zu entscheiden.
- Öffnen Sie das Programm und wählen Sie "Installationsmedien für einen anderen PC erstellen". Beachten Sie, dass diese Option zu wählen ist, da Sie dies auf einem einwandfrei funktionierenden PC tun werden, im Gegensatz zu Ihrem, der ein Problem entwickelt hat.
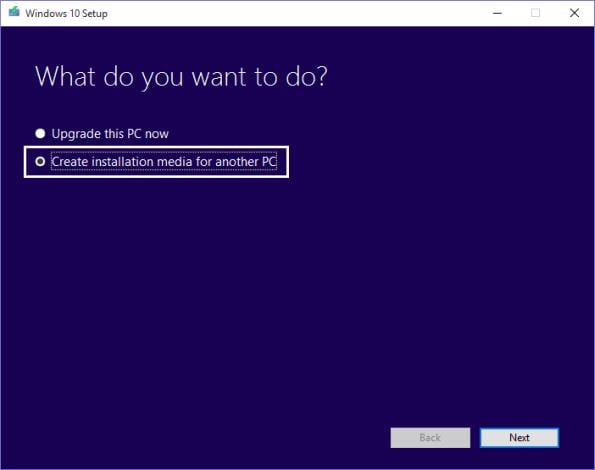
Speichern Sie Ihre Windows 10/11-Version als ISO-Datei und vergewissern Sie sich, dass es sich um die richtige Version handelt, auf die Sie aktualisiert haben.
Lösung 5: Lösungen des Microsoft Community Centers
Bevor Sie die nachfolgenden Lösungen ausprobieren, sollten Sie die folgenden Vorarbeiten durchführen:
- Beachten Sie, dass Sie bei einer so wichtigen Änderung an Ihrem Computer wie der Aktualisierung des Betriebssystems ein Backup aller wichtigen Dateien erstellen müssen.
- Deinstallieren oder deaktivieren Sie alle Antivirenprogramme, die Sie auf Ihrem Computer installiert haben. So stellen Sie sicher, dass Ihre Windows-Installation nicht unterbrochen wird.
- Starten Sie Ihren Computer ein paar Mal neu.
Gehen Sie nun wie folgt vor:
- Deaktivieren Sie allgemeine USB-Geräte wie den Smart Card Reader.
- Beachten Sie dies, wenn Sie eine SCSI-Festplatte haben: Besorgen Sie sich die verfügbaren Treiber für Ihr Speichergerät auf einem USB-Stick. Vergewissern Sie sich auch, dass dieser angeschlossen ist. Wählen Sie bei der Einrichtung von Windows 10/11 die Option Benutzerdefiniert und laden Sie den richtigen Treiber für das Laufwerk über den Befehl "Treiber laden".
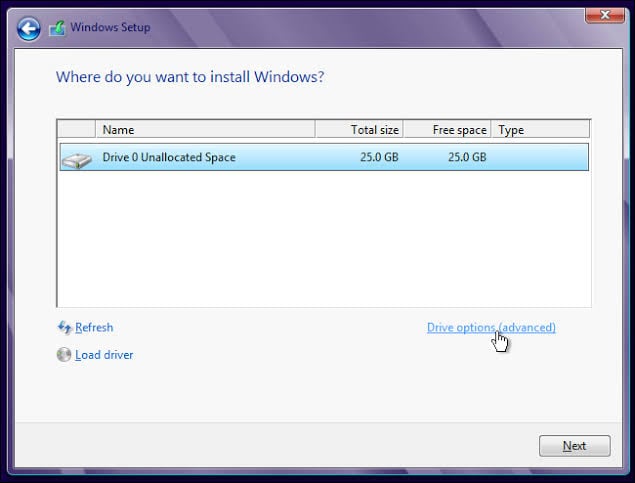
- Wenn Sie bei der Einrichtung immer noch scheitern, dann versuchen Sie es mit einer IDE-basierten Festplatte anstelle von SCSI.
- Booten Sie Ihr System sauber und starten Sie es neu.
Lösung 6: Deinstallieren Sie das Sprachpaket
Benutzer haben festgestellt, dass der Fehler auftritt, wenn das Sprachpaket der vorherigen Windows-Iteration von der Lokalisierung abweicht. Folgen Sie diesen Schritten, um das Sprachpaket zu deinstallieren:
- Öffnen Sie die Suchleiste von Windows und geben Sie "Anzeigesprache ändern" ein. Wenn Sie diese Option sehen, starten Sie sie.
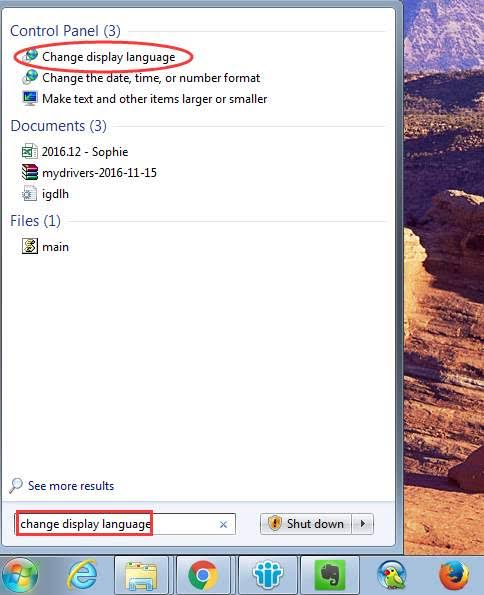
- Klicken Sie auf "Deutsch (DE)" und übernehmen Sie dann die Änderungen, die Sie vorgenommen haben.
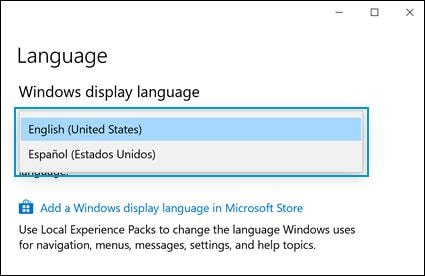
- Kehren Sie zur Suchleiste zurück und geben Sie "Anzeigesprache deinstallieren" ein. Wenn Sie die Option sehen, klicken Sie darauf, um die Registerkarte "Anzeigesprachen installieren oder deinstallieren" zu öffnen.
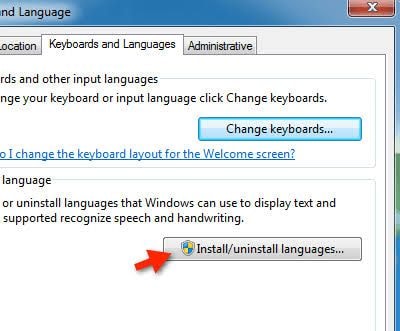
- Wählen Sie "Anzeigesprache deinstallieren".
- Löschen Sie die Sprache, die als Alternative diente. Starten Sie Ihren Computer neu.
Beachten Sie auch die folgenden Punkte:
- Trennen Sie alle Peripheriegeräte wie USB-Sticks, Drucker, Gaming-Controller, externe Festplatten und andere nicht benötigte Geräte.
- Wenn Sie während des Upgrades gefragt werden, ob Sie nur Ihre Dateien oder sowohl Ihre Dateien als auch Ihre Programme behalten möchten, entscheiden Sie sich dafür, nur Ihre Dateien zu behalten. Auf diese Weise vermeiden Sie jegliche Inkompatibilitätsprobleme, die zwischen Ihrem System und den Anwendungen von Drittanbietern auftreten können.
Schritt-für-Schritt-Anleitung zur Installation von Windows 10/11
Häufig gestellte Fragen zur Installation von Windows 10/11
- Wie behebe ich, dass sich Windows 10/11 nicht auf meinem Computer installieren lässt?
Beheben Sie die Fehler in Ihren Treibern, indem Sie sie aktualisieren, bevor Sie eine Windows 10/11-Installation durchführen. Stellen Sie sicher, dass Ihr PC nicht von der Stromquelle getrennt ist. Führen Sie schließlich eine Windows 10/11-Problembehandlung durch.
- Warum sollte ich auf Windows 10/11 aktualisieren?
Es ist allgemein anerkannt, dass Windows 10/11 das sicherste Windows-Betriebssystem ist. Dies ist eine Betrachtung der Systemversionen unter dem Gesichtspunkt der Sicherheit. Außerdem wird diese Version ständig weiterentwickelt, so dass jeden Monat neue großartige Funktionen hinzukommen.
Bonus Tipp!
Ein zusätzlicher Tipp für Sie ist die Verwendung des Deployment Image Servicing and Management (DISM), einem in Windows integrierten Tool. Dieses Tool besteht aus einer Reihe von Befehlen, die Windows Update nutzen, um die notwendigen Dateien für die Behebung von Fehlern in Ihrem System bereitzustellen.
Teil 3. Wie man Daten vom Computer wiederherstellt, wenn alle Problemlösungen fehlschlagen
Wenn Sie nach dem Ausprobieren aller Lösungen in diesem Artikel den Fehler "Windows 11 Installation fehlgeschlagen" immer noch nicht beheben können, sollten Sie die Anschaffung eines neuen Systems in Betracht ziehen. Zunächst müssen Sie alle Dateien abrufen, die sich im System befinden und bei denen der Fehler auftritt. Es gibt viele Tools, die online für diesen Zweck zur Verfügung stehen, aber wir stellen Ihnen ein Tool zur Verfügung, das getestet wurde und dem Sie vertrauen können: Recoverit Data Recovery.
Probieren Sie Recoverit aus, um die Datenwiederherstellung aus dem Windows durchzuführen

Recoverit ist ein professionelles Tool, mit dem Sie verlorene Daten aller Formate wiederherstellen können, z.B. Audio, Video, gepackte Bilder und andere Dokumente. Mit Recoverit können Sie Dateien wiederherstellen, die Sie durch Systemabstürze, Fehler, Vireninfektionen, Formatierung oder Löschung verloren haben.
Sie müssen das Recoverit Data Recovery Tool installieren und damit ein bootfähiges Medium erstellen, mit dem Sie Ihre verlorenen Dateien wiederherstellen können.
Schritt 1: Erstellen Sie ein bootfähiges Laufwerk
Starten Sie Recoverit und wählen Sie die Option "Datenwiederherstellung nach Systemabsturz".
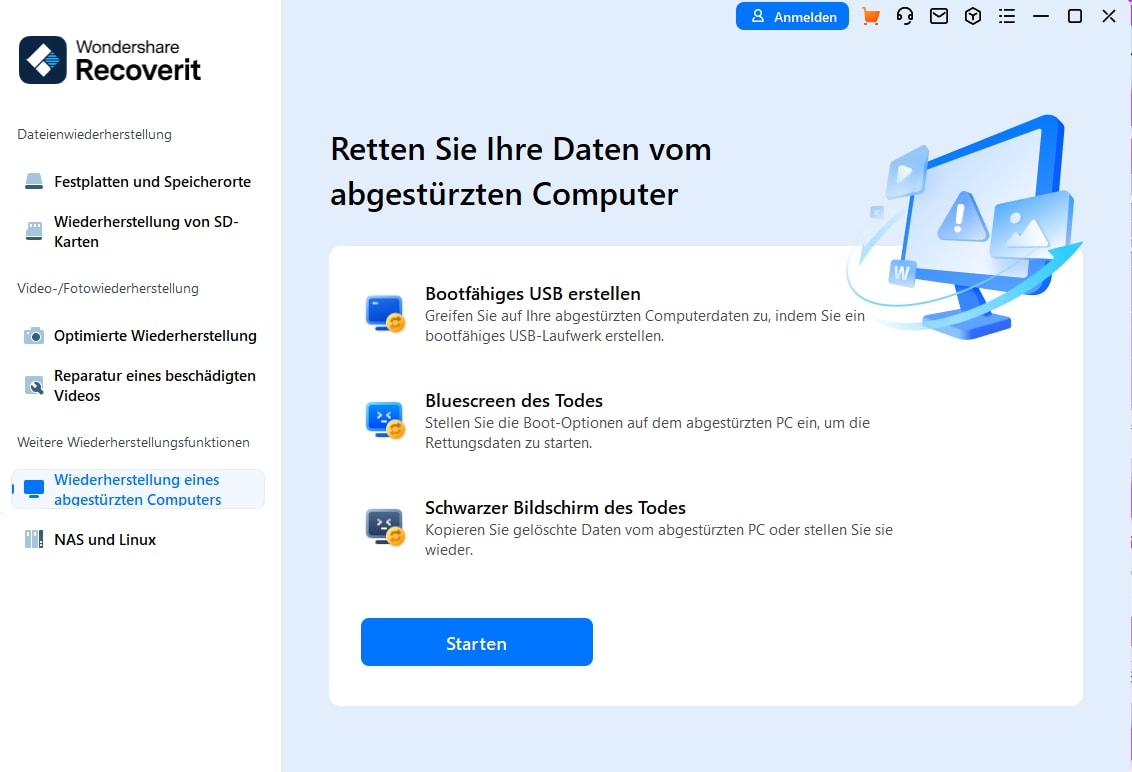
Wählen Sie das entsprechende Laufwerk, das Sie zum Erstellen des Installationsmediums verwenden möchten und klicken Sie dann auf "Erstellen".

Sichern Sie alle Dateien auf Ihrem Laufwerk, wenn Sie die entsprechende Meldung sehen. Wählen Sie "Jetzt formatieren", um das Laufwerk zu löschen.

Recoverit beginnt mit der Erstellung Ihres bootfähigen Laufwerks.

Nach Abschluss der Erstellung erhalten Sie drei grundlegende Schritte, wie Sie Ihre verlorenen Dateien mit Recoverit wiederherstellen können.

Starten Sie das BIOS-Setup Ihres Systems mit dem Schlüssel, den Ihnen Windows vorschlägt und ändern Sie die Bootreihenfolge, um von Ihrem Installationsmedium zu booten. Weitere Einzelheiten finden Sie unter "Wie Sie den Computer so einstellen, dass er von einem USB-Laufwerk bootet".

Schritt 2: Wiederherstellen von Daten aus dem nicht mehr startfähigen Windows 10/11
Nachdem der Computer von dem erstellten Installationsmedium hochgefahren ist, starten Sie Recoverit und kopieren Sie die Dateien entweder von Ihrer Festplatte oder stellen Sie sie direkt von Ihrem Windows 10/11 wieder her, indem Sie die im obigen Schritt beschriebenen Schritte ausführen.
Teil 4.Warum erleben Menschen dieses Problem aus unterschiedlichen Gründen?
- Wenn das System beschädigt ist, wird es schwierig sein, ein Update von Windows und den Service Packs durchzuführen. Solche Fehler sind am ehesten in den Systemdateien zu finden.
- Der Computer wird aus irgendeinem Grund neu gestartet oder der Benutzer wird abgemeldet. In diesem Fall wird der Upgrade-Prozess definitiv unterbrochen, was zu einem Fehler bei der Installation von Windows 10/11 führt.
- Benutzer, die nicht über genügend freien Speicherplatz auf ihrer Systemreserve-Partition verfügen, können das aktualisierte Windows 10/11 nicht installieren.
FAQ
-
Warum lässt Windows 11 sich nicht installieren?
Die Installation von Windows 11 kann aus verschiedenen Gründen scheitern. Häufige Ursachen sind nicht erfüllte Systemanforderungen wie fehlendes TPM 2.0 oder unzureichender Arbeitsspeicher. Auch beschädigte Installationsdateien, Probleme mit der Festplattenpartitionierung oder Konflikte mit vorhandener Hardware können dazu führen, dass der Installationsvorgang abbricht. In einigen Fällen verhindern veraltete BIOS/UEFI-Einstellungen oder aktivierte Sicherheitsfunktionen anderer Software die erfolgreiche Installation. -
Wie überprüfe ich, ob mein PC Windows 11 unterstützt?
Microsoft bietet das "PC Health Check"-Tool an, mit dem Sie überprüfen können, ob Ihr Computer die Mindestanforderungen für Windows 11 erfüllt. Falls Ihr Gerät nicht kompatibel ist, erhalten Sie eine detaillierte Fehlermeldung, z. B. wegen fehlendem TPM 2.0 oder unzureichendem Speicher. Alternativ können Sie auch die Systeminformationen (msinfo32) öffnen und manuell prüfen, ob alle Voraussetzungen erfüllt sind. -
Kann ich Windows 11 trotz inkompatibler Hardware installieren?
Technisch ist dies möglich, aber nicht empfohlen. Durch Modifikationen an der Registrierung oder Verwendung angepasster ISO-Dateien können Sie die Hardwareprüfungen umgehen. Allerdings führt dies möglicherweise zu Systeminstabilität und dem Verlust von Sicherheitsupdates. Eine bessere Alternative ist oft die Installation in einer virtuellen Maschine oder ein Hardware-Upgrade, um die offiziellen Anforderungen zu erfüllen. -
was tun, wenn bei der Windows 11-Installation durch beschädigte Dateien Datenverluste auftreten?
Falls bei der Windows 11-Installation durch beschädigte Dateien Datenverluste auftreten, empfehlen wir Wondershare Recoverit zur Wiederherstellung. Dieses professionelle Tool kann versehentlich gelöschte oder verlorene Dateien von USB-Sticks, Festplatten und SSDs sicher wiederherstellen – selbst nach fehlgeschlagenen Systemupdates oder Formatierungen. Mit seiner benutzerfreundlichen Oberfläche und hohen Erfolgsrate ist Recoverit die ideale Lösung, um wichtige Daten vor dauerhaftem Verlust zu schützen.