• Abgelegt bei: Foto/Video/Audio Lösung • Bewährte Lösungen
Als Windows-Benutzer können Sie auf Probleme mit dem automatischen Neustart des PCs stoßen, insbesondere bei der Wiedergabe von YouTube-Videos. Dieser Artikel bietet Ihnen einige effektive Möglichkeiten, um das Problem des automatischen Neustarts des PCs zu lösen, und bietet spezielle Lösungen für das besondere Szenario der Videowiedergabe.
Teil 1. Warum wird PC immer wieder neu gestartet [Windows 10/11]
Es kann frustrierend sein, wenn Ihr Windows-PC immer wieder neu gestartet wird, obwohl Sie keine Ahnung haben, welche Probleme dahinter stecken. Die Gründe dafür können zahlreich und unterschiedlicher Natur sein.
1. Warum führt der Computer einen automatischen Neustart durch?
Es gibt viele Gründe für den automatischen Neustart Ihres Computers, darunter verschiedene Probleme wie beschädigte Treiber, defekte Hardware und Malware-Infektionen. Es kann schwierig sein, genau zu bestimmen, was Ihren Computer in einer Neustartschleife hält. Laut vielen Nutzern trat jedoch ein Problem auf, nachdem sie ein Windows Update installiert hatten. Da dieser Fehler recht häufig auftritt, gibt es auch viele Möglichkeiten, ihn zu beheben.
2. Was ist die Ursache für den automatischen Neustart von PC bei der Wiedergabe von Videos?
Wenn Sie beim Abspielen von Videos auf Szenarien stoßen, in denen PC neu gestartet wird, könnte es ein mögliches Problem mit Ihrer Grafikkarte geben. Wenn Sie Probleme beim Abspielen von Youtube-Videos haben und diese einfrieren, könnte es Kompatibilitätsprobleme zwischen Ihrem Webbrowser und Ihrer Grafikkarte geben. Einige der anderen Gründe könnten sein:
- Eine beschädigte Windows-Systemdatei.
- Ein fehlerhaftes Benutzerprofil,
- Wenn die Dienste auf dem PC deaktiviert sind
- Softwarekonflikte können beim Abspielen von Videos zum Absturz des Computers führen.
Teil 2. PC startet immer wieder neu - 8 Lösungen
Wenn Ihr PC immer wieder neu startet, empfehlen wir Ihnen dringend, zunächst die Autostart-Funktion zu deaktivieren. Auf diese Weise zeigt Ihr PC nach einem Absturz Fehlermeldungen an, was es Ihnen erleichtert, das Problem zu lokalisieren und zu beheben. Wenn Sie keine gültige Meldung erhalten, können Sie auch andere Lösungen versuchen, um Ihre Systemprobleme zu lösen. Wenn Ihr Computer nur bei der Wiedergabe eines Videos automatisch neu startet, gibt es außerdem eine spezielle Lösung für dieses Problem.
Lösung 1: Deaktivieren des automatischen Neustarts
Wenn Sie die endlose Neustartschleife nach einem Windows Update beheben möchten, sollten Sie als Erstes die automatische Neustartfunktion deaktivieren. Damit können Sie den Neustart des Computers vorübergehend verhindern. Auf diese Weise können Sie effizient andere Methoden ausprobieren, die das Problem dauerhaft beheben sollten.
Wie man den automatischen Neustart des Computers deaktivieren kann, sind die folgenden Schritte
Schritt 1. Gehen Sie zu "Systemsteuerung" > "Erweiterte Systemeinstellungen anzeigen".
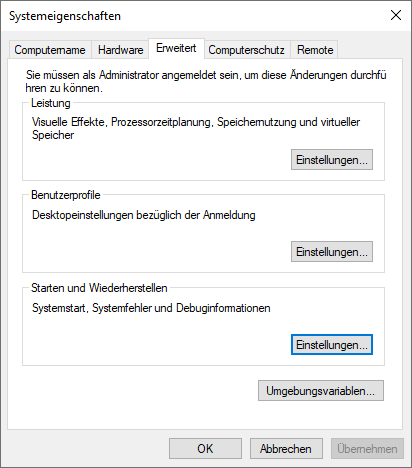
Schritt 2. Unter "Starten und Wiederherstellen" klicken Sie auf "Einstellungen". Deaktivieren Sie "Automatisch Neustart durchführen" unter "Systemfehler".
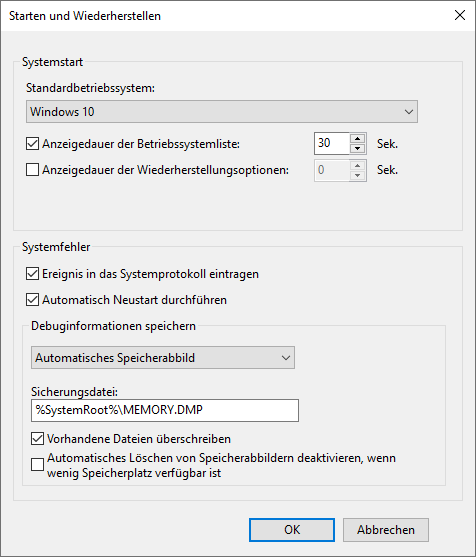
Lösung 2: Überprüfen von Hardware-Problemen
In manchen Fällen kann es vorkommen, dass ein Computer aufgrund fehlerhafter Hardware immer wieder neu gestartet wird. Wir haben einige der möglichen Hardware-Probleme aufgelistet, die Sie haben könnten:
RAM
Das Problem kann von Ihrem Random Access Memory (RAM) herrühren. Überprüfen Sie den RAM und den Zustand des Steckplatzes. Entfernen Sie den Arbeitsspeicher aus dem Steckplatz und reinigen Sie beide sorgfältig. Setzen Sie den RAM wieder ein und prüfen Sie, ob das Problem dadurch behoben wird.
CPU
Eine Überhitzung kann auch dazu führen, dass Ihr Computer in einer Neustartschleife stecken bleibt. Daher müssen Sie überprüfen, ob Ihre CPU ordnungsgemäß funktioniert. Am besten entfernen Sie den Staub von Ihrer CPU und stellen sicher, dass der Lüfter und seine Umgebung sauber sind. Schalten Sie danach den Computer ein und überprüfen Sie, ob das Problem behoben wurde.
Lösung 3. Treiber für Display-Adapter aktualisieren
Wenn Ihre Treiber veraltet sind, kann Ihr Computer in einer Neustartschleife gefangen sein. Das liegt daran, dass Ihre Geräte nicht richtig mit Ihrem System kommunizieren. Daher ist es wichtig zu prüfen, ob Ihre Treiber auf dem neuesten Stand sind. Insbesondere wenn der PC während der Wiedergabe eines Videos immer wieder neu startet, können Sie den Grafiktreiber überprüfen und aktualisieren, um zu sehen, ob dies hilft. Bitte folgen Sie den nachstehenden Schritten.
Schritt 1. Drücken Sie die Windows-Taste + X-Taste und klicken Sie auf "Geräte-Manager".
Schritt 2. Klicken Sie auf "Anzeigeadapter" > klicken Sie mit der rechten Maustaste auf die Grafikkarte und dann auf "Treiber aktualisieren".
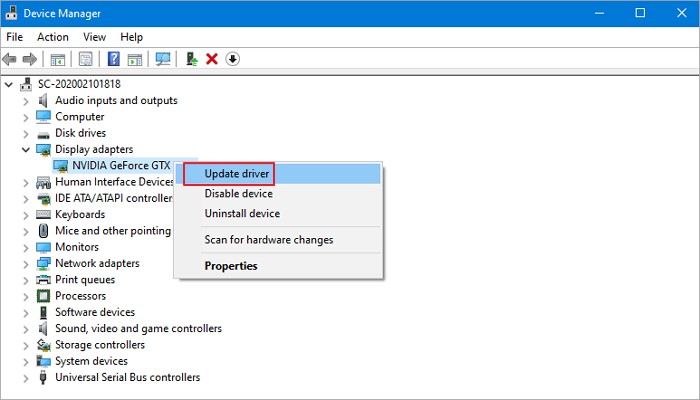
Starten Sie dann den Assistenten zur Treiberaktualisierung für das ausgewählte Gerät und schließen Sie die Aktualisierung ab.
Lösung 4: Computer im Clean-Boot-Modus starten
Wenn ein PC immer wieder einen automatischen Neustart durchführt, kann dies auf einen internen Systemfehler zurückzuführen sein. Windows 10/11 kann auch durch Probleme mit installierten Anwendungen und Programmen von Drittanbietern verursacht werden. Wenn die oben genannten Maßnahmen nicht helfen, können Sie versuchen, den Computer in einem sauberen Startzustand zu starten, um zu sehen, ob das Problem weiterhin besteht.
So führen Sie einen sauberen Neustart durch
Schritt 1. Melden Sie sich am Computer als Administrator an. Geben Sie MSConfig in das Suchfeld ein und klicken Sie in den Ergebnissen auf "Systemkonfiguration".
Schritt 2. Klicken Sie auf die Registerkarte "Dienste". Markieren Sie "Alle Microsoft-Dienste ausblenden" und wählen Sie dann "Alle deaktivieren".

Schritt 3. Klicken Sie auf die Registerkarte "Autostart" und wählen Sie dann "Task-Manager öffnen". Wählen Sie im Task-Manager für jedes Startelement das Element aus und wählen Sie dann "Deaktivieren". Schließen Sie den Task-Manager und wählen Sie "OK".
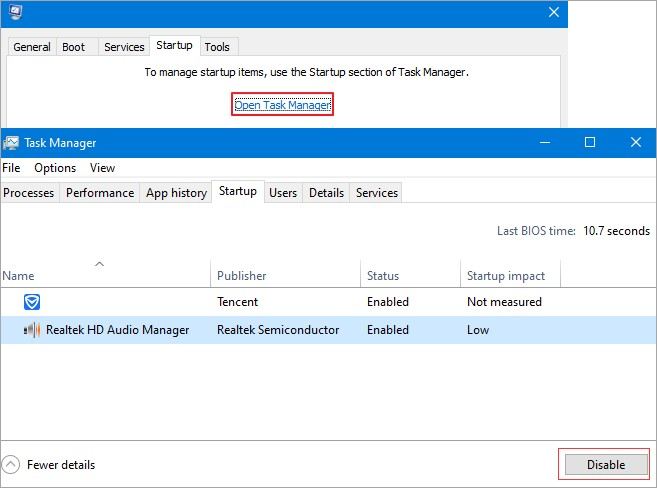
Wenn Sie den Computer neu starten, befindet er sich in einer sauberen Boot-Umgebung. Prüfen Sie, ob Ihr Laptop beim Abspielen von Videos immer noch einfriert oder nicht. Setzen Sie den Computer zurück, um nach der Fehlerbehebung zu starten und die normale Funktionalität wiederherzustellen.
Lösung 5: Scannen nach Viren oder Malware
Ihr Computer ist möglicherweise mit einem Virus oder Malware infiziert, weshalb er immer wieder neu startet. Sie können eine vollständige Virenprüfung mit Windows Defender durchführen. Wenn Sie hingegen einen umfassenderen Viren-/Malware-Check wünschen, können Sie eine Antivirus-Software verwenden.
Lösung 6: Fehlerbehebung für die Videowiedergabe ausführen
Windows 10/11 verfügt über eine integrierte Fehlerbehebungsfunktion, mit der Sie Probleme mit dem Update überprüfen und beheben können. Sie können diese Problembehandlung ausführen, um zu prüfen, ob das Problem mit Ihrem Windows-Update zusammenhängt.
Schritt 1. Öffnen Sie die Systemsteuerung auf Ihrem Windows 10-Computer.
Schritt 2. Ändern Sie die Option "Ansicht nach" in "Große Symbole" > klicken Sie auf "Fehlerbehebung" > klicken Sie auf die Option "Alle anzeigen" im linken Bereich > führen Sie "Videowiedergabe" aus.

Wenn der Vorgang abgeschlossen ist, starten Sie Ihr System neu und überprüfen Sie, ob das Problem behoben wurde.
- Es stellt verschiedene Videokorruptionsprobleme wieder her. Die Videoreparatursoftware kann ruckelnde, körnige, eingefrorene, unsynchronisierte, unscharfe und andere Videoprobleme beheben.
- Repariert beschädigte Videos von verschiedenen Geräten. Wenn Sie die beschädigte Videodatei von SD-Karten, Kameras oder anderen Speichermedien auf Ihren Computer übertragen, kann die Videoreparatursoftware sie reparieren.
- Stellt stark beschädigte Videos wieder her. Egal, ob Ihre beschädigte Videodatei kleinere Probleme aufweist oder schwer beschädigt ist, die Videosoftware kann sie reparieren.
- Repariert mehrere beschädigte Videos gleichzeitig. Die Videoreparatursoftware kann mehrere Videodateien desselben oder verschiedener Formate gleichzeitig reparieren. Dadurch sparen Sie Zeit bei der Reparatur der Videodateien, so dass Sie sich schnell wieder Ihre Lieblingsvideos ansehen können.
Lösung 7: Adobe Flash Player neu installieren oder aktualisieren
Diese Methode funktioniert bei der Art von Fehlern, die den PC aufgrund eines YouTube-Absturzes automatisch neu starten. Sie können den Adobe Flash Player deinstallieren und neu installieren, um YouTube zu reparieren, das immer wieder stoppt und abstürzt. Außerdem müssen Sie auf die neueste Version von Adobe Flash Player aktualisieren, damit YouTube Flash für die korrekte Wiedergabe von Videos verwendet.
Lösung 8: Hardware-Beschleunigung deaktivieren
Wenn YouTube mit einem blauen Bildschirm abstürzt, liegt das an Kompatibilitätsproblemen zwischen Ihrem Webbrowser und Ihrer Grafikkarte. Sie können versuchen, dieses Problem zu beheben, indem Sie die Hardwarebeschleunigung für Ihre Videos deaktivieren.
Für Chrome Nutzer
Klicken Sie auf das Drei-Punkte-Menü oben rechts > wählen Sie "Einstellungen" > Erweiterte Einstellungen anzeigen > suchen Sie "System" und entfernen Sie das Häkchen bei "Hardwarebeschleunigung verwenden, wenn verfügbar".
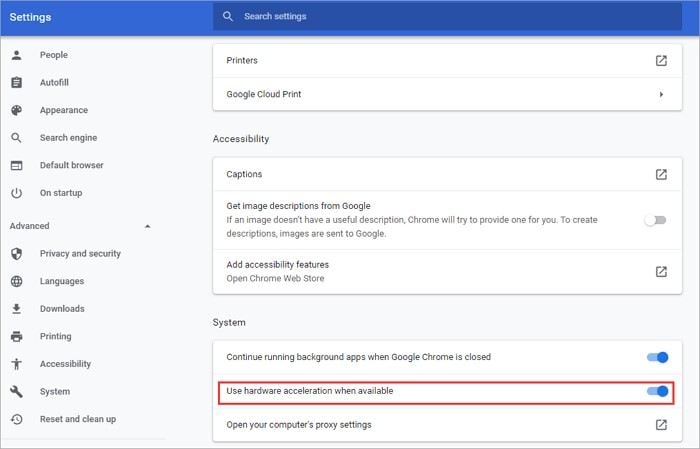
Klicken Sie auf das Drei-Punkte-Menüsymbol oben rechts > wählen Sie "Optionen" > "Erweitert". Deaktivieren Sie auf der Registerkarte "Allgemein" das Kontrollkästchen "Hardware-Beschleunigung verwenden, wenn verfügbar".
Für Edge Nutzer
Gehen Sie zu Systemsteuerung > "Internetoptionen" > "Erweitert". Aktivieren Sie dann das Kontrollkästchen "Software-Rendering anstelle von GPU-Rendering verwenden".
Abschließend lässt sich sagen, dass die Tendenz zum automatischen Neustart von Windows auf zugrundeliegende Probleme hinweist; die meisten davon lassen sich jedoch leicht und ohne großen Aufwand beheben, wie in den verschiedenen in diesem Leitfaden beschriebenen Methoden gezeigt wird.
Tipps. Datenrettung von abgestürzten Computern
Wenn Ihr PC immer wieder neu startet, kann dies zu ernsthaften Datenverlusten führen. In diesem Fall stehen Sie möglicherweise vor zwei Szenarien: Erstens, Ihr PC kann nach einem Absturz zwar starten, aber wichtige Daten fehlen; zweitens, der PC startet automatisch neu und ist dadurch unbenutzbar.
Für beide Situationen bietet die Datenwiederherstellungssoftware Recoverit effektive Lösungen. Wenn Ihr PC im Neustartprozess Probleme hat, kann Recoverit Ihnen helfen, verlorene Dateien wiederherzustellen und Ihre Daten zu sichern. Selbst wenn Ihr PC automatisch neu startet und nicht mehr funktioniert, kann Recoverit durch die Erstellung eines bootfähigen Laufwerks Daten wiederherstellen und Ihnen helfen, wertvolle Informationen zurückzuholen. Mit Recoverit wird die Datenwiederherstellung einfach und effizient.
Datenrettung von automatisch neu startenden PCs
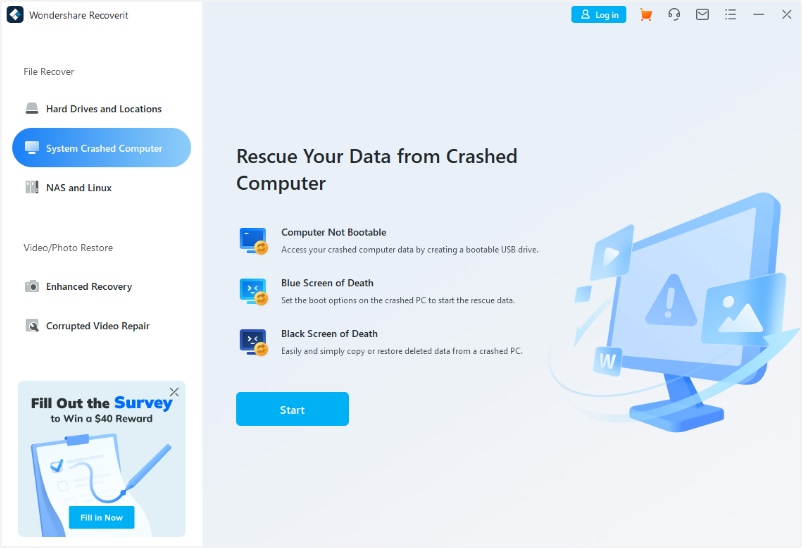
Schritt 1Vorbereitungen für die Wiederherstellung

Schließen Sie ein leeres USB-Laufwerk an einen funktionierenden Computer an, um es als bootfähiges Medium vorzubereiten.
Schritt 2 Bootfähiges Medium erstellen

Verwenden Sie Recoverit, um ein bootfähiges Medium auf dem USB-Laufwerk zu erstellen. Wählen Sie das USB-Laufwerk aus und klicken Sie auf "Erstellen". Beachten Sie, dass das Laufwerk dabei formatiert wird
Schritt 3 Abgestürzten Computer vom USB-Laufwerk starten

Verbinden Sie das erstellte bootfähige USB-Laufwerk mit dem abgestürzten Computer. Stellen Sie das BIOS so ein, dass es vom USB-Laufwerk bootet, und starten Sie den Computer neu.
Schritt 4 Daten wiederherstellen
Nutzen Sie Recoverit, um Daten vom abgestürzten Computer auf eine funktionierende Festplatte zu kopieren oder direkt wiederherzustellen. Speichern Sie die wiederhergestellten Daten sicher.

Video-Tutorial: PC hängt sich im BIOS auf, was tun?
Weitere Fragen zum automatischen Neustart des PCs
-
Wie kann ich verhindern, dass mein PC ständig neu startet?
Überprüfe die Temperaturen: Verwende Tools wie HWMonitor, um die Temperatur der CPU und GPU zu überwachen. Stelle sicher, dass die Lüfter und Kühlkörper sauber sind und richtig funktionieren.
Aktualisiere Treiber: Verwende den Geräte-Manager oder Software wie Driver Booster, um sicherzustellen, dass alle Treiber auf dem neuesten Stand sind.
Malware-Überprüfung: Führe einen vollständigen Scan mit einer Antivirensoftware durch. Tools wie Malwarebytes können helfen, versteckte Malware zu finden.
Ereignisanzeige prüfen: Öffne die Ereignisanzeige (eventvwr) und suche nach kritischen Fehlern oder Warnungen unter "System". Dies kann Hinweise auf die Ursache geben. -
Welche Risiken gibt es bei einem automatischen Neustart?
Datenverlust: Unbeabsichtigter Datenverlust kann auftreten, wenn Programme oder Dokumente nicht gespeichert sind. Stelle sicher, dass wichtige Daten regelmäßig gesichert werden.
Unterbrechungen: Ein geplanter Neustart kann laufende Aufgaben unterbrechen. Plane Neustarts zu Zeiten, in denen der PC nicht aktiv genutzt wird.
Probleme mit laufenden Diensten: Dienste und Prozesse, die nicht ordnungsgemäß heruntergefahren werden, könnten nach einem Neustart Probleme verursachen. -
Warum startet mein YouTube-Video immer wieder neu?
Instabile Internetverbindung: Eine schwache oder instabile Internetverbindung kann dazu führen, dass Videos ständig neu geladen werden. Überprüfe deine Verbindungsgeschwindigkeit und -stabilität.
Browserprobleme: Veraltete oder beschädigte Browserdaten können Probleme verursachen. Lösche den Cache und die Cookies oder verwende einen anderen Browser.
Fehler bei YouTube: Manchmal kann es auch an YouTube selbst liegen. Überprüfe den Status von YouTube-Diensten auf Websites wie Downdetector.
Ihre Dateien reparieren
- Video reparieren
- Kostenloses Videoreparatur-Tool
- Fehler 0xc00d5212
- Videowiedergabefehler 224003 beheben
- 4K-Video-Downloader-Fehler
- Video-Fehler 0xc10100be
- Kein Ton auf YouTube
- PowerPoint kann keine Video-/Audio-Medien abspielen
- Instagram Video kein Ton
- Amazon Prime Video Fehlercode 5004
- VLC kein Ton-Problemen
- Twitch Lagging oder Buffering
- Beschädigte GoPro-Dateien reparieren
- Quicktime Mov wird nicht abgespielt
- Foto reparieren
- JPEG-Dateien reparieren
- Unlesbare Bilder reparieren
- PG-Dateien auf Mac reparieren
- Gray Box in Fotos oder ausgegrauten Fotos
- Beschädigte Fotos mit Repairit reparieren
- Korrektur von verpixelten Bildern
- JPG/JPEG-Fotos online kostenlos reparieren
- 5 besten JPEG-Reparatur-Softwares
- Datei-Reparatur




Classen Becker
chief Editor