• Abgelegt bei: Foto/Video/Audio Lösung • Bewährte Lösungen
Viele Benutzer beschweren sich, dass sie verschiedene Fehler wie "Videos werden unter Windows 10 nicht abgespielt" erleben. Diese Probleme können Störungen, Stottern und Glitching umfassen und können zu einer Menge Frustration führen.
Wenn Sie etwas Ähnliches erleben, dann sind Sie bei uns genau richtig. In diesem Beitrag werden wir eine breite Palette von effektiven Lösungen besprechen, mit denen Sie diese enttäuschenden Rückschläge vermeiden und Ihr Videoerlebnis genießen können.
Teil 1. Überblick über das Abspielen von Videos unter Windows 10
Die Videowiedergabe ist ein wesentlicher Bestandteil des Windows 10-Erlebnisses und ermöglicht es Ihnen, die besten visuellen Momente vor Ihrem Computer zu genießen. Allerdings kann jede Art von Videounterbrechung oder Fehler Ihr Videoerlebnis komplett ruinieren. Bevor wir uns also damit beschäftigen, wie Sie verschiedene Windows 10 Videoprobleme beheben können, lassen Sie uns einige grundlegende Fragen zum Ansehen von Videos in Windows 10 besprechen.
1. Verfügt Windows 10 über einen Media Player?
Ja, Windows 10 besitzt einen Media Player, der Windows Media Player (WMP) heißt. Sie finden den WMP, indem Sie auf Start klicken und "media player" eingeben und den WMP aus der Liste auswählen, die auf Ihrem Bildschirm angezeigt wird. Sie können auch eine Tastenkombination verwenden und die Tasten Windows+R zusammen drücken, "Ausführen" wählen und dann "wmplayer.exe" eingeben und die Eingabetaste drücken. Damit können Sie den Windows Media Player öffnen.
2. Wie kann man Videos unter Windows 10 ansehen?
Sie können verschiedene Media Player verwenden, um Videos unter Windows 10 anzusehen. Zu den beliebtesten Mediaplayern gehören Windows Media Player, VLC, KMPlayer, Kodi, Media Player Classic, DivX Player und Winamp. Das Beste an diesen Mediaplayern ist, dass sie super einfach zu installieren und leicht erhältlich sind.
3. Was kann dazu führen, dass Videos in Windows 10 nicht abgespielt werden?
Viele mögliche Faktoren können zum Fehler "Videos werden unter Windows 10 nicht abgespielt" führen, einige davon sind:
- Ihr System ist mit Malware infiziert.
- Ihr Grafiktreiber ist veraltet.
- Ihr Video Player ist nicht aktuell,
- Es gibt Fehler im Video.
- Sie haben keine Windows Updates installiert.
Teil 2. Wie man die Ursachen für nicht abgespielte Videos erkennt
Es gibt verschiedene Möglichkeiten, die Ursachen für "Windows Videos werden nicht abgespielt" auf einem Windows 10 Computer zu identifizieren. Einige von diesen sind unten aufgeführt:
- Unscharfe, abgehackte oder ruckelige Videos
Es kann extrem enttäuschend sein, verschwommene, abgehackte oder ruckelnde Videos zu sehen. Dieses Problem kann sowohl bei heruntergeladenen als auch bei aufgenommenen Videos auftreten. Die schlechte Videoqualität kann das Ergebnis von Codec-Problemen, beschädigten SD-Karten, veralteten Media-Playern oder Kameraproblemen während der Aufnahme sein.
Unabhängig davon, ob Sie versuchen, Videos auf einer Festplatte oder online abzuspielen, können Zeitlupenvideos ein Hinweis darauf sein, dass mit dem Video etwas nicht stimmt. Dieses Problem kann aufgrund veralteter Videotreiber oder Media Player in Ihrem System auftreten. Manchmal kann auch eine beschädigte Videodatei diesen Fehler verursachen.
Wenn Sie Ihr Video öffnen und einen schwarzen Bildschirm sehen, kann das zu Enttäuschungen führen. Dieses Problem kann entweder auf Formatänderungen, fehlenden Codec, Lese-/Schreibfehler oder einen veralteten Treiber zurückzuführen sein. Der einfachste Weg, dieses Problem zu beheben, ist ein leistungsfähiges Video-Reparaturprogramm.
- Fehlercode 0xc00d36c4 beim Abspielen von Videodateien
Normalerweise sehen Sie den Fehler Code 0xc00d36c4, wenn Sie versuchen, Videos abzuspielen, die von Ihrem Telefon oder einer DVD auf Ihr USB-Gerät übertragen wurden. Dieses Problem kann vor allem nach der Aktualisierung Ihres Windows 10 Computers auftreten.
Möglicherweise können Sie das Video auch nicht abspielen, weil es beschädigt ist. Ziehen Sie in diesem Fall in Betracht, die Videodatei erneut herunterzuladen. Und wenn Sie VLC zum Abspielen von Videos verwenden, können Sie die folgenden Schritte ausführen, um zu prüfen, ob das Video richtig abgespielt wird.
Schritt 1: Öffnen Sie das VLC Programm und wählen Sie den "Werkzeuge" Reiter. Im Dropdown-Menü sehen Sie eine Liste von Optionen, klicken Sie auf "Voreinstellungen".
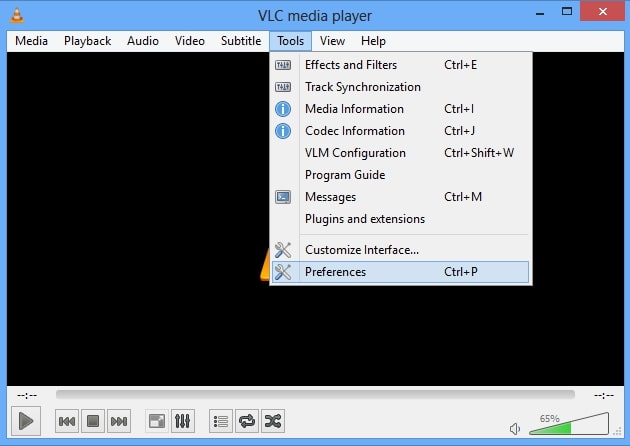
Schritt 2: Gehen Sie oben auf der Seite auf Eingabe/Codecs. Sie sehen die "Datei" Kategorie - wählen Sie unter "Beschädigte oder unvollständige AVI-Datei" die Option "Immer reparieren". Sie können die Änderungen speichern und die Wiedergabe des Videos erneut versuchen.
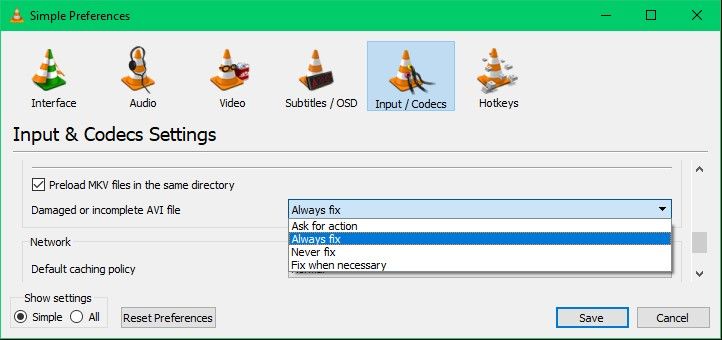
Teil 3. So lösen Sie Probleme mit der Videowiedergabe unter Windows 10
Wenn Sie einen Windows 10 Computer verwenden, kann es sein, dass Sie beim Versuch, Videos abzuspielen, auf einige Windows 10 Videoprobleme stoßen. Eine der schnellen Lösungen für den Fehler "Windows 10 Videos werden nicht abgespielt" ist der Neustart des Computers oder des Videos selbst. Wenn das nicht funktioniert, können Sie versuchen, die unten genannten Lösungen zu befolgen.
Lösung 1. Den Anzeigetreiber deinstallieren und neuinstallieren.
Die meisten Benutzer sehen sich mit Videofehlern konfrontiert, insbesondere nach einem Upgrade oder Update von Windows 10. Durch Deinstallation und Neuinstallation des Anzeigetreibers im "Geräte-Manager" können Sie den Fehler "Videos werden unter Windows 10 nicht abgespielt" sofort beheben. Hier erfahren Sie, wie Sie den Anzeigetreiber in Windows 10 deinstallieren und neu installieren können.
Schritt 1: Gehen Sie auf die Windows-Option "Start" und wählen Sie "Geräte-Manager". Nun sehen Sie eine Liste von Geräten, wählen Sie "Display-Adapter", um die Option zu erweitern.
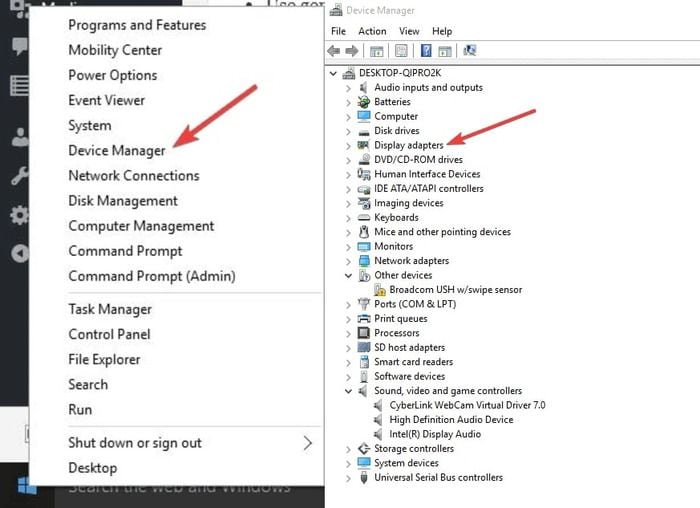
Schritt 2: Klicken Sie danach auf das Gerät und wählen Sie die Option "Deinstallieren". Stellen Sie sicher, dass Sie die Option zum Entfernen des Treiberpakets aus dem System aktivieren.
Schritt 3: Gehen Sie nun im Geräte-Manager in das Menü "Aktion" und wählen Sie "Nach Hardwareänderungen suchen", um den Treiber neu zu installieren.

Schritt 4: Der letzte Schritt ist, den Computer neu zu starten und zu sehen, ob Videos abgespielt werden oder nicht.
Lösung 2. Verlässliche Software verwenden
Einer der Gründe, warum Ihr Video unter Windows 10 nicht abgespielt wird, kann sein, dass Ihr Video beschädigt ist. Darüber müssen Sie sich keine Gedanken machen, denn im Moment sind Sie in guten Händen. Wir stellen Ihnen das Wondershare Repairit Online Tool vor, mit dem Sie Ihre Videos im Handumdrehen reparieren können. Es unterstützt die Reparatur der Formate MOV, MP4 und 3GP. Es kann das Video mit einer Größe von weniger als 200MBs reparieren. Sie müssen nicht den langen Prozess durchmachen, um Ihr Video wiederherzustellen, weil das Wondershare Repairit Online Tool dafür da ist, um Ihnen zu helfen.
- Der Wiederherstellungsprozess ist alles andere als schwierig zu handhaben.
- Es kann mit den Videoformaten MP4, 3GP und MOV arbeiten.
- Es fordert Sie nicht auf, sich zu registrieren.
- Es benötigt am wenigsten Zeit und ist effektiv.
Die weiteren Schritte mit diesem produktiven Tool sind denkbar einfach. Wie wäre es also, wenn wir einen Blick darauf werfen, wie es funktioniert.
Stufe 1: Hochladen des Videos
Um Ihr Video hochzuladen, öffnen Sie das Interface des Produkts online. Suchen Sie die Hinzufügen (+) Option und wählen Sie sie aus. Suchen und fügen Sie das fehlerhafte Video hinzu. Klicken Sie nach Abschluss des Vorgangs auf Video hochladen.

Stufe 2: Instandsetzungsmaßnahme
Wenn Sie mit dem Hochladen fertig sind, wird der Reparaturvorgang innerhalb weniger Augenblicke gestartet.
Stufe 3: Speichern
Wenn der Vorgang abgeschlossen ist, überprüfen und Sie das Video.

Wondershare Repairit steht Ihnen sowohl mit einem Online-Tool als auch mit einer Desktop-Version zur Verfügung. Es wird empfohlen, beide Versionen entsprechend der Eignung des betreffenden Videos auszuwählen. Das Wondershare Repairit Online Tool wird empfohlen, wenn Ihr Video eine Größe von bis zu 200 MB hat und im Format MOV, 3GP und MP4 vorliegt. Es hilft Ihnen auch, wenn Sie in Eile sind. Es unterstützt 10 Videos pro Tag. Wenn Sie aber eine Wiederherstellungssoftware für eine Vielzahl von Formaten wünschen und ohne Limit wiederherstellen möchten, dann wählen Sie die Wondershare Repairit für Desktop Version.
Wenn Sie das Video mit der obigen Methode nicht abspielen können, können Sie ein nützliches und robustes Video Reparatur Tool verwenden, um das Problem zu beheben. Mit seinem benutzerfreundlichem Interface kann die Wondershare Repairit für Desktop-Version Ihnen helfen, beschädigte Videodateien verschiedener Größen und Formate auf Windows Computern zu reparieren. Sie müssen nur die unten beschriebenen einfachen Schritte befolgen, um beschädigte Videos im Handumdrehen zu reparieren.
Schritt 1: Hochladen beschädigter Videodateien
Der erste Schritt besteht darin, "Wondershare Video Repair" auf Ihrem Windows-Computer zu starten. Wenn das Tool gestartet wird, können Sie das beschädigte Video aus dem Ordner hinzufügen, indem Sie auf den "Beschädigtes Video hinzufügen" Button klicken oder Sie können die Datei direkt reinziehen.

Schritt 2: Starten des Reparaturvorgangs
Nun beginnt die Software mit dem Hochladen der Videodatei. Die Größe des Videos bestimmt, wie lange es dauert, bis die Videos hochgeladen sind. Sie können auch mehrere Videos hinzufügen, diese werden dann aber nacheinander hochgeladen. Wenn die Videos hochgeladen sind, können Sie auf die "Reparieren" Option klicken, um den Reparaturvorgang zu starten.

Schritt 3: Prüfen des Videos und Vorschau anzeigen
Der Reparaturvorgang nimmt nur wenige Minuten in Anspruch. Sobald dies geschehen ist, sehen Sie eine "Erfolgsmeldung" auf Ihrem Windows 10 Bildschirm. Bevor Sie das Video speichern, können Sie eine Vorschau anzeigen, um zu prüfen, ob das Video vollständig repariert ist. Nachdem Sie das Video angesehen haben, können Sie es speichern.

Schritt 4: Fügen Sie ein Beispielvideo hinzu
Wenn Sie feststellen, dass das Video nicht vollständig repariert wurde und das Endergebnis nicht wie gewünscht ist, gehen Sie zur Option "Erweiterter Reparaturmodus" und wählen Sie ein Beispielvideo. Nachdem das Video hinzugefügt wurde, können Sie auf den "Reparieren" Button unten drücken, um den Reparaturvorgang zu starten.

Schritt 5: Speichern Sie das Video an einem sicheren Ort
Sobald der Reparaturvorgang abgeschlossen wurde zeigt Ihnen die Software die Meldung "Erfolg" an. Jetzt können Sie eine Vorschau des Videos anzeigen, es am gewünschten Ort speichern und erneut versuchen, es abzuspielen. Sie werden sicher in der Lage sein, Ihre Datei ohne Störung abzuspielen.
Hinweis: Speichern Sie die Dateien nicht in demselben Pfad, in dem Sie sie verloren haben.

Lösung 3. Fehlerbehebung für die Videowiedergabe ausführen
Sie können 70 % der Probleme auf Ihrem Computer durch eine Fehlerbehebung lösen. Wenn Sie also Probleme beim Öffnen oder Abspielen von Videodateien unter Windows haben, führen Sie die nachfolgend genannten Schritte zur Fehlerbehebung durch:
Schritt 1: Gehen Sie auf die Suchoption "Start" und öffnen Sie die "Systemsteuerung". Nun öffnet sich eine Liste von Optionen. Wählen Sie "Fehlerbehebung" und klicken Sie auf die Option "Alle ansehen".
Schritt 2: Führen Sie die "Videowiedergabe" Fehlerbehebung aus und sehen Sie, ob dies hilft, das Video wieder abzuspielen.

Lösung 4. Treiber aktualisieren
Manchmal kann auch ein Update der Grafiktreiber helfen, die Situation "Video wird nicht abgespielt" zu beheben. Wenn Sie feststellen, dass dieses Problem unmittelbar nach dem Upgrade oder der Aktualisierung von Windows 10 aufgetreten ist, dann ist es durchaus möglich, dass Ihre Treiber nicht kompatibel sind. Hier sind ein paar Schritte, die Sie befolgen können, um Ihre Grafiktreiber zu aktualisieren:
Schritt 1: Halten Sie die Tasten Windows + R zusammen gedrückt und geben Sie "devmgmt.msc" ein und klicken dann auf "OK".

Schritt 2: Sie sehen eine Liste mit mehreren Optionen, doppelklicken Sie auf "Anzeigeadapter". Ihr Videogerät/Karte wird geöffnet. Klicken Sie mit der rechten Maustaste darauf und wählen Sie die Option "Treibersoftware aktualisieren".
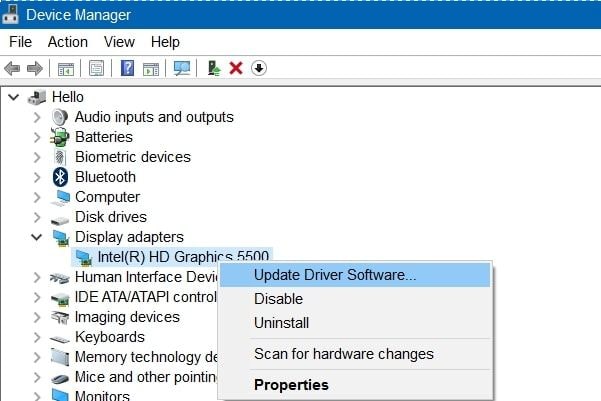
Schritt 3: Im letzten Schritt klicken Sie auf "Automatisch nach aktualisierter Treibersoftware suchen" und warten, bis Ihr Treiber von Windows aktualisiert wird. Prüfen Sie nach der Aktualisierung, ob Sie das Video abspielen können.

Lösung 5. Leistungseinstellungen ändern
Das mag seltsam klingen, aber viele Benutzer haben behauptet, dass sie ihre Windows 10 Videoprobleme lösen konnten, indem sie einfach die Leistungseinstellungen geändert haben. Sie müssen nur die Leistungseinstellungen anpassen und von "Hochleistung" auf "Ausgeglichen" ändern. Führen Sie die folgenden Schritte aus, um die Leistungseinstellungen zu ändern:
Schritt 1: Halten Sie die Tasten Windows + R zusammen und drücken Sie "Enter". Geben Sie dann powercfg.cpl ein und klicken Sie auf "OK".

Schritt 2: Wählen Sie nun die Option "Ausgeglichen" und schließen Sie das Fenster, um zu prüfen, ob Sie das Video streamen können. Dies hilft Ihnen, das Problem sofort zu beheben. Wenn nicht, starten Sie das System neu und überprüfen Sie es erneut.
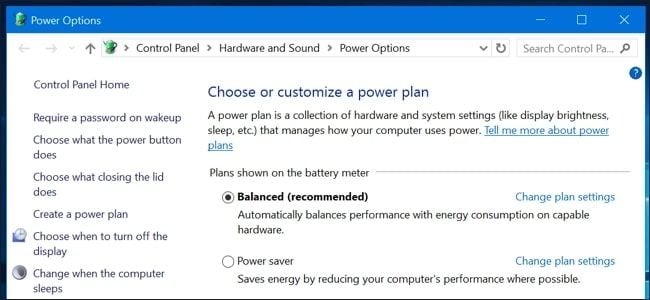
Lösung 6. Einstellungen für die Audiowiedergabe ändern
Sie können das Videostreaming Problem auch beheben, indem Sie die Bitrate der Audiowiedergabe herabsetzen. Um dies zu tun, befolgen Sie diese Schritte:
Schritt 1: Gehen Sie auf das Soundsymbol in der Taskleiste, das sich in der unteren rechten Ecke des Bildschirms befindet. Klicken Sie nun mit der rechten Maustaste darauf und wählen Sie dann "Wiedergabegeräte".

Schritt 2: Klicken Sie auf Ihre Standardwiedergabe, die mit einem grünen Häkchen markiert ist. Gehen Sie danach in die rechte untere Ecke und klicken Sie auf den "Eigenschaften" Button.

Schritt 3: Gehen Sie auf die Menü-Registerkarte "Erweitert" und wählen Sie dann aus dem Dropdown-Menü die Option "16 Bit, 44100 Hz (CD-Qualität)". Nun können Sie auf "Übernehmen" klicken und "OK" wählen. So können Sie das Video wieder fehlerfrei abspielen.

Lösung 7. Auf alle verfügbaren Aktualisierungen prüfen
Wenn Ihr Computer nicht auf dem neuesten Stand ist, kann der Fehler "Videos werden unter Windows 10 nicht abgespielt" auftreten. Stellen Sie also sicher, dass Ihr Computer auf dem neuesten Stand ist und schauen Sie, ob das einen Unterschied macht. Sie können Ihren Windows 10 Computer aktualisieren, indem Sie die folgenden Schritte ausführen:
Schritt 1: Gehen Sie in das Startmenü und wählen Sie das "Einstellungen" Symbol. Sie sehen eine Reihe von Optionen, klicken Sie auf "Update & Sicherheit".

Schritt 2: Es öffnen sich mehrere Optionen; Sie müssen die Option "Windows Update" auswählen und auf "Nach Updates suchen" klicken. Die Installation der ausstehenden Updates wird gestartet. Sobald der Installationsvorgang abgeschlossen ist, können Sie prüfen, ob das Problem weiterhin besteht.

Teil 4. Wie man Videos unter Windows 10 geschmeidig abspielt
Jeder möchte eine perfekte Videowiedergabe haben. Einige Software- und Hardware-Probleme können jedoch verhindern, dass Sie die Videos richtig abspielen können. Ein leistungsschwächerer Computer und ein veralteter Media Player sind einige der Faktoren, die die Videoleistung beeinträchtigen können.
Wenn Sie sich also fragen, was Sie tun können, um Videos in Windows 10 reibungslos abzuspielen, beachten Sie die folgenden Tipps.
- Installieren Sie einen zuverlässigen Virenschutz und scannen Sie Ihren Computer regelmäßig. Es schützt Ihren Computer vor aller Malware, die Ihre Videos beschädigen kann.
- Welchen Media Player Sie auch immer verwenden, halten Sie ihn auf dem neuesten Stand. Ob es sich um VLC oder einen anderen Media Player handelt, stellen Sie sicher, dass Sie die neueste Version der Software haben.
- Verwenden Sie zum Herunterladen von Videos sichere Webseiten und zuverlässige Software zum Herunterladen von Videos.
- Halten Sie Ihr Betriebssystem auf dem neuesten Stand. Dadurch werden alle Treiber in Ihrem System automatisch aktualisiert und Sie werden nie wieder Probleme mit Videos unter Windows 10 haben.
- Rüsten Sie Ihren Windows 10 Computer mit der gesamten Software und Hardware aus, die zum Streamen von Videos erforderlich ist.
- Ziehen Sie in Erwägung, aktuelle GPU- und CPU-Treiber zu installieren oder zu aktualisieren, wenn Sie mit der Qualität Ihres Videos nicht zufrieden sind. Denken Sie daran, dass bei veralteten Treibern verschiedene Fehler beim Abspielen des Videos auftreten können. Für die reibungslose Funktion der Videos wird daher empfohlen, diese Treiber auf dem neuesten Stand zu halten.
- Installieren Sie gängige Media Player auf Ihrem Computer und stellen Sie sicher, dass sie von einer zuverlässigen Quelle heruntergeladen wurden. Es wird dringend empfohlen, den Media Player von der offiziellen Seite seiner Entwickler herunterzuladen.
Abschließende Worte
Alle oben genannten Lösungen werden Ihnen helfen, Windows 10 Videoprobleme auf Ihrem Computer sofort zu beheben. Wann immer Sie mit der Situation "Video wird nicht abgespielt" konfrontiert sind, können Sie jederzeit diesen Beitrag lesen und jede Art von Videofehler lösen, der Ihnen begegnet. Wenn Sie immer noch Schwierigkeiten haben, das Problem zu beheben, können Sie das Wondershare Video Repair Tool verwenden, das automatisch und schnell Ihre beschädigten Videodateien repariert.
Verwandte Inhalte, die Sie kennen sollten
-
1. Warum spielt mein PC keine Videos ab?
Verschiedene Gründe können zu dem Fehler "Windows 10 Videos werden nicht abgespielt" auf Ihrem Computer führen. Einige der Gründe können sein: Störungen im Video, falscher Energiesparplan in der Systemsteuerung, veraltete Anzeigetreiber Ihres Systems oder Ihrem PC fehlt möglicherweise ein Codec. -
2. Wie behebe ich das Problem, dass das Video nicht abgespielt wird?
Sie können verschiedene Methoden verwenden, um Windows 10 Videoprobleme zu beheben, wie z.B. die Verwendung eines zuverlässigen Videoreparaturtools, die Aktualisierung des Betriebssystems, die Neuinstallation von Anzeigetreibern aus dem Windows-Update, die Aktualisierung von Videoplayern, die Aktualisierung der Grafiktreiber und mehr. -
3. Was sind Windows 10 Video Probleme?
Möglicherweise treten auf Ihrem Computer ein oder mehrere Probleme mit Videos unter Windows 10 auf. Einige der Probleme können sein - Videos zeigen ein schwarzes Fenster, obwohl der Ton korrekt abgespielt wird, das Video kann blinken, Videos werden nur im erweiterten oder großen Modus abgespielt und nicht im normalen Modus oder es startet und stoppt ständig, anstatt reibungslos abzuspielen. -
4. Welches ist der Standard Media Player für Windows 10?
Windows 10 wird normalerweise mit der Anwendung "Filme & TV" als Standard-Medienplayer geliefert. Sie können jedoch auch andere Anwendungen wie den VLC als Standard Media Player verwenden. -
5. Wie repariere ich meinen Video Player unter Windows 10?
Sie können Ihren Videoplayer unter Windows 10 reparieren, indem Sie ihn aktualisieren, die neuesten Windows Updates installieren, nach Hardwareänderungen scannen, nach Malware scannen, die Energieplaneinstellungen in der Systemsteuerung ändern oder ein zuverlässiges und effizientes Wondershare Video Repair Tool verwenden.
Ihre Dateien reparieren
- Video reparieren
- Kostenloses Videoreparatur-Tool
- Fehler 0xc00d5212
- Videowiedergabefehler 224003 beheben
- 4K-Video-Downloader-Fehler
- Video-Fehler 0xc10100be
- Kein Ton auf YouTube
- PowerPoint kann keine Video-/Audio-Medien abspielen
- Instagram Video kein Ton
- Amazon Prime Video Fehlercode 5004
- VLC kein Ton-Problemen
- Twitch Lagging oder Buffering
- Beschädigte GoPro-Dateien reparieren
- Quicktime Mov wird nicht abgespielt
- Foto reparieren
- JPEG-Dateien reparieren
- Unlesbare Bilder reparieren
- PG-Dateien auf Mac reparieren
- Gray Box in Fotos oder ausgegrauten Fotos
- Beschädigte Fotos mit Repairit reparieren
- Korrektur von verpixelten Bildern
- JPG/JPEG-Fotos online kostenlos reparieren
- 5 besten JPEG-Reparatur-Softwares
- Datei-Reparatur




Classen Becker
chief Editor