• Abgelegt bei: Foto/Video/Audio Lösung • Bewährte Lösungen
"Wie kann ich die Wiedergabegeschwindigkeit im Windows Media Player 12 reduzieren, um zusätzliche Soundeffekte einzubauen?
Windows Media Player ist eine von Microsoft entwickelte Medienabspiel- und Medienbibliotheksanwendung, die zum Abspielen von Audio- und Videodateien und zum Betrachten von Bilddateien auf Computern mit dem Microsoft Windows-Betriebssystem sowie auf Windows-basierten mobilen Geräten verwendet wird. Dies ist eine legendäre Anwendung, die seit der Einführung der Computermedien in der Branche bekannt ist. Sie ist bekannt für ihre klare Bild- und Tonausgabe, ihre vereinfachte Benutzeroberfläche und ihre Benutzerfreundlichkeit.
Teil 1. Wie man mit dem Windows Media Player in Zeitlupe sehen kann
Schritt 1: Aktivieren Sie Ihre Menüleiste, wenn sie nicht sichtbar ist
Starten Sie die Windows Media Player-Anwendung. Wenn Sie das Windows-Betriebssystem Version 8 oder höher verwenden, drücken Sie die Alt-Taste, um das Menü anzuzeigen. Wenn Sie Windows 7 und niedriger verwenden, sind die Menüpunkte oben auf dem Bildschirm sichtbar.
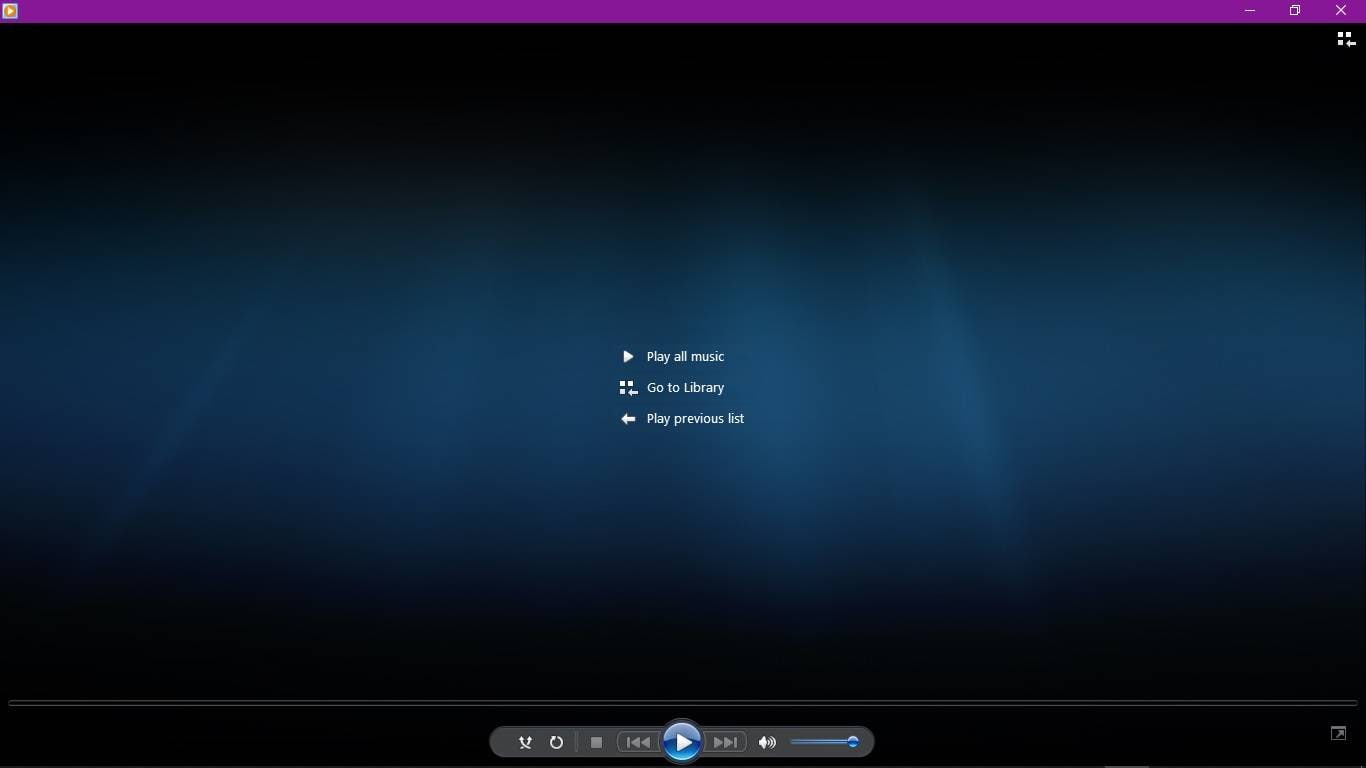
Schritt 2: Öffnen Sie ihr Video
Im Menü wählen Sie Datei und klicken Sie auf Öffnen. Es wird ein Dialogfeld wie unten dargestellt angezeigt. Wählen Sie das gewünschte Video aus und klicken Sie auf die Schaltfläche "Öffnen", um Ihr Video abzuspielen.
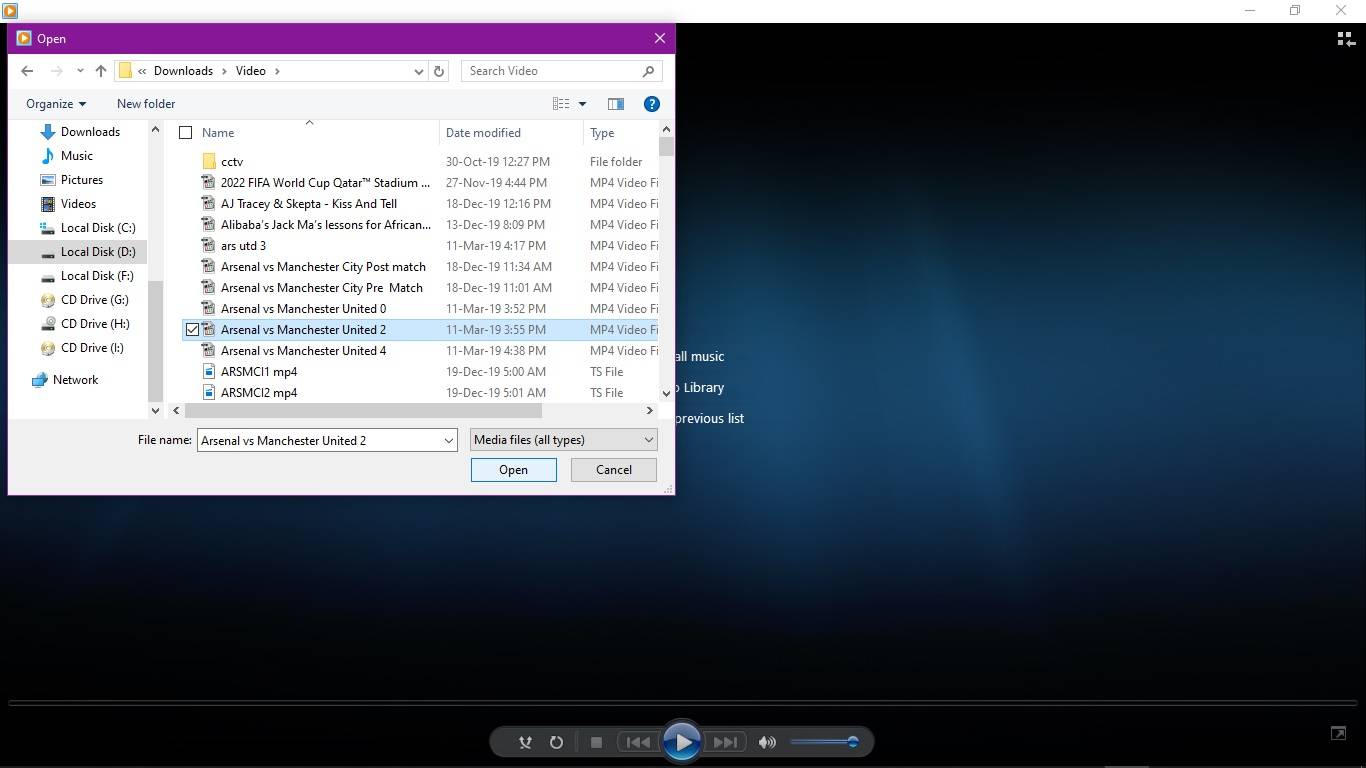
Schritt 3: Verlangsamung der Abspielgeschwindigkeit
Wiederholen Sie Schritt 1, wenn Sie Windows 8 und höher verwenden. Gehen Sie im Menü auf Wiedergabe, wählen Sie Abspielgeschwindigkeit und klicken Sie auf Langsam, um die Abspielgeschwindigkeit Ihres Videos wie unten gezeigt zu verringern.
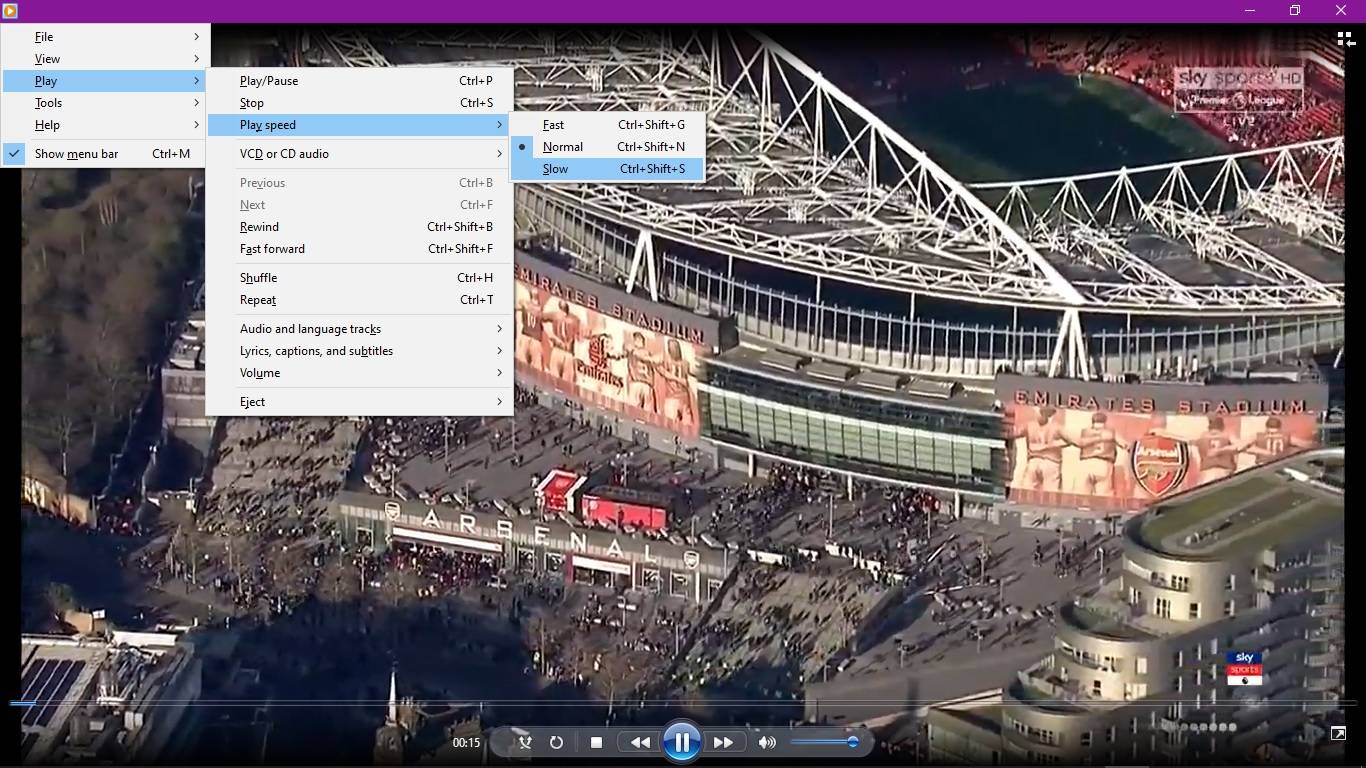
Teil 2. Wie man Zeitlupe in der Windows Media Player Alternative anzeigt - Quicktime Player
Es handelt sich um ein von Apple Inc. entwickeltes Medien-Framework, das für den Umgang mit verschiedenen Formen von digitalem Video, Audio und Bildern verwendet wird. QuickTime ist derzeit für Mac- und Windows-Betriebssysteme verfügbar, wobei die Unterstützung für die Windows-Version 2016 eingestellt wurde. Dies ist der Standard-Medienplayer für Videodateien auf Apple-Geräten.
Ein Benutzer hat kürzlich die folgende Frage im Gemeinschaftsforum der Apple-Website gestellt:
"Wie kann ich QuickTime zum Abspielen von Zeitlupenfilmen verwenden?"
Grundsätzlich brauchte der Benutzer Hilfe, um die Wiedergabegeschwindigkeit bei der Verwendung des QuickTime-Players zu reduzieren. Im Folgenden wird Schritt für Schritt erklärt, wie ein Video in Zeitlupe mit dem QuickTime-Player angesehen werden kann.
Wie man mit dem QuickTime-Player in Zeitlupe sehen kann
Schritt 1: Öffnen Sie Ihre Videodatei
Starten Sie Ihre QuickTime-Anwendung. Klicken Sie im Dateimenü auf Datei öffnen. Ein Dialogfeld wird wie unten dargestellt angezeigt. Wählen Sie die Datei, die Sie in Zeitlupe abspielen möchten, und klicken Sie auf die Schaltfläche Öffnen.
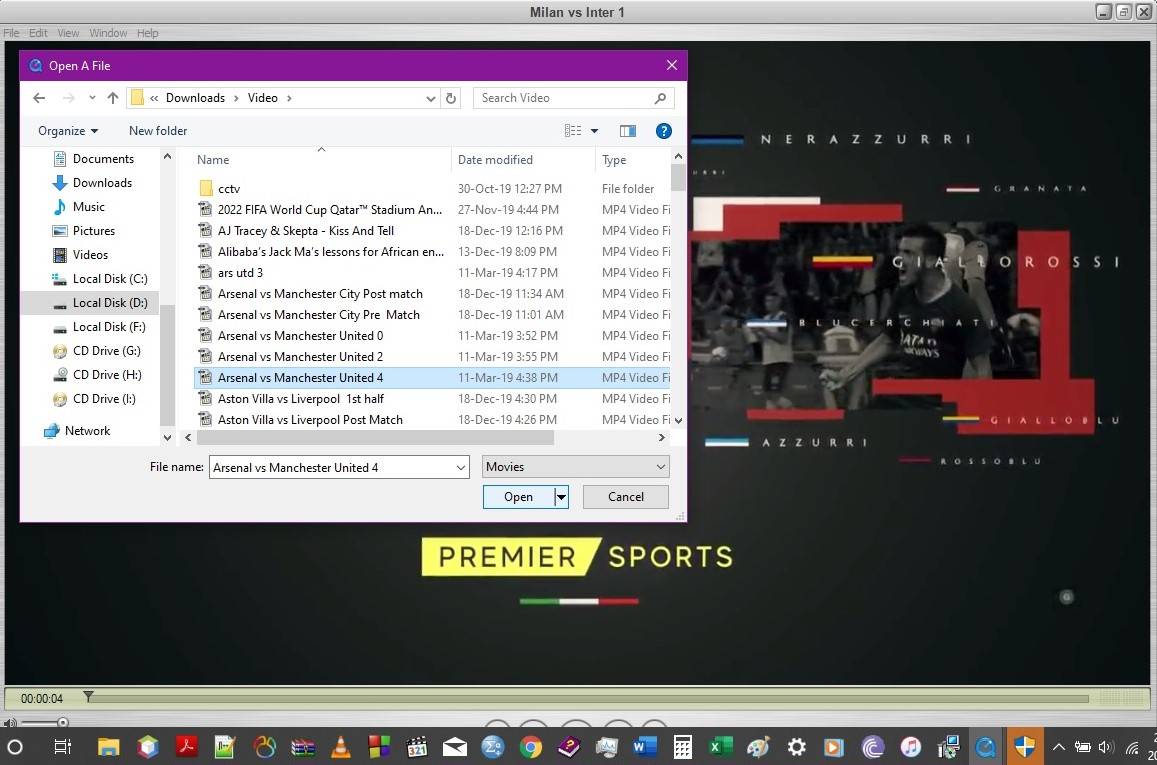
Schritt 2: Abspielen in Zeitlupe
Wählen Sie in der Menüleiste Fenster und klicken Sie auf A/V-Steuerung anzeigen.
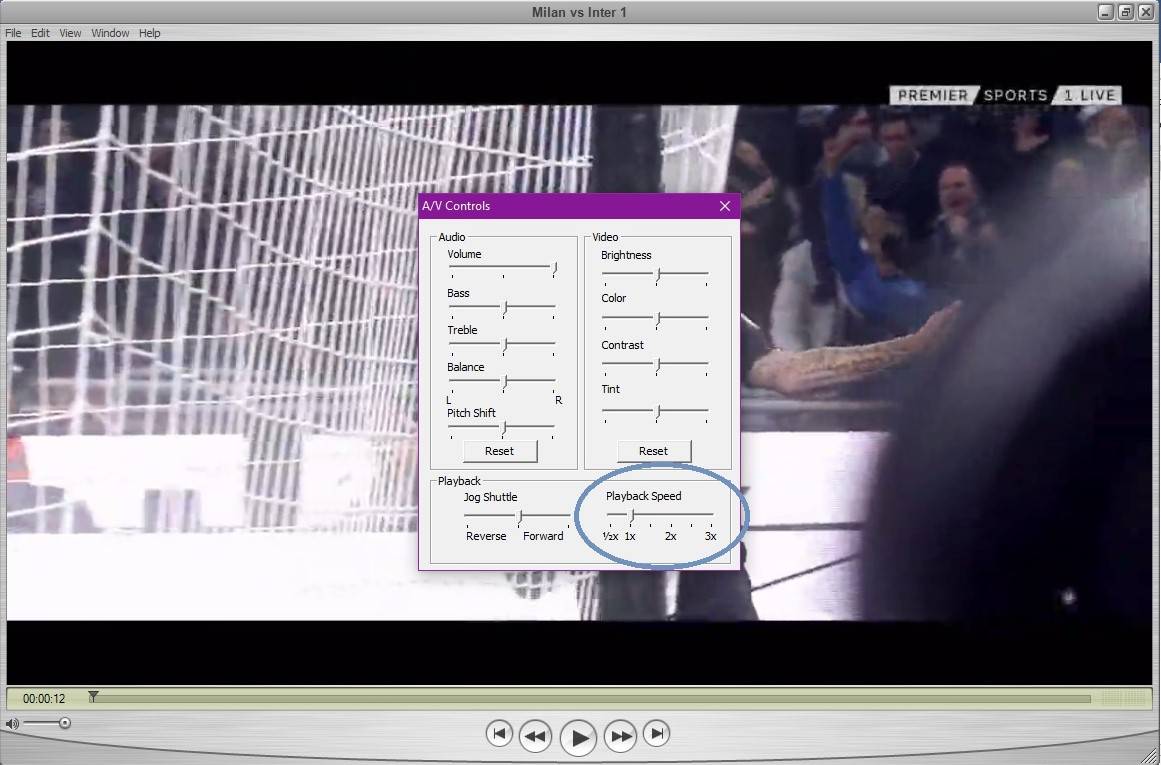
Sobald Sie auf A/V-Steuerelemente anzeigen klicken, erscheint ein Dialogfeld mit dem Titel A/V-Steuerelemente, wie unten dargestellt. Klicken Sie unter dem Abschnitt Wiedergabegeschwindigkeit auf die entsprechenden Zeiger, um die Videowiedergabegeschwindigkeit zu verringern.
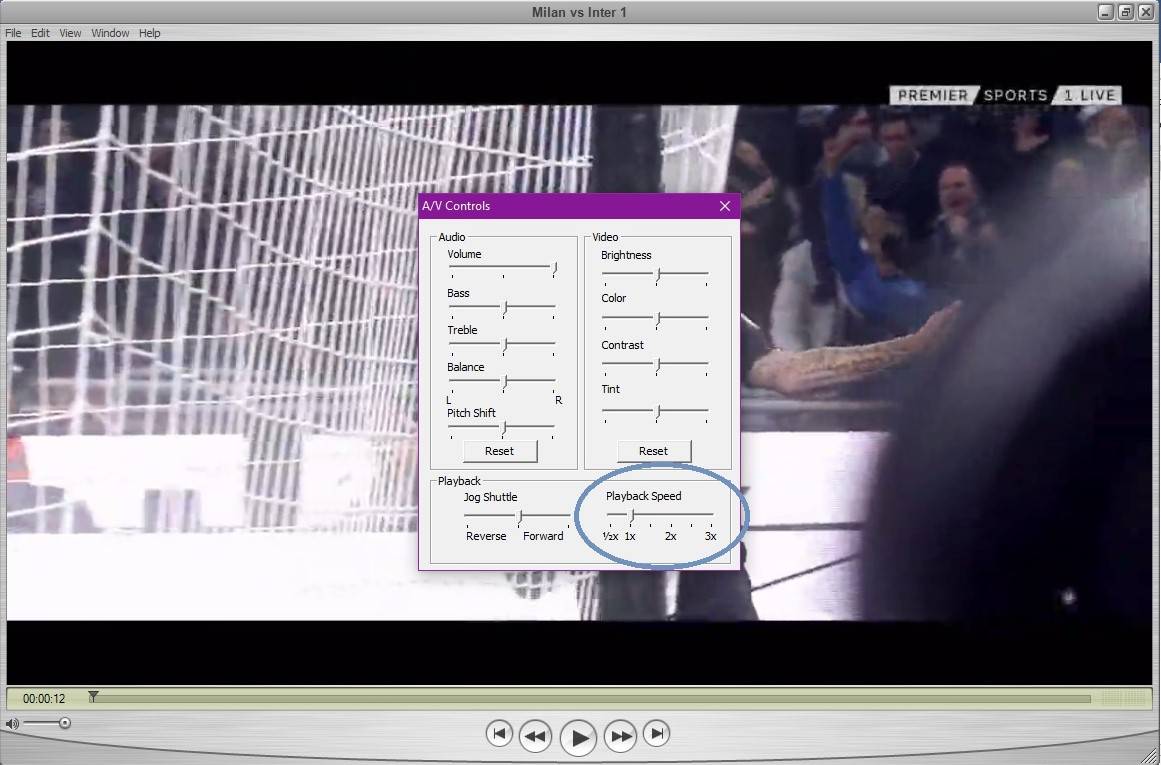
Bonus Tipp. Wie man träge oder langsam abspielende Videos repariert
Wondershare Repairit ist eine Anwendung von Wondershare, die zur Reparatur von beschädigten oder unzugänglichen Videos verwendet wird. Zu den verschiedenen Videoformaten, die von dieser Anwendung unterstützt werden, gehören die Videoformate MOV, MP4, MKV, M2TS, MTS, FLV, 3GP und AVI. Kameras und Videorekorder wie Canon, Sony, Go Pro, Olympus, Nikon, Fuji, Samsung, Panasonic, DJI, Parrot, Skydio und andere verwenden einige der oben genannten Videoformate. Wenn man nach der Aufnahme eines Videos auf einen Fehler stößt, können Sie die Anwendung recoverit verwenden, um den Inhalt unserer Aufnahme wiederherzustellen. Die Größe ist keine Beschränkung für diese Anwendung. Egal, wie groß ein Video ist, diese Software ist in der Lage, alle Probleme zu beheben, die bei dem Video auftreten können. Um auf diese Anwendung zuzugreifen, gehen Sie auf www.wondershare.com/de/. Diese Anwendung ist eine closed source-Anwendung, was bedeutet, dass Sie sie nach dem Herunterladen nur auf einer Testbasis für 30 Tage verwenden können, wobei Sie aufgefordert werden, sie zu kaufen, um sie weiter zu verwenden.
Es stehen zwei Reparaturmodi zur Verfügung:
1. Schnelle Reparatur- Dies wird verwendet, um Videodateien zu reparieren, die nicht schwer beschädigt sind. Ein Problem, das durch eine schnelle Reparatur gelöst werden kann, ist ein Videoglitch. Dies tritt normalerweise auf, wenn die visuelle Ausgabe nicht sehr klar ist, was durch einen fehlerhaften Speicher oder das Entfernen des Speichergeräts während der Aufnahme eines Videos verursacht wird.
2. Fortschrittliche Reparatur- Es wird verwendet, um stark beschädigte Videodateien zu reparieren, indem die Daten und die zur Erstellung des Videos verwendete Technologie analysiert werden. Recoverit zerlegt den Inhalt des Videos Minute für Minute, um die fehlerhaften Punkte der Videodatei zu bestimmen. Sobald alle Fehler identifiziert sind, rekonstruiert die Software die beschädigten Abschnitte durch das Verständnis der zugrunde liegenden Technologie, um herauszufinden, wie der ursprüngliche Inhalt des Videos wiederhergestellt werden kann.
Wie Sie Ihr beschädigtes/eingefrorenes/zerstörtes Video reparieren
Schritt 1: Starten und Auswählen von Dateien
Starten Sie die Anwendung. Wählen Sie die Dateien, die Sie reparieren möchten, wie unten gezeigt. Wenn Sie die gewünschten Dateien ausgewählt haben, klicken Sie auf die Schaltfläche Öffnen.

Schritt 2 Der Reparaturprozess
Wenn Sie die Dateien, die Sie reparieren möchten, ausgewählt haben, klicken Sie auf die Schaltfläche Reparieren. Der Reparaturvorgang beginnt sofort wie unten dargestellt. Beachten Sie die ovalen Formen. Sie wurden hinzugefügt, um den Fortschritt des Reparaturprozesses zu zeigen.

Sobald der Vorgang abgeschlossen ist, erscheint ein Dialogfeld, in dem bestätigt wird, dass der Reparaturvorgang durchgeführt wurde.
Schritt 3: Vorschau der reparierten Videos
Sobald Sie die neu reparierten Videos aufgerufen haben, ist es wichtig, ihre Qualität zu beurteilen und zu prüfen, ob Sie mit ihrer Qualität zufrieden sind.

Die obige Ausgabe bestätigt, dass der Reparaturprozess erfolgreich war.
Schritt 4: Fortgeschrittene Reperatur
Wenn die oben genannten Reparaturschritte fehlschlagen, können Sie sich für eine fortgeschrittene Reparatur entscheiden. Wie bereits erwähnt, wird die Anwendung versuchen, den Inhalt des Videos zu rekonstruieren, indem sie es zerlegt und die zur Reparatur des Videos verwendete Technologie analysiert.
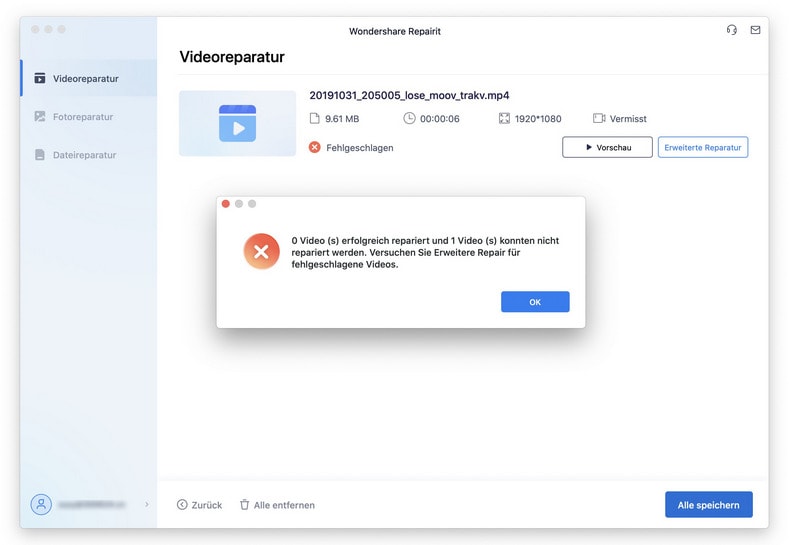
Das obige Dialogfeld zeigt, dass eine Schnellreparatur das Video nicht wiederherstellen konnte. Der erweiterte Videoreparaturmechanismus wird automatisch aufgefordert, das Video wiederherzustellen.

Schritt 5: Speichern nach fortgeschrittener Reparatur
Wenn der erweiterte Reparaturprozess erfolgreich ist, sollte der Benutzer das Zielverzeichnis für das Video auswählen.

Tipps zur Dateireparatur
- Video-Reparatur
- Kostenloses Videoreparatur-Tool
- Speicherkartenfehler
- Kein Ton auf YouTube
- Gopro-Video reparieren
- Dateiübertragungsfehler
- Video auf dem Mac reparieren
- PowerPoint kann keine Medien abspielen
- Digitale Videoreparatur
- MP4-Videoreparatur-Software
- Videowiedergabefehler 224003
- Foto-Reparatur
- Unlesbare Bilder reparieren
- Beste JPG-Fotoreparatur-Software
- JPEG-Fotos auf Mac reparieren
- Gray Box in Fotos beheben
- PNG-Dateien reparieren
- Photoshop ungültiger JPEG-Marker
- Datei-Reparatur




Classen Becker
chief Editor