Schnellreparaturen für beschädigte Videos auf dem Mac
In diesem Artikel erfahren Sie, wie Sie Videos auf dem Mac reparieren können, um den Schaden mit einigen wunderbaren Video-Reparatur-Tools zu beseitigen.
Die Beschädigung von Videodateien erfolgt auf die gleiche Weise, wie andere Dateien auf unserem Computer beschädigt werden. Wenn Sie ein Video aus dem Internet heruntergeladen haben, könnte es einen Virus enthalten, der das Video beschädigt und unbrauchbar macht. Mo
Wiederherstellen, wenn der Download-Vorgang aufgrund eines unerwarteten Stromausfalls unterbrochen wird, kann dies zu einer physischen Beschädigung des Speichermediums führen.
Wenn Sie ein Video auf Ihrem System bearbeiten oder die Dateien von Ihrer Kamera auf den Computer übertragen, können die Dateien während dieses Vorgangs beschädigt werden. Wenn Ihr wichtiges Video beschädigt ist, können Sie das Problem mit Hilfe eines Tools zur Videoreparatur beheben. In diesem Artikel erfahren Sie, wie Sie Videos auf dem Mac reparieren können, indem Sie die folgenden Aspekte beachten:
Teil 1: Die gängigsten Szenarien für Videobeschädigungen
Es kommt häufig vor, dass Videodateien auf dem Mac beschädigt werden. Beschädigte Dateien werden in der Regel unbrauchbar und sind auf den Geräten nicht mehr funktionsfähig. Hier erfahren Sie, warum Videos auf dem Mac beschädigt werden:
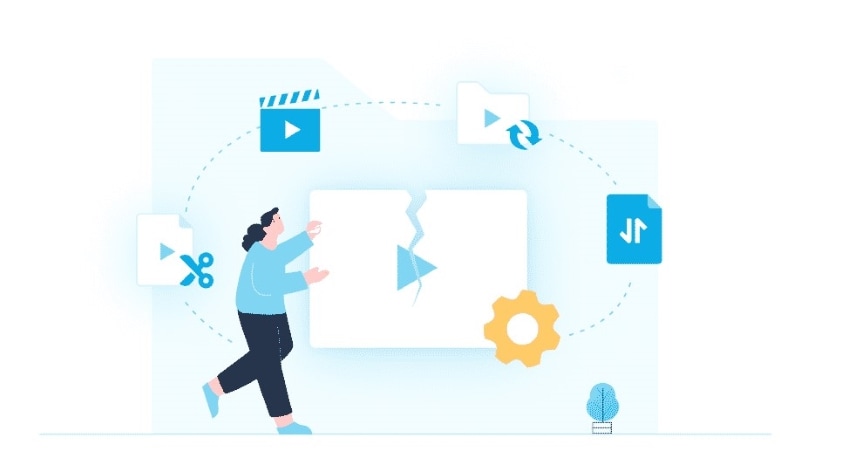
1. Plötzliches Herunterfahren des Mac
Wenn Ihr Video abgespielt wird und das System herunterfährt, ist dies die Ursache für die Beschädigung des Videos. Das kritische Element des Videos, das abgespielt wurde, wird beschädigt. Wenn das Video also abgespielt wird, wird es an dieser Stelle verzerrt dargestellt.
2. Virale Angriffe auf das System
Wenn die Videodatei von Malware befallen ist, kann der Videoplayer dieses Video nicht mehr abspielen. Wenn sich Virenangriffe und Malware im System ausbreiten, beschädigen sie viele Dateien und Dokumente, was zu Behinderungen führt. Ebenso könnte die Malware das Video angegriffen haben und es beschädigt und unbrauchbar gemacht haben.
3. Änderung der Struktur der Videodatei
Die gesamte Videostruktur wird verzerrt, wenn die Metadaten, der Header und andere Komponenten der Videodatei verändert werden. Wenn die Datei nicht in ihren ursprünglichen Zustand zurückversetzt wird, kann das Video nicht geöffnet werden, da die Datei beim Versuch der Wiedergabe beschädigt wird.
4. Die Wiedergabe des Videos dauert sehr lange
Wenn die Videodatei sehr groß ist und lange zum Laden und Abspielen braucht, kann das daran liegen, dass Ihr langsames System mit Malware oder Speicherproblemen zu kämpfen hat. Wenn es also viel länger dauert, wird das Video beschädigt, was zu Fehlern bei der Bedienung des Systems führt.
5. Verwendung von Sub-Standard-Video-Editoren/Playern
Video-Editoren und Player von Drittanbietern können nicht unbedingt lange Videos verarbeiten. Außerdem könnte der Videoplayer, den Sie auf Ihren Mac heruntergeladen haben, beschädigt sein. Daher werden die Dateien, die Sie darauf öffnen, beschädigt und unbrauchbar.
Teil 2: Lösungen zum Wiederherstellen beschädigter Videos auf Mac
Wenn Ihre Videodatei beschädigt ist, gibt es keine Möglichkeit, den Schaden an Ihrer Datei durch Konvertierung des Dateiformats zu beheben. Die Konvertierung von Dateiformaten funktioniert nur, wenn das jeweilige Dateiformat verzerrt ist oder Ihr Videoplayer die Erweiterung nicht unterstützt.
Wenn Sie z.B. ein Video aus dem Internet herunterladen und es während des Download-Prozesses beschädigt wird, bleibt es beschädigt, auch wenn Sie das Format ändern. Nur ein "Video Fixer" kann die beschädigte Datei mit seinem Datenreparatur-Tool reparieren. Hier besprechen wir Wondershare Recoverit zusammen mit 4 anderen Tools zur Videoreparatur, die bei der Reparatur verzerrter Videodateien helfen.
Tipps: Klicken Sie hier, um mehr darüber zu erfahren, wie Sie beschädigte MP4-Dateien reparieren können.
1. Wondershare Recoverit
Mit Recoverit können Sie verlorene, gelöschte, formatierte und beschädigte Dateien auf ihrem Mac wiederherstellen. Mit diesem Programm können Sie auch beschädigte und verzerrte Dateien mit den Funktionen "Schnelle und erweiterte Videoreparatur" reparieren. Außerdem können Sie mit Recoverit die meisten Dateitypen und Formate wiederherstellen, darunter Videos, Fotos, Musik, etc.
Sie können auch Ihre verlorenen Videos von DSLR-, Drohnen- und Digitalkameras wiederherstellen. Mit dieser Software können Sie unendlich viele Videodateien wiederherstellen, ohne sie zu beschädigen. Außerdem hilft die Funktion "Video-Schnellreparatur" von Recoverit dabei, mehrere Dateien auf einmal zu reparieren, auch wenn sie unterschiedliche Videoformate haben. Der schnelle "Video Fixer" zeigt eine Vorschau des Videos an, nachdem er es kostenlos repariert hat.
Wenn die Videodatei jedoch stärkere Verzerrungen aufweist, kommt die erweiterte Reparaturfunktion von Recoverit zum Einsatz. Der Benutzer muss ein Beispielvideo hochladen, damit Recoverit das Video anhand der Beispieldatei reparieren kann. Nachdem die Änderungen vorgenommen wurden und die beschädigte Datei repariert wurde, kann der Benutzer das Video auf seinem System speichern.
Hier werden wir die Schritte zur Reparatur beschädigter Videos in Windows mit dem Recoverit Reparatur Tool erläutern. Zuerst müssen Sie Recoverit auf Ihren PC herunterladen.
Erfolgsquote: 98,6%
sicherer Download | Werbefrei
Schritt 1: Fügen Sie das beschädigte Video hinzu
Öffnen Sie die Recoverit Software und tippen Sie auf die Option "Beschädigte Videos reparieren" auf dem linken Dashboard. Klicken Sie auf der Startseite auf die Schaltfläche "Video hinzufügen". Fügen Sie anschließend das beschädigte Video der Software hinzu.
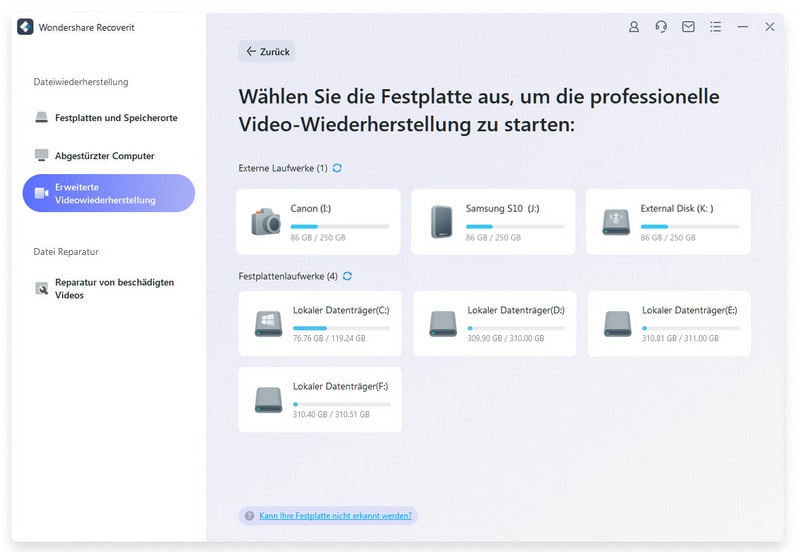
Schritt 2: Reparieren Sie das beschädigte Video
Die Reparatur des beschädigten Videos wird einige Zeit in Anspruch nehmen, nachdem Sie auf die "Reparieren" Schaltfläche getippt haben. Sie können den Fortschritt anhand der Bildschirmanzeige überprüfen und warten, bis der Vorgang abgeschlossen ist.
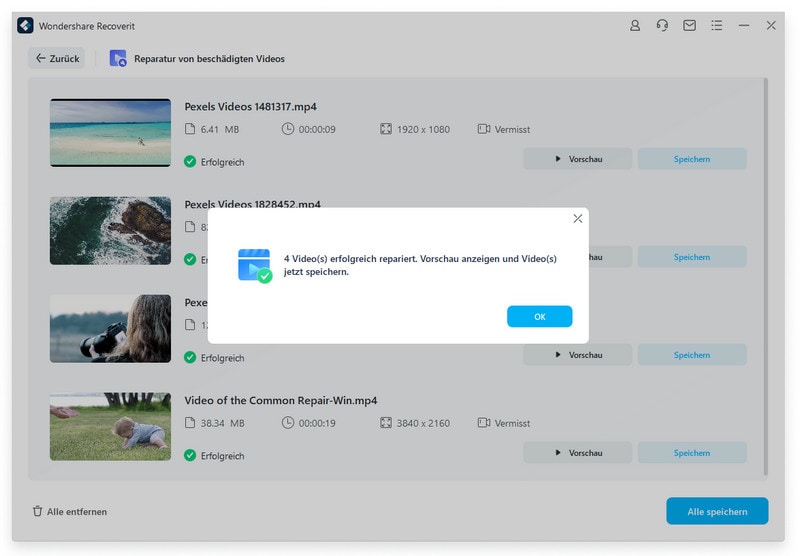
Schritt 3: Vorschau und Speichern des reparierten Videos
Nachdem der Vorgang abgeschlossen ist, sehen Sie sich das reparierte Video in der Vorschau an und speichern es an dem von Ihnen gewünschten Ort auf dem Gerät.
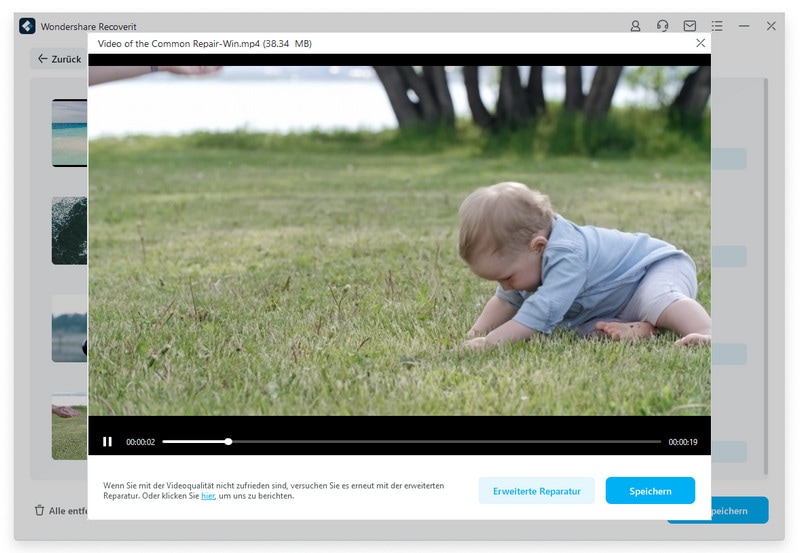
2. Remo Video Repair
Der Remo Video Fixer gilt als das sicherste Tool zum Reparieren von Videos auf dem Mac, einschließlich der Formate DIVX, MP4, MOV, AVI, etc. Er hilft bei der einfachen Reparatur von stark beschädigten, fehlerhaften und defekten Videos. Die Software wurde entwickelt, um beschädigte Dateien zu reparieren, egal ob es sich um verschwommene, ruckelnde, abgehackte oder beschädigte Kopfzeilen-Videos handelt.
Sie müssen die Software nur auf Ihren Mac herunterladen und das beschädigte Video mit der vorgegebenen Reparaturlösung reparieren. Außerdem wurde die Software mit einem fortschrittlichen Algorithmus entwickelt, der nur im Lesemodus funktioniert. Das bedeutet, dass das Tool die beschädigte Originaldatei nicht verändert und das Referenzvideo verwendet, um die beschädigte Videodatei wiederherzustellen.
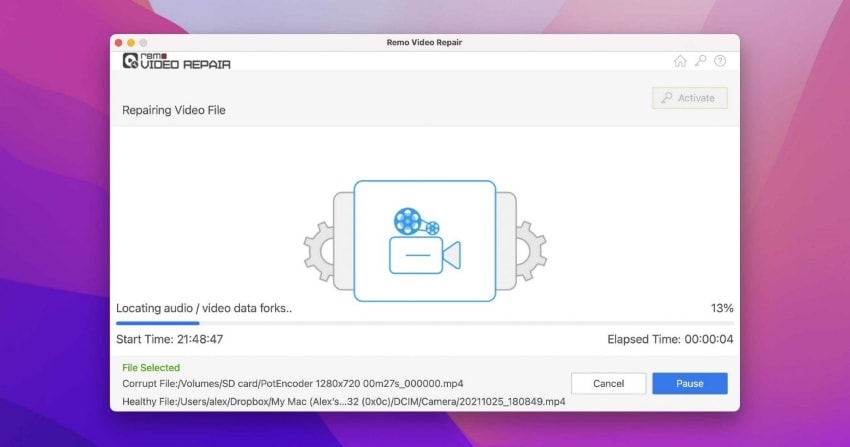
3. Stellar Video Repair Tool
Das Stellar Video Repair Tool hilft bei der Videoreparatur auf fast allen Kameratypen, einschließlich Canon, Sony und Nikon. Diese Software bietet eine komplette Videoreparaturlösung für Mac-Anwender, da sie alle gängigen Videoformate und Speichermedien unterstützt. Mit dem Stellar Video Fixer können Sie eingefrorene, blaue, ruckelnde, nicht synchronisierte und abgeschnittene Videos reparieren.
Wenn Ihr Video beschädigte Bereiche in der Tonspur, im Header, in den Einzelbildern und in den Schiebereglern aufweist, wird Stellar das Problem im Handumdrehen beheben. Diese Software kann gleichzeitig unzählige beschädigte Dateien mit demselben oder verschiedenen Formaten reparieren. Daher ist es eine bequeme Möglichkeit, beschädigte oder defekte Videos in kürzester Zeit zu reparieren, ohne ihre Integrität und Qualität zu beeinträchtigen.
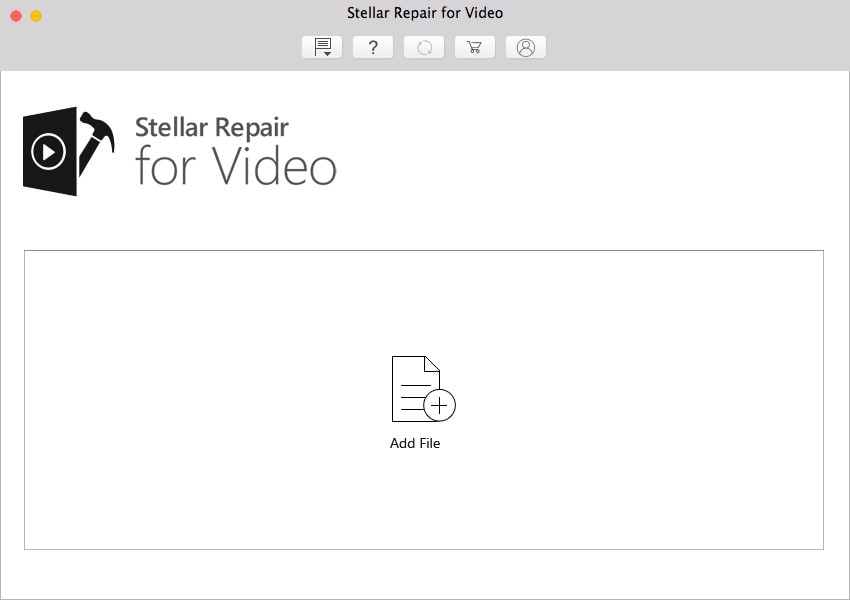
4. Wondershare Online Repairit
Wondershare Online Repairit bietet eine einfache und kostenlose Lösung, um Ihre beschädigten Videos zu reparieren und auf Ihrem Gerät zu speichern. Diese Online-Lösung zur Reparatur von Videos auf dem Mac unterstützt alle Geräte, einschließlich Computer und Kameras. Außerdem können Sie die beschädigten Videodateien in den Formaten 3GP, MOV und MP4 reparieren.
Online Repairit bietet nicht nur hochwertige Unterstützung bei der Reparatur beschädigter Dateien, sondern geht auch keine Kompromisse bei der Sicherheit der Dateien ein. Das Tool überträgt alle Dateien über eine mit 2048 Bit verschlüsselte Verbindung. Außerdem verfügt die Software über eine benutzerfreundliche Oberfläche, die auch von Anwendern mit geringen technischen Kenntnissen bedient werden kann.
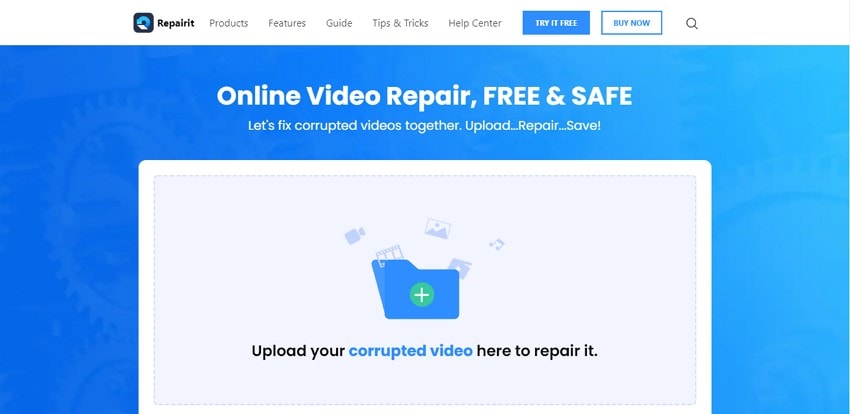
5. Yodot Video Repair
Der Yodot Video Fixer erleichtert Ihnen die Arbeit, indem er beschädigte Dateien in den Formaten MP4, MOV, AVI und M4V repariert. Ganz gleich, ob Ihre Videodatei aufgrund eines Speicherkartenfehlers, einer Firmware-Fehlermeldung, eines Dateiübertragungsfehlers oder einer Neuinstallation des Betriebssystems beschädigt ist, die Yodot Videoreparatur behebt alle Verzerrungen im Video.
Die Funktionsweise ist einfach. Sie müssen die Software herunterladen und auf Ihrem Mac-Computer installieren. Auf dem Bildschirm werden einige Anweisungen angezeigt, die Sie befolgen müssen und dann können Sie das beschädigte Video auswählen. Die Software scannt und repariert die ausgewählte Videodatei und liefert das Ergebnis mit einer Dateibeschreibung.
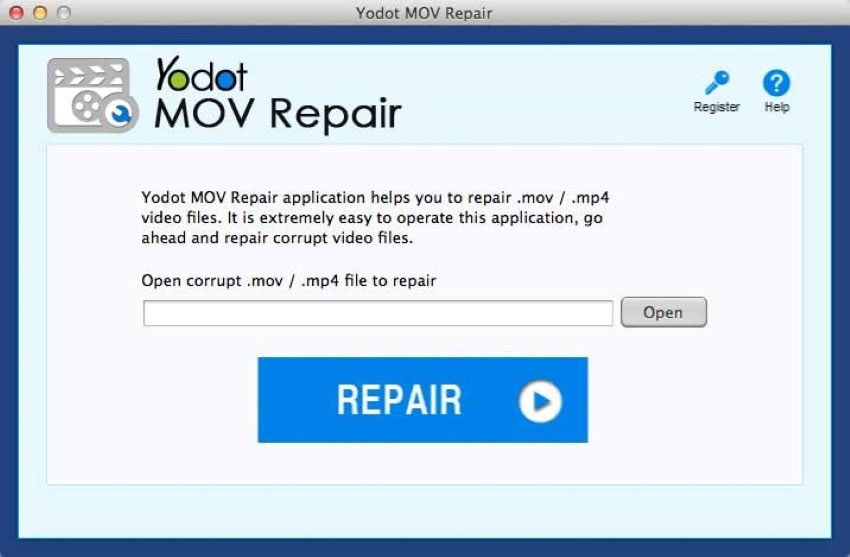
Teil 3: Wie vermeidet man Videobeschädigungen auf dem Mac?
Wir haben die Ursachen für die Beschädigung von Videos und alle bemerkenswerten Tools besprochen, die zur Behebung der beschädigten Dateien verwendet werden. Lassen Sie uns nun darüber sprechen, wie wir Videodateien vor Verzerrungen bewahren und letztendlich Unannehmlichkeiten vermeiden können.
1. Halten Sie Ihre Geräte bei der Arbeit an Videos vollständig aufgeladen
Ein Stromausfall während laufender Videos führt zu einer Verzerrung der Videodateien. Stellen Sie daher sicher, dass Ihre Geräte ständig mit Strom versorgt sind, während Sie die Videos bearbeiten, speichern, konvertieren, übertragen oder herunterladen.
Auf diese Weise wird die Leistung Ihrer Geräte nicht beeinträchtigt und Sie haben keine Chance, während des Arbeitsvorgangs Unannehmlichkeiten zu erleiden. Nachdem die Arbeit an den Videodateien abgeschlossen ist, schließen Sie sie, bevor Sie den Mac herunterfahren.
2. Achten Sie beim Einsetzen/Auswerfen des externen Laufwerks beim Mac darauf
Wenn ein externes Laufwerk ausgeworfen wird, kann Ihr Computer die Daten darauf schreiben und lesen. Wenn Sie das externe Laufwerk auswerfen, unmittelbar bevor die Daten geschrieben werden oder gerade geschrieben werden, wird die Datei beschädigt. Daher sollten Sie den kompletten Prozess des Einsetzens und Auswerfens Ihrer USB- oder SD-Karte in/aus dem Mac befolgen.
Schließen Sie alle geöffneten Programme, die das Speicherlaufwerk verwenden und tippen Sie auf das Symbol "Hardware sicher entfernen" in der Taskleiste. Wenn die Meldung "Hardware sicher entfernen" erscheint, entfernen Sie das externe Laufwerk.
3. Videomaterial richtig übertragen
Sie sollten Dateien sorgfältig zwischen Geräten übertragen, da unvollständige oder fehlerhafte Übertragungen zur Beschädigung von Videos führen. Versuchen Sie, während des Übertragungsvorgangs keine Unterbrechung zu verursachen, d.h. keine Unterbrechung der Verbindung zwischen den Geräten oder unzureichende Stromversorgung während des Vorgangs.
Die Hälfte der Übertragung des Videoinhalts führt zu einer verzerrten Datei. Überprüfen Sie daher die Videodateien nach der Übertragung doppelt und entfernen Sie dann den USB-Stick, die SD-Karte, die DVD, etc.
4. Sichern Sie Ihre Videodateien auf geschützten Cloud-Servern
Cloud-Speicherdienste helfen, Ihre Dateien besser zu sichern als Laptops und PCs. Die verschlüsselten Server machen es für Cyberkriminelle sehr schwer, die Daten zu hacken. Außerdem sind Cloud-Server von Vorteil, da Sie von jedem System weltweit auf Ihre Videodateien zugreifen können. Sie müssen sich nur bei Ihrem Konto anmelden.
Ihre Daten werden im Cloud-Speicherdienst gesichert. Daher sind Ihre Videodateien auch bei einem Defekt Ihres Macs oder Ihrer Festplatte sicher und geschützt. Außerdem belegen Videodateien einen größeren Speicherplatz im System. Sie können den Speicherplatz Ihres Computers sparen, indem Sie sie auf einem Cloud-Server speichern.
5. Installieren Sie Antivirus-Software auf Ihrem Mac
Der häufigste Grund für beschädigte Dateien in Systemen sind Virenangriffe und Malware. Wenn Sie eine Antiviren-Software auf Ihrem Mac installiert haben und diese regelmäßig aktualisieren, ist Ihr System vor Datenverlusten geschützt. Antivirus schützt das Gerät vor Viren, die unsere Daten negativ beeinflussen und das System verlangsamen oder zum Absturz bringen können.
Sie müssen nur eine Antiviren-Software auswählen, die Ihren Computer vor Malware, Phishing-Dateien, dateiinfizierenden Viren und Cyber-Bedrohungen schützt.
Fazit
Wir alle haben schon die Erfahrung gemacht, dass unsere Lieblingsvideos nicht mehr funktionieren, weil sie beschädigt oder deformiert sind. Um Sie in dieser Angelegenheit zu unterstützen, haben wir in diesem Artikel die Funktionsweise von 5 wichtigen Videoreparaturprogrammen besprochen, darunter Recoverit. Wenn Sie die folgenden Schritte befolgen, können Sie Videos auf Ihrem Mac reparieren und sie vor dauerhaften physischen Schäden und Fehlern bewahren.
Erfolgsquote: 98,6%
sicherer Download | Werbefrei










