• Abgelegt bei: Foto/Video/Audio Lösung • Bewährte Lösungen
Das große Problem mit dem Flimmern ist, dass Sie während der Aufnahme kein Flimmern feststellen können, aber direkt nach der Aufnahme bei der Überprüfung der Aufnahmen (Postproduktion) unerwünschte Stroboskopeffekte in Ihren aufgenommenen Videos entdecken werden.
In diesem Artikel werden wir verschiedene Möglichkeiten und Lösungen für das Flackern in Ihren Videos kennenlernen.
Teil 1. Was bedeutet Videoflimmern?
Im Allgemeinen ändert sich die Helligkeit eines jeden Bildschirms ständig. Flackern tritt auf, wenn die Helligkeitsänderung des Videos oder des Bildschirms lange genug dauert, um von den Betrachtern wahrgenommen zu werden.
Wenn Sie ein Bild mit Ihrer Kamera aufnehmen, ist das fluoreszierende Licht zu diesem Zeitpunkt an, während es zu einem anderen Zeitpunkt ausgeschaltet ist. Dieses Phänomen tritt immer wieder auf, wenn Sie ein Video aufnehmen, was zu ungleichmäßigen oder unterschiedlichen Beleuchtungsergebnissen führt, obwohl Ihre Kameraeinstellungen gleich oder identisch bleiben.
Das Konzept der Lichter verstehen
Um das Konzept des Flackerns besser zu verstehen, müssen wir tief in das Konzept der Lichter eintauchen. Der Grund für das Flackern ist der Mangel an Lichtinformationen (Photonen), die von der Kamera erfasst/aufgezeichnet werden. Im Gegensatz zum natürlichen Sonnenlicht, das konstant ist, können elektronische Lampen, die mit Wechselstrom betrieben werden, flackern.
Die Leistungsschwankung ist so schnell, dass sie vom menschlichen Auge nicht wahrgenommen wird. Das menschliche Auge nimmt also Flimmern wahr. Außerdem hängt das Flimmern des Lichts von der Lichtquelle ab, es ist eine Frage des Lichts selbst und der Stromstärke, mit der es betrieben wird.
Gründe für Videoflimmern
In den folgenden Situationen oder unter den folgenden Bedingungen kann es während der Aufnahme zu einem Videoflimmern kommen:
- Aufgrund von Leuchtstoffröhren und Neonlichtern
Wenn Sie schon einmal Leuchtstoffröhren oder Neonröhren (künstliche Lichter) gefilmt haben, dann ist Ihnen sicher aufgefallen, dass diese Lichter unerwünschtes Flimmern im Filmmaterial erzeugen. Dies liegt in der Regel daran, dass die Kamera eine andere Verschlussfrequenz hat als die Lichtquelle oder eine andere Art des ausgestrahlten Lichts.
- Aufgrund einer beschädigten Videoquelle
Manchmal kann die perfekte Aufnahme bzw. das perfekte Video auch nach dem Aufnehmen und Überprüfen noch flimmern. Weil Ihre Datenquelle, die von Ihrem Gerät durchsucht wird, um Ihre Videodateien auszuführen oder zu starten, aus anonymen Gründen beschädigt wird.
Nun gibt es nicht immer nur einen Grund dafür. Dies kann verschiedene Ursachen haben, z.B. Absturz des Speichermediums, plötzlicher Stromausfall, teilweiser Download, Virenangriff auf Ihr Speichermedium, Beschädigung des Headers und bösartige Software auf Ihrem Gerät.
- Bei der Aufnahme von Zeitlupenvideos oder Zeitraffern
Wenn Sie sich mit Zeitraffer-Videografie oder Stop-Animation beschäftigen, sind Sie wahrscheinlich schon einmal auf das Problem der uneinheitlichen Beleuchtung oder Leuchtdichte gestoßen. Auch wenn Sie das Objektiv und die Kameraeinstellung nicht ändern, bleibt das Flimmern bestehen, was tatsächlich auf die geringere Verfügbarkeit von Licht zurückzuführen ist.
Außerdem braucht man bei der Aufnahme von langsamen Bewegungen immer mehr Licht und eine spezielle Low-Light-Kamera, die mehr FPS (Frame Per Second) ermöglicht. Wenn Sie diese Optionen nicht haben, kann es bei den Aufnahmen zu einem Flimmern kommen.
- Bild pro Sekunde und Verschlusszeit
Bei Videoaufnahmen gehen die Bildrate und die Verschlusszeit Hand in Hand, dies wird als 180-Grad-Verschlussregel bezeichnet. Diese Regel besagt, dass sich die Bildrate mit der Verschlusszeit verdoppelt. Beispiel: Wenn Ihre Bildfrequenz auf 24 Bilder pro Sekunde eingestellt ist, sollten Sie den Verschluss auf die doppelte Geschwindigkeit einstellen, um 1/50 zu erreichen. Technisch gesehen sollte es 1/48 sein, aber die meisten Kameras haben das nicht.
- Aufgrund von Bewegungsunschärfe
Bewegungsunschärfe ist etwas, das sich nicht leicht einfangen lässt. Wenn Sie Aufnahmen mit Bewegungsunschärfe machen und eine Kamera haben, die mit 6 Bildern pro Sekunde oder mehr aufnimmt, brauchen Sie eine kürzere Verschlusszeit, um die perfekte Aufnahme mit Bewegungsunschärfe zu machen. Ist dies nicht der Fall, kann Ihr Video ein unerwünschtes Flimmern erzeugen.
Darüber hinaus hängt es auch von Ihrer künstlerischen Entscheidung ab, wie viel Bewegungsunschärfe Sie in Ihrem Material benötigen. Die meisten Filme verwenden jedoch eine Standardregel für Bewegungsunschärfe mit einer 180-Grad-Verschlussregel, die besagt, dass die Verschlusszeit doppelt so hoch sein sollte wie die Bildrate, um Flimmern oder Unterbrechungen zu vermeiden.
Teil 2. Wie entfernt man Videoflimmern auf dem Computer oder der Kamera?
Wie bereits erwähnt, ist das Flackern von Videos eines der größten Probleme. Das lässt Ihre Videos extrem unprofessionell aussehen. Dies kann durch eine schlechte Beleuchtung, Leuchtstoffröhren oder LED-Panels verursacht werden. Es kann auch an der Lichtquelle liegen und daran, wie viele Ampere in die Glühbirne fließen.
In diesem Abschnitt erfahren Sie, wie Sie Flimmern aus Ihren Videos auf einem Computer oder einer Kamera entfernen können.
Lösung 1. Kameraeinstellungen, die Sie im Auge behalten sollten
Ihre Kameraeinstellung hängt hauptsächlich von der Region ab, in der Sie sich befinden. In Europa wird eine Bildrate von 50 fps empfohlen, während in Nordamerika eine Bildrate von 60 fps üblich ist. Sie sollten die Verschlusszeit entsprechend der Bildrate einstellen. Je kürzer Sie die Verschlusszeit wählen, desto mehr Flimmern wird auftreten. Wenn Sie zum Beispiel eine Verschlusszeit von 1/200 oder mehr eingestellt haben, werden Sie höchstwahrscheinlich ein Flackern feststellen, das je nachdem, wie stark Sie die Geschwindigkeit erhöhen oder verringern, mehr oder weniger stark sein kann.
Lösung 2. Plugins in Ihrer Videobearbeitungssoftware verwenden
Die Plugins sind recht einfach zu verwenden und Sie können die Anweisungen befolgen, die mit ihnen bereitgestellt werden, um das Flackerproblem in Ihren Videos zu beseitigen. Sie sind sowohl in kostenpflichtigen als auch in kostenlosen Versionen erhältlich. Sie sind meist mit Videoschnittprogrammen wie Premiere Pro, Final Cut Pro, Avid, Resolve und Vegas kompatibel.
Lösung 3. Kaufen Sie ein Video-Reparatur-Tool von einer zuverlässigen Quelle
Wie oben erwähnt, liegt das Problem höchstwahrscheinlich an der Quelle des Videos. Sehr oft ist Ihr Originalclip intakt, aber das Problem liegt in Ihrer Videodatenquelle. Wenn das der Fall ist, sollten Sie Reparaturtools verwenden. Auf dem Markt sind mehrere Videoreparatur-Tools erhältlich, die das Problem des Flackerns lösen können.
Deshalb sollten wir uns alle Optionen offen halten und auf das Videoreparaturtool umsteigen. Die Wondershare Repairit Online Webseite repariert Ihre Videos kostenlos und macht sie perfekt lauffähig.
Wie funktioniert dieses Tool? Das werden wir in den nächsten Abschnitten herausfinden.
Bevor man die Software tatsächlich benutzt, sollte man sich über die Vorteile im Klaren sein, die sie bietet. Werfen wir also einen Blick darauf!
- Die Nutzung ist kostenlos.
- Sie müssen sich nicht anmelden.
- Es ist ein effizientes Tool, da es die Videos in Sekundenschnelle repariert.
- Es kann etwa 10 Videos nacheinander reparieren.
- Es kann mit drei Videoformaten umgehen.
- Sie können sich darauf verlassen, dass diese Software Schutz und Sicherheit bietet.
Wenn Sie sie genau befolgen, können Sie die infizierten Videos reparieren und haben eine großartige Erfahrung während des Prozesses.
Schritt 1: Durchsuchen des beschädigten Videos
Die Software verlangt nur eines. Sie müssen nur das Video in die (+) Schaltfläche einfügen und dann ein paar Sekunden warten, bis das Hochladen abgeschlossen ist.

Schritt 2: Reparaturprozess
Nachdem das Video erfolgreich hochgeladen wurde, nutzt das Online Repair Tool die Freiheit und startet den Reparaturprozess automatisch, ohne eine Sekunde zu verschwenden.
Schritt 3: Speichern und Reparieren der nächsten Videos
In einem kurzen Intervall wird das Video repariert. Sie können eine Vorschau anzeigen und sie dann speichern. Die Software bietet Ihnen auch die Möglichkeit, das nächste Video von Ihrem System zu reparieren, was Effizienz und Effektivität verspricht.

Die Wondershare Repairit Online Webseite und Wondershare Repairit für Desktop sind beide vielversprechende Softwares und ihre Verwendung hängt von der Art des beschädigten Videos ab. Bevor Sie sich für einen der beiden Wege entscheiden, sollten Sie daher Hintergrundwissen über das Format, die Länge und die Größe des gewünschten Videos haben. Wenn Ihr Video in drei Formaten wie MOV, 3GP und MP4 vorliegt, wählen Sie einfach die Online-Version und werden Sie die beschädigten Videos in Sekundenschnelle los.
Allerdings müssen Sie sich für die Wondershare Repairit Desktop Version entscheiden, wenn das Video größer als 200MB ist und mehr als zehn Videoformate hat. Laden Sie sie auf Ihren Computer herunter und starten Sie den Reparaturvorgang.
Sie wird verwendet, um beschädigte und nicht abspielbare Videos auf Windows und Mac zu teilen. Die Schritte, die Sie befolgen müssen, um Ihre Videos unter Windows zu reparieren, sind unten aufgeführt:
Schritt 1: Beschädigtes Video hinzufügen
Das erste, was Sie tun müssen, ist, das beschädigte Video auf der Oberfläche der Software hinzuzufügen. Um die Videos hinzuzufügen, klicken Sie auf den mittleren Bereich der Oberfläche "Video hinzufügen und mit der Reparatur beginnen" oder klicken Sie auf die Schaltfläche "Hinzufügen".
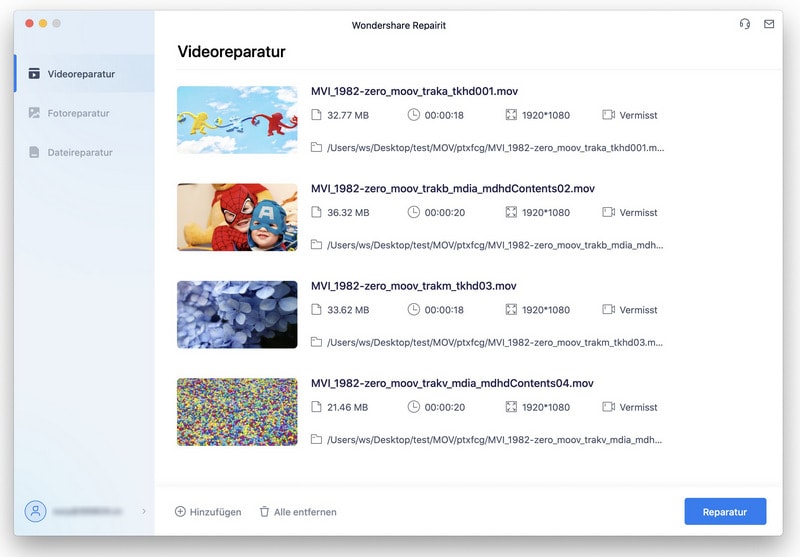
Nach dem Hinzufügen des beschädigten Videos zeigt die Oberfläche die Informationen des beschädigten Videos wie Dateiname, Dateigröße, Erstellungsdatum, Dateipfad und Vorgang an.
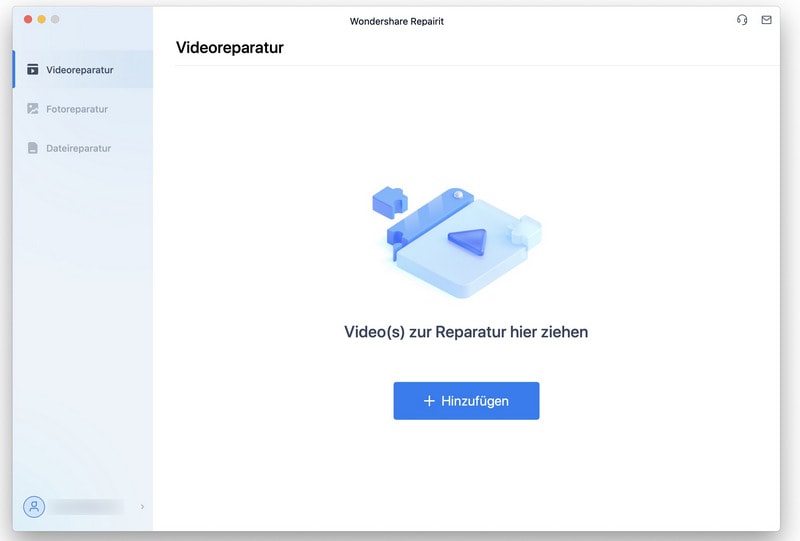
Schritt 2: Video reparieren
Klicken Sie auf die Schaltfläche "Reparieren". Sobald die Reparatur abgeschlossen ist, öffnet sich ein Fenster. Es fordert Sie auf, das reparierte Video zu speichern und in der Vorschau anzuzeigen. Klicken Sie auf "OK", um das reparierte Video zu speichern.
Wenn das Video stark beschädigt ist, wählen Sie die erweiterte Reparatur.
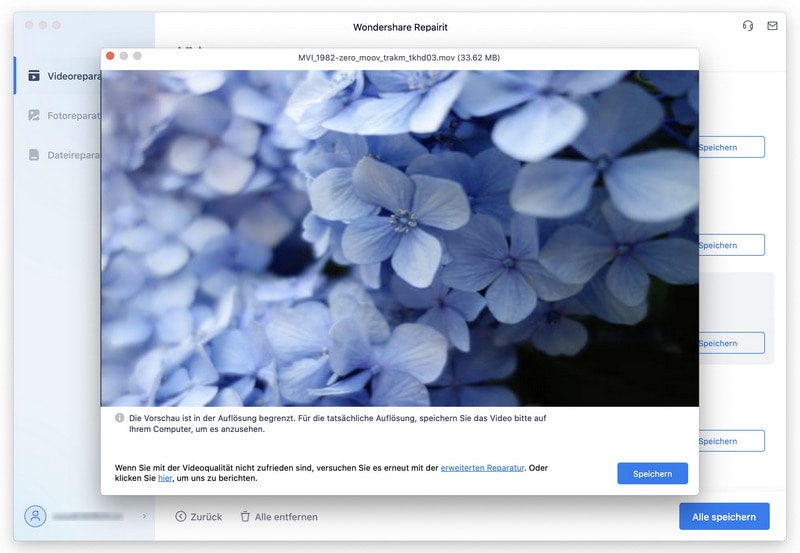
Klicken Sie auf das Ordnersymbol und fügen Sie ein Beispielvideo hinzu, um es zu reparieren. "Eine Beispieldatei ist eine gültige Datei, die mit demselben Gerät und im selben Format wie das beschädigte Video erstellt wurde. Dieses Feld erscheint auf dem Bildschirm.
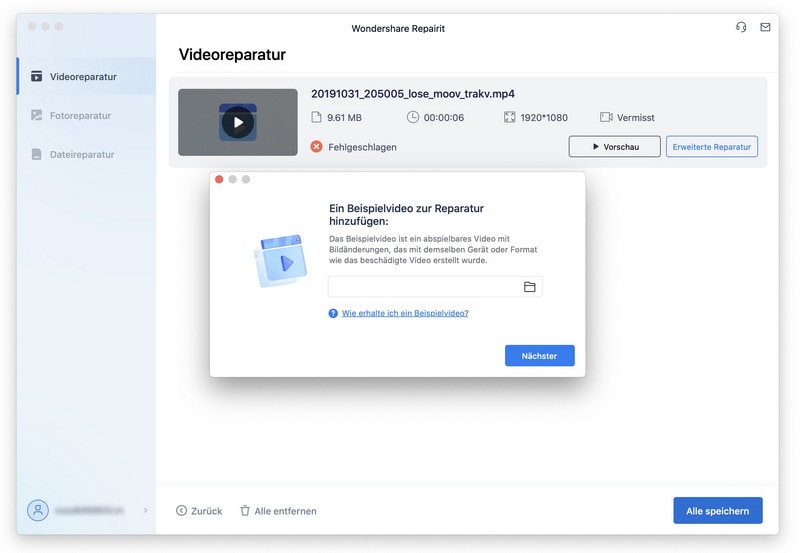
Schritt 3: Video speichern
Klicken Sie auf die Schaltfläche "Speichern" und es wird eine Eingabeaufforderung angezeigt. "Wählen Sie einen Pfad zum Speichern der wiederhergestellten Dateien. Bitte speichern Sie keine Dateien in dem Pfad, in dem Sie sie verloren haben."
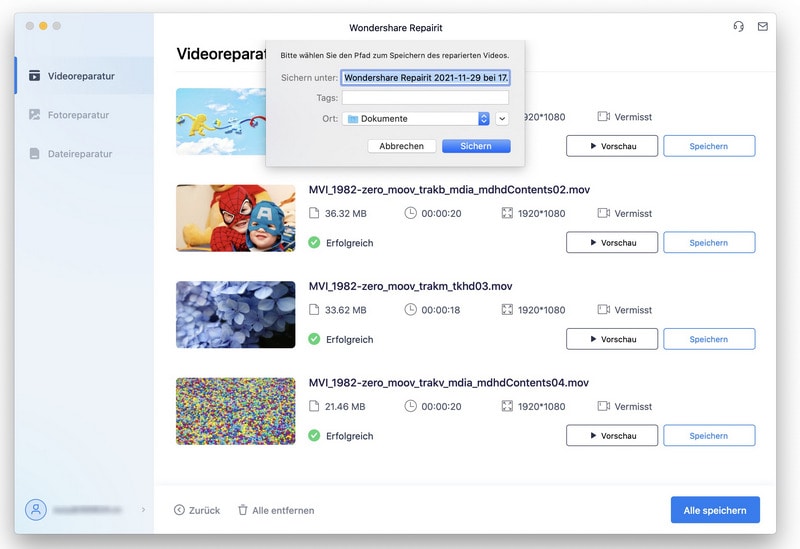
Teil 3. Wie behebt man Videoflimmern auf dem Telefon?
Seitdem neue und bessere Handys auf dem Markt sind, verwenden die Menschen diese, anstatt teure Kameras zu kaufen. Natürlich sind Handys keine hochwertigen Videokameras, aber sie liefern dennoch sehr hochwertige Videos. Schauen wir uns die Schritte an, mit denen Sie das Flackern auf Ihrem iPhone beseitigen können.
Lösung 1: Schalten Sie den Hochformatmodus aus
iPhones sind sehr bekannt für ihre Kameras. Heutzutage sind sie in der Regel mit zwei Kameras ausgestattet. Die eine ist ein Weitwinkelobjektiv und die andere ein Teleobjektiv. Während Weitwinkelobjektive eine große Blendenöffnung bieten, sind Teleobjektive im Dunkeln nicht gut.
Es ist ratsam, den Porträtmodus zu deaktivieren, da in diesem Modus beide Objektive gleichzeitig arbeiten müssen. Wenn Sie die Funktion ausschalten, wird der Flimmersensorfaktor beim Scharfstellen des Motivs reduziert.
Lösung 2: Ersetzen Sie Ihre LED-Leuchten
Die Beleuchtung ist der Hauptgrund für das Flackern Ihrer Videos, ganz gleich, ob Sie sie auf dem Handy oder dem PC abspielen. Versuchen Sie, Ihre Beleuchtung zu ändern und die minderwertigen LED-Lampen aus Ihrer Ausstattung zu ersetzen. Die Kamera erfasst die schnellen Helligkeitsänderungen, die wir mit unserem normalen Sehvermögen nicht erkennen können. Deshalb sollten Sie Ihre Beleuchtung im Auge behalten.

Lösung 3: Starten Sie Ihr iPhone neu
Versuchen Sie, Ihr Telefon neu zu starten oder erzwingen Sie einen Neustart des Telefons. Dies ist zwar nicht garantiert, könnte aber Ihr Flackerproblem beheben. Um den Neustart Ihres Telefons zu erzwingen, halten Sie die Sleep- und Home-Taste gedrückt und warten Sie, bis das Apple-Logo auf dem Bildschirm erscheint.
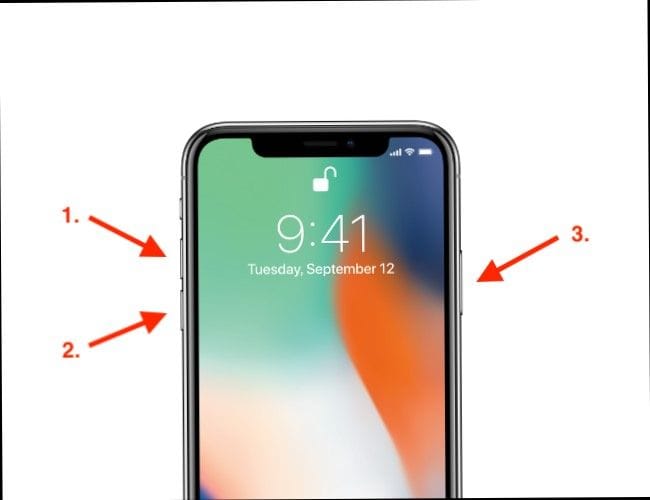
Lösung 4: Deaktivieren Sie die 60 FPS-Videoaufnahme auf dem iPhone
Standardmäßig sind iPhones so eingestellt, dass sie Videos mit 30 FPS aufzeichnen, aber die neueren Generationen bieten eine flüssigere Aufnahme mit 60 FPS und 1080p-Auflösung. Videos mit hoher Bildrate können zwar ruckelfreie Videos liefern, sind aber nicht flimmerfrei. Deaktivieren Sie die 60FPS-Videoaufnahme, um flimmerfreie Videos zu erhalten.

Teil 3. Wie vermeidet man Videoflimmern bei der Aufnahme von Videos?
Flackern ist ein häufiges Problem, das durch bestimmte Kombinationen von Bildwechselfrequenzen und Verschlusszeiten bei künstlicher Beleuchtung verursacht wird. Es ist viel besser, Flimmern während der Aufnahme zu vermeiden, als Ihre Videos später zu reparieren. Es gibt einige Möglichkeiten, wie Sie das Flimmern verhindern können.
- Bevorzugen Sie Aufnahmen bei natürlichem Licht
Die Beleuchtung ist das wichtigste Element bei der Aufnahme eines Videos. Um Flimmern in Ihren Videos zu vermeiden, sollten Sie Aufnahmen bei natürlichem Licht bevorzugen. Dies ist die ultimative Lösung für alle Ihre Flackerprobleme.
- Kameraeinstellungen
Auch wenn das Licht die meisten Probleme lösen kann, müssen Sie dennoch die Einstellungen Ihrer Kamera im Auge behalten, insbesondere die Bildfrequenz und die Verschlusszeit. Der Wert dieser beiden Elemente sollte so nah wie möglich beieinander liegen.
Ein Beispiel: Wenn die Verschlusszeit auf 125 eingestellt ist und die Bildrate nicht annähernd diesem Wert entspricht, werden Sie mit großer Wahrscheinlichkeit Flimmern in Ihren Videos feststellen. Versuchen Sie, beide Werte so nah wie möglich aneinander zu halten, aber nicht gleich. Sie können versuchen, die Bildrate auf 120 Bilder pro Sekunde und die Verschlusszeit auf 125 einzustellen.
- Flackerfreies Tool
Die Technik hat uns schon immer vor vielen komplizierten technischen Dingen bewahrt. Sie können die App "Flicker-free Tool Calculator" verwenden, bevor Sie mit der Aufnahme beginnen. Damit finden Sie eine flimmerfreie Kombination aus Verschlusszeit und Bildfrequenz, wenn Sie unter künstlichem Licht fotografieren.
- Haben Sie einen CMOS-Sensor in Ihrer Kamera?
Die Kameras mit fortschrittlichen CMOS-Sensoren sind nun dafür bekannt, dass sie Flackereffekte vermeiden, die durch fluoreszierende LED-Leuchten, Verkehrssignale und andere künstliche Lichter entstehen. Sony hat eine Reihe solcher Kameras entwickelt, um den Effekt des Videoflimmerns bei der Aufzeichnung von Filmmaterial zu vermeiden. Sie können sich also dafür entscheiden, wenn Sie immer mehr auf cineastische und Live-Aufnahmen aus sind, um frustrierendes Flackern zu vermeiden.
- NTSC ODER PAL
Wenn Sie etwas aufnehmen, sollten Sie wissen, dass die Beleuchtungshäufigkeit eine große Rolle spielt (siehe oben). Wenn Sie in der Region Amerika fotografieren, wählen Sie die NTSC-Einstellungen in Ihrer Kamera und wenn Sie dasselbe in der Region Europa oder Asien tun, ändern Sie es auf PAL. Auf diese Weise kann Ihr Aufnahmegerät die Region und ihre Lichtintensität erkennen und das Bild entsprechend aufnehmen.
Fazit
Dies waren also die Probleme, Symptome und Lösungen für das Flackern. Wir haben versucht, in diesem Artikel unser Bestes zu geben, damit Sie das meiste aus ihm herausholen können.
Wir hoffen, dass unser Beitrag Ihnen geholfen hat, das Konzept des Flackerns und seine Lösung zu verstehen.
Vergessen Sie nicht, uns Ihr Feedback unten im Kommentarfeld mitzuteilen.
Ihre Dateien reparieren
- Video reparieren
- Kostenloses Videoreparatur-Tool
- Fehler 0xc00d5212
- Videowiedergabefehler 224003 beheben
- 4K-Video-Downloader-Fehler
- Video-Fehler 0xc10100be
- Kein Ton auf YouTube
- PowerPoint kann keine Video-/Audio-Medien abspielen
- Instagram Video kein Ton
- Amazon Prime Video Fehlercode 5004
- VLC kein Ton-Problemen
- Twitch Lagging oder Buffering
- Beschädigte GoPro-Dateien reparieren
- Quicktime Mov wird nicht abgespielt
- Foto reparieren
- JPEG-Dateien reparieren
- Unlesbare Bilder reparieren
- PG-Dateien auf Mac reparieren
- Gray Box in Fotos oder ausgegrauten Fotos
- Beschädigte Fotos mit Repairit reparieren
- Korrektur von verpixelten Bildern
- JPG/JPEG-Fotos online kostenlos reparieren
- 5 besten JPEG-Reparatur-Softwares
- Datei-Reparatur




Classen Becker
chief Editor