• Abgelegt bei: Foto/Video/Audio Lösung • Bewährte Lösungen
"Ich muss ein wichtiges Klassenprojekt aufnehmen, aber jedes Mal, wenn ich mit der Aufnahme beginne, hält meine Canon Rebel T6 nach ein paar Minuten an. Kann mir bitte jemand helfen, das Problem zu beheben, dass meine Videoaufzeichnung abrupt stoppt? Mein Referat ist morgen fällig!"

Filme werden aus verschiedenen Gründen gedreht: Zur Bildung, zur Unterhaltung, zum Festhalten von Aufzeichnungen oder zum Festhalten von Erinnerungen, etc. Dies zeigt, wie wichtig Filme in der menschlichen Gesellschaft waren und immer sein werden. Dieser Artikel soll Ihnen zeigen, wie Sie dieses häufige Problem der automatischen Beendigung der Filmaufnahme lösen können. Wenn Sie also ein Filmemacher sind und Ihre Kamera aus irgendeinem Grund Ihren Film nicht mehr aufnimmt, warten Sie ab und lernen Sie, wie Sie dieses Problem beheben können.
Teil 1: Was bedeutet "Die Filmaufnahme wurde automatisch gestoppt"?
Dieser Teil gibt Ihnen einen Überblick darüber, was es bedeutet, wenn "die Filmaufnahme automatisch gestoppt wurde". Sie zeigt Ihnen auch die Ursachen für diesen Fehler.
1. Übersicht über "Die Filmaufnahme wurde automatisch gestoppt".
Dieser Fehler ist selbsterklärend, da er bedeutet, dass Ihre Kamera während der Aufnahme nach einer bestimmten Anzahl von Minuten die Aufnahme stoppt. Dieses Problem tritt häufig bei Canon Kameras auf, wobei die Videoaufzeichnung nach einer bestimmten Zeit plötzlich unterbrochen wird. Wenn dies geschieht, folgt in der Regel eine Fehlermeldung wie "Die Aufnahme wurde automatisch gestoppt" oder "Die Filmaufnahme wurde automatisch gestoppt".
2. Was ist die Ursache für "Die Filmaufnahme wurde automatisch gestoppt"?
Für das Problem, dass die Filmaufnahme automatisch stoppt, können mehrere Faktoren verantwortlich sein. Diese werden im Folgenden erörtert:
- Ihre Kamera hat sich möglicherweise erhitzt. Wenn Ihre Canon Kamera zu heiß wird, kann sie sich abschalten und die Aufnahme automatisch beenden.
- Die Speicherkarte in der Kamera ist möglicherweise nicht in der Lage, hochwertige Videos zu verarbeiten. Auf einer Karte mit niedriger Schreib- und Lesegeschwindigkeit können keine qualitativ hochwertigen Videos aufgezeichnet werden, wie sie z.B. von Canon Kameras aufgenommen werden.
- Eine Inkompatibilität zwischen Ihrer Kamera und der eingelegten SD-Karte könnte der Hauptgrund dafür sein, dass Ihre Filmaufnahme automatisch gestoppt wurde.
- Wenn der Speicherplatz auf Ihrer SD-Karte voll ist, bedeutet dies, dass kein Platz mehr für weitere Aufnahmen vorhanden ist, was zu einem Stopp der Videoaufzeichnung führt.
- Eine beschädigte SD-Karte kann dazu führen, dass die Filmaufnahme automatisch beendet wird. Wenn Ihre SD-Karte also von dem einen oder anderen Virus infiziert wurde, beeinträchtigt dies Ihre Videoaufnahmen.
Teil 2: Behebung von "Die Filmaufnahme wurde automatisch gestoppt"
Nachdem nun die Ursachen des Problems ermittelt wurden, stellt sich die Frage nach den Lösungen. Lesen Sie weiter, und Sie werden es herausfinden:
1. Kühlen Sie Ihre Kamera ab:
Es ist recht einfach, sich bei der Videoaufnahme zu verausgaben, selbst bei extremem Wetter wie z.B. Hitze. Wie bereits erwähnt, kann eine Kamera die Aufnahme aufgrund von Überhitzung leicht abbrechen. In diesem Fall sollten Sie die Kamera ausschalten und sie eine Weile abkühlen lassen, bevor Sie die Aufnahme fortsetzen.
2. SD-Karte formatieren:
Ihre SD-Karte kann mit so viel Müll gefüllt sein, dass Sie sie formatieren und nicht Bild für Bild löschen müssen. Durch das Formatieren wird die Karte gesäubert und Sie haben die Möglichkeit, neu zu beginnen. Bevor Sie also die SD-Karte wieder verwenden, stellen Sie sicher, dass Sie sie mit der Kamera und nicht mit dem Computer formatieren. Vergewissern Sie sich außerdem, dass die Karte über genügend Speicherplatz verfügt, bevor Sie mit der Aufnahme beginnen.
Da das Formatieren Ihrer SD-Karte die Schreib- und Lesegeschwindigkeit der Karte verbessern kann, sollten Sie anhand der folgenden Schritte lernen, wie Sie das tun können:
- Bitte schalten Sie die Kamera aus und setzen Sie die Karte ordnungsgemäß in den Kartenslot Ihrer Kamera ein.
- Schalten Sie Ihre Kamera ein und wählen Sie "Menü", das sich oben links auf dem Kamerabildschirm befindet.
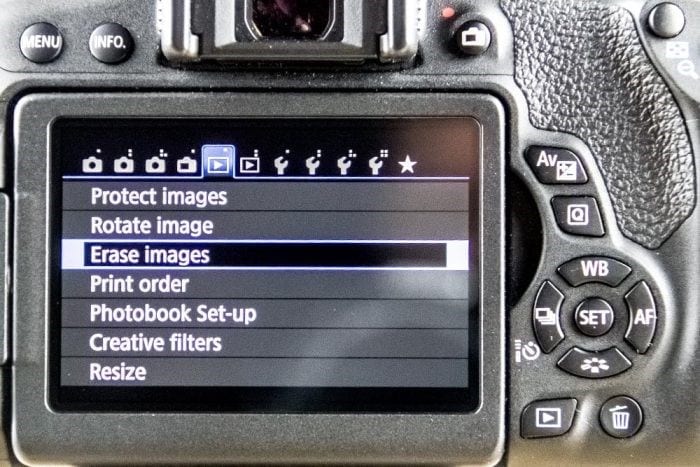
- Bewegen Sie sich mit dem Navigationsrad nach rechts zu der Option, die durch einen Schraubenschlüssel und einen Punkt dargestellt wird. Gehen Sie hier nach unten zu "Karte formatieren" und drücken Sie die Taste "EINSTELLEN".

- Navigieren Sie auf "OK" und drücken Sie erneut die Taste "EINSTELLEN".
- Das Menü wird wieder angezeigt, sobald die SD-Karte formatiert wurde.
- In der Zwischenzeit können Sie, falls gewünscht, die Option "Low-Level-Format" aktivieren. Dies wird empfohlen, wenn die Karte eine langsame Lese- oder Aufnahmegeschwindigkeit hat.

3. Ändern Sie die Aufnahmegröße Ihrer Kamera:
Wenn Sie die Speicherkarte selbst nicht wechseln oder formatieren möchten, um wichtige Bilder und Videos nicht zu verlieren, haben Sie eine weitere Möglichkeit. Sie können die Größe der Videoaufzeichnung ändern, damit die Karte die Videos verarbeiten kann. Beachten Sie, dass einige von ihnen die Videoqualität beeinträchtigen, aber immer noch akzeptabel sind. Stellen Sie über das Kameramenü die Filmaufnahmegröße nach Bildrate, Größe und Komprimierung ein. Bei einigen Canon Kameramodellen, wie z.B. der Rebel T5/1200D, können Sie die Einstellungen für die Filmaufnahme auch über die Schnellsteuerung anpassen.
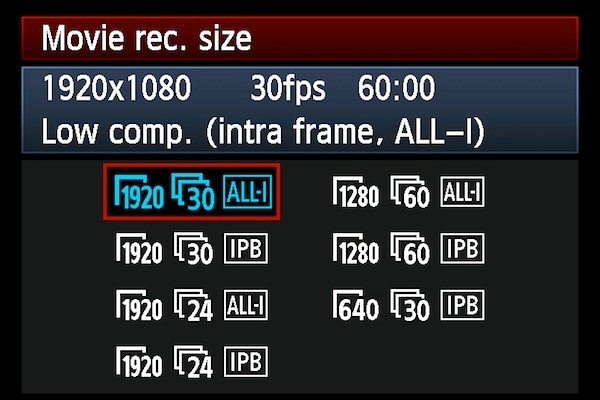
4. Die Bitrate der Kamera kontrollieren
Manchmal wird die Fehlermeldung "Die Filmaufnahme wurde automatisch gestoppt" ausgelöst, weil die Kamera eine höhere Bitrate hat, als die Karte verarbeiten kann. Das bedeutet nur, dass die richtige Lösung darin besteht, die Bitrate zu senken, um die Kapazität der Speicherkarte zu nutzen. Wenn die Karte eine solche Bitrate verarbeiten kann, kann sie Ihren Film länger aufnehmen, ohne abrupt zu stoppen. Ein Add-on wie Magic Lantern kann in dieser Hinsicht sehr nützlich sein, da Sie Optionen wie QScale mit einem niedrigen negativen Wert oder den CBR 1x-Modus einstellen können, um zu verhindern, dass Ihre Videoaufnahme automatisch gestoppt wird.
5. Besuchen Sie die Canon Webseite und aktualisieren Sie die neueste verfügbare Firmware
Updates sind im Allgemeinen für Systeme und Geräte wie Kameras wichtig. Das liegt daran, dass die Updates alle Probleme beheben, mit denen die Kamera zuvor konfrontiert war, wie z.B. das automatische Beenden der Filmaufnahme. Besuchen Sie daher die Webseite des Kameraherstellers, um zu prüfen, ob es für Ihr bestimmtes Kameramodell aktuelle Updates gibt. Besuchen Sie die Support- und Download-Seite der Webseite und holen Sie sich die neuesten Updates.

6. Entscheiden Sie sich für eine SD-Karte mit hoher Geschwindigkeit:
SD-Karten werden nach ihrer Lese- und Schreibgeschwindigkeit in Kategorien, d.h. Klassen, eingeteilt. Dabei gilt: Je höher die Klassennummer, desto höher die Lese- und Schreibgeschwindigkeit und damit die Qualität. Definitionsgemäß gibt die Lese- und Schreibgeschwindigkeit an, wie schnell (oder nicht) eine Kamera Informationen aufzeichnen und abrufen kann. So hat eine SD-Karte der Klasse 9 eine höhere Lese- und Schreibgeschwindigkeit und Qualität als beispielsweise eine S-Karte der Klasse 5. Daher ist es ratsam, für hochwertige Kameras wie die von Canon nicht weniger als eine SD-Karte der Klasse 6 und vorzugsweise eine Karte der Klasse 10 von guter Qualität zu verwenden.

Teil 3: Wie man beschädigte Videos von der Canon Kamera repariert
Beschädigte Videos sind nichts, was man sich wünscht. Dies liegt daran, dass beschädigte Videos Probleme verursachen, wie z.B. dass sie nicht richtig oder gar nicht abgespielt werden. Beschädigte Videos können repariert werden, Sie brauchen sich also keine Sorgen zu machen. Mit einem Tool wie Wondershare Repairit Video Repair können Sie Videos reparieren, die nach der Aufnahme beschädigt wurden. Sie können auch Videos reparieren, die aufgrund dieses Fehlers beschädigt wurden, weil die Filmaufnahme automatisch oder abrupt gestoppt wurde. Letzteres ist eine Unterbrechung Ihrer Videoaufzeichnung, die zu Fehlern in Ihren Videos führen kann.
Wondershare Repairit ist dafür bekannt, Videos professionell zu reparieren, die aufgrund von Fehlern auf Speicherkarten, unsachgemäßem Herunterfahren des Systems, Kameraabsturz, Dateilese- und -schreibfehlern, Virenangriffen und so weiter beschädigt wurden. Die Software unterstützt auch Video-Reparaturen von Video-Formaten wie M2TS, FLV, MOV, MP4, AVI, 3GP, M4V, unter vielen anderen. Wondershare Repairit repariert auch Videos, die aufgrund der folgenden Beschädigungsszenarien beschädigt wurden:
- Audio-Video-Synchronisationsprobleme
- Körnige, eingefrorene, verschwommene Videos oder sogar Videoflimmern
- Eine unterbrochene Videowiedergabe
- Beschädigung von Datei-Headern in Videos, etc.
Die Verwendung dieses Tools ist recht einfach. Stecken Sie einfach Ihre Speicherkarte über den Kartenslot in Ihren Computer, laden Sie Wondershare Repairit herunter, starten Sie es und folgen Sie diesen Schritten, um Ihre beschädigten Videos zu reparieren:
Schritt 1: Beschädigtes Video hinzufügen
Fügen Sie das zu reparierende Video auf der Wondershare Repairit Plattform hinzu. Wählen Sie dazu die Option "Video hinzufügen und mit der Reparatur beginnen" in der Mitte der Benutzeroberfläche und wählen Sie "Hinzufügen".

Schritt 2: Video reparieren
Als Nächstes müssen Sie auf "Reparieren" klicken, damit die Software Ihr beschädigtes Video im Modus "Schnellreparatur" scannen und reparieren kann. Wählen Sie in dem daraufhin angezeigten Pop-up-Fenster "OK", um eine Vorschau anzuzeigen und zu speichern.

Schritt 3: Vorschau des reparierten Videos
Zeigen Sie das reparierte Video in der Vorschau an, indem Sie auf den Rechtspfeil am Ende der Registerkarte Dateidetails klicken. Klicken Sie einfach darauf und beobachten Sie den Inhalt Ihres Ordners, um sicherzustellen, dass alles an seinem Platz ist.

Die obigen Schritte gelten für die Schnellreparatur. Wenn Sie in der Vorschau Ihrer Dateien einige Dateien sehen, die nicht repariert wurden, weil sie zu beschädigt sind, können Sie auf die Option "Erweiterte Reparatur" tippen, um den zweiten Reparaturmodus zu versuchen.
Schritt 4: Beispielvideo hinzufügen
Klicken Sie nun auf das Ordnersymbol in dem Fenster, in dem Sie aufgefordert werden, ein Beispielvideo zur Reparatur hinzuzufügen. Ein Beispielvideo ist einfach eine funktionierende Videodatei, die mit demselben Gerät und im selben Format wie Ihre stark beschädigte Videodatei erstellt wurde. Diese Datei dient als Referenz, die von der Reparatur-App verwendet wird, um Ihre beschädigte Datei zu reparieren.

Wählen Sie die Option "Reparieren", um fortzufahren. Die App bringt Sie zum vorherigen Fenster zurück, in dem die Schnellreparatur beendet wurde. Wenn Sie mit der erweiterten Reparatur fortfahren, werden die Dateien, die mit der Schnellreparatur repariert wurden, nicht automatisch gespeichert. Sie können daher "Ja" wählen, um sie zu speichern oder "Nein", um sie nicht zu speichern.
Schritt 5: Video speichern
Sie können nun alle reparierten Dateien speichern. Sie sollten jedoch beachten: "Bitte speichern Sie die Dateien nicht in dem Pfad, in dem Sie sie verloren haben." Das bedeutet, dass Sie einen neuen Speicherort für Ihre Dateien benötigen, z.B. Laufwerk "C", nicht "D" oder "E".

Beachten Sie auch, dass Sie nicht "Wiederherstellen" wählen dürfen, bevor Sie Ihre Dateien speichern, da dies Ihre Dateien direkt an ihren ursprünglichen Speicherort bringt, was Sie nicht wollen, richtig? Wählen Sie also unbedingt "Neuer Ordner", damit Sie sie an einen neuen Zielort senden können, an dem Sie einen neuen Ordner erstellen können. Benennen Sie den Ordner so, dass Sie ihn sich leicht merken können und genießen Sie Ihr repariertes Video weiter.
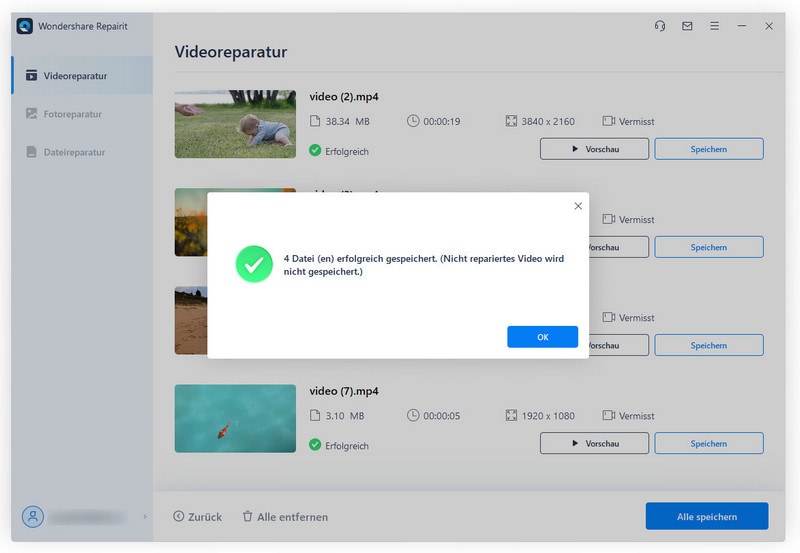
Teil 4: Wie Sie Ihre Canon Kamera-Videos schützen können
1. Tipps zur Aufnahme von Filmen und Videos
Damit Sie Ihre Filme und Videos wie ein Profi aufnehmen können, sollten Sie einige Tipps beachten. Diese werden im Folgenden erörtert:
- Vermeiden Sie es, die Kamera in Umgebungen mit hohen Temperaturen oder unter direkter Sonneneinstrahlung liegen zu lassen, um eine Überhitzung der Kamera zu vermeiden. Achten Sie auch darauf, dass Sie Ihre Kamera zwischen den Aufnahmen ausruhen oder abkühlen lassen, insbesondere bei großer Hitze.
- Achten Sie auf die richtige Beleuchtung für Ihre Videos und Filme.
- Schalten Sie die Kamera zwischen den Aufnahmen so weit wie möglich aus, um zu verhindern, dass sich der Akku entlädt und die Kamera mitten in der Videoaufnahme abschaltet.
- Platzieren Sie Ihre Kamera in der richtigen Entfernung zu Ihren Motiven. Zoomen Sie nicht auf den Bildschirm und gehen Sie nicht zu nah an das Objekt heran, um einen geringen Abstand zu erhalten. Verwenden Sie stattdessen das Kameraobjektiv, um den Fokus und den Zoom Ihrer Kamera einzustellen.
- Halten Sie Ihre Kamera ruhig, indem Sie sie auf einer stabilen Unterlage wie einem Stativ aufstellen. Dadurch wird nicht nur sichergestellt, dass Sie keine verwackelten Aufnahmen machen, sondern auch, dass Sie die Kamera nicht versehentlich fallen lassen, wenn Sie unterwegs sind oder Ihre Hände müde werden.
2 Tipps zur Verwendung von Kamera-Videodateien
Die Ergebnisse der Videoaufnahmen, d.h. die Videodateien selbst, sollten auf die richtige Weise behandelt werden. Wenn Sie wissen möchten, wie Sie die Videodateien Ihrer Kamera verwenden können, lesen Sie Folgendes:
- Bevor Sie Ihre Speicherkarte formatieren, stellen Sie sicher, dass Sie alle Videodateien, die Sie noch benötigen, gesichert haben. Das liegt daran, dass beim Formatieren alles von der SD-Karte gelöscht wird und wenn Sie keine Sicherungskopie erstellen, sind die Daten für immer verloren.
- Überprüfen Sie die Integrität Ihrer SD-Karte, bevor Sie sie zum Speichern von Videos verwenden. Stellen Sie daher sicher, dass Sie keine Videodateien von Quellmedien übertragen, bei denen Sie sich nicht sicher sind.
- Führen Sie keine Dateiübertragung durch, während Sie versuchen, die SD-Karte aus der Kamera zu entfernen.
- Verändern Sie die Daten der Videodateien auf Ihrer SD-Karte nicht übermäßig.
Abschließende Worte
Die Lösungen, die Ihnen gezeigt wurden, werden Ihnen bei der Behebung des Problems "Die Filmaufnahme wurde automatisch gestoppt" sehr helfen. Für Filme oder Videos, die aufgrund dieses Fehlers bereits beschädigt wurden, sollten Sie das ultimative professionelle Tool verwenden, um die Videos vollständig zu reparieren. Das heißt, Wondershare Repairit.
Ihre Dateien reparieren
- Video reparieren
- Kostenloses Videoreparatur-Tool
- Fehler 0xc00d5212
- Videowiedergabefehler 224003 beheben
- 4K-Video-Downloader-Fehler
- Video-Fehler 0xc10100be
- Kein Ton auf YouTube
- PowerPoint kann keine Video-/Audio-Medien abspielen
- Instagram Video kein Ton
- Amazon Prime Video Fehlercode 5004
- VLC kein Ton-Problemen
- Twitch Lagging oder Buffering
- Beschädigte GoPro-Dateien reparieren
- Quicktime Mov wird nicht abgespielt
- Foto reparieren
- JPEG-Dateien reparieren
- Unlesbare Bilder reparieren
- PG-Dateien auf Mac reparieren
- Gray Box in Fotos oder ausgegrauten Fotos
- Beschädigte Fotos mit Repairit reparieren
- Korrektur von verpixelten Bildern
- JPG/JPEG-Fotos online kostenlos reparieren
- 5 besten JPEG-Reparatur-Softwares
- Datei-Reparatur




Classen Becker
chief Editor