Manchmal gibt es bestimmte Umstände, unter denen Sie nicht mehr auf Ihre Fotos zugreifen können – sei es aufgrund eines Systemfehlers, eines versehentlichen Löschens oder einer defekten Festplatte. In solchen Momenten versuchen viele, verschiedene Online-Methoden zur Datenrettung, geraten jedoch schnell in Panik, wenn nichts funktioniert. Wenn auch Sie sich in dieser Situation befinden, sind Sie hier genau richtig. In diesem Leitfaden zeigen wir Ihnen Schritt für Schritt, wie Sie Bilder auf der Festplatte wiederherstellen können – unabhängig davon, ob Sie Bilder von der Festplatte unter Windows oder Mac wiederherstellen möchten.
In diesem Artikel
-
- Mit Recoverit gelöschte Bilder von der Festplatte wiederherstellen

- Über den Papierkorb Bilder auf der Festplatte wiederherstellen
- Eingabeaufforderung verwenden
- Backup verwenden
- Versteckte Bilder auf der Festplatte über Explorer wiederherstellen
- Über Bedienfeld versteckte Bilder auf der Festplatte wiederherstellen
- Mit Recoverit gelöschte Bilder von der Festplatte wiederherstellen
Warum finde ich meine Bilder auf dem PC nicht? (Häufige Ursachen)
Es gibt mehrere Gründe, warum eine Notwendigkeit für die Suche nach Bildern entsteht, wenn alle auf Ihrer Festplatte vorhanden sind oder versehentlich gelöscht wurden. Wir werden die 4 wichtigsten Fälle besprechen, die Ihnen eine Vorstellung davon vermitteln.
1: Bilder werden von der Festplatte gelöscht
Dafür gibt es verschiedene Gründe wie:
- Beschädigung des Dateisystems.
- Die Festplatte wird von NTFS nach FAT konvertiert.
- Beschädigung in der Struktur der Metadaten.
- Ein Laptop oder PC wird während der Bildvorschau plötzlich heruntergefahren, etc.
- Sie löschen versehentlich Bilder
Wenn dies der Fall ist, gibt es viele Lösungen, um alle Bilder auf der Festplatte wie mit Recoverit, Papierkorb, Eingabeaufforderung, Backup zu finden.
2: Es befinden sich viele Bilder auf der Festplatte
Wenn Sie Bilder auf Ihrer Festplatte speichern, stammen sie aus verschiedenen Quellen und variieren daher in Formaten wie JPEG, PNG, GIF, TIFF, etc. Das bedeutet, dass die Anzahl der Bilder im Allgemeinen zu groß ist. Wenn sie in einigen Fällen beschädigt oder in einigen Ordnern oder Unterordnern verlegt wurden, ist es nicht einfach, sie wiederherzustellen.
Aber wenn es passiert, sind Dateimanager/Finder, Eingabeaufforderung/Terminal die besten Lösungen.
3: Bilder sind auf der Festplatte versteckt
Es gibt Situationen, in denen die Bilder auf der Festplatte nicht angezeigt werden, obwohl sie auf der Festplatte vorhanden sind. Mehrere Faktoren haben zu dieser Situation geführt,
- Es liegt ein Dateisystemfehler vor, der den Zugriff auf Ihre Bilder verhindert
- Ein Angriff durch Viren oder Malware kann Ihre Bilder verbergen, verschlüsseln oder löschen
- Die Dateien und Ordner sind versteckt und Sie haben die Option "versteckte Dateien anzeigen" deaktiviert.
In diesen Situationen sind der Datei-Explorer und die Systemsteuerung die beste Lösung.
4: Alte Festplatten sind abgestürzt
Dieser Fall gehört zu den seltenen Fällen, in denen Bilder nicht ohne weiteres wiederhergestellt werden können, wobei es verschiedene Gründe für den Absturz gibt:
- Beschädigung der Firmware, die die Festplatte unlesbar macht
- Hardware-Fehler aufgrund eines Problems in den Hardware-Komponenten
- Plötzlicher Stromausfall während des Schreibvorgangs auf der Festplatte
- Extreme Hitze während des Betriebs, die die elektronische Leiterplatte beschädigt
- Unzureichende Funktion der Filter, die den Lufteinlass blockieren.
Nun stellt sich die Frage, wie man Bilder auf alten Festplatten findet.
Die Lösung ist die Verwendung von Recoverit, die Ausführung von Scan Disk CHKDSK und die Systemwiederherstellung im abgesicherten Modus.
Wie kann man Bilder von Festplatte wiederherstellen?
Es gibt verschiedene Situationen, in denen Sie Ihre Bilder von Ihrer Festplatte verlieren oder sie gelöscht werden. Bevor wir weiter ins Detail gehen, ist es wichtig zu erwähnen, dass diese Bilder nicht dauerhaft gelöscht werden. Auch wenn sie in einem Ordner oder einem Unterordner verlegt werden, sind sie leicht wiederzufinden. Das Einzige, was Sie tun müssen, ist, dem Leitfaden zu folgen, den wir Ihnen mit Bildern zur Verfügung stellen und Sie werden Ihre Aufgabe erledigt bekommen. Diese Richtlinien werden Ihnen helfen, alle Fotos auf der Festplatte wiederherzustellen.
Methode 1: Mit Recoverit gelöschte Bilder von der Festplatte wiederherstellen
Manchmal sind Ihre Fotos auf der Festplatte vorhanden, aber Sie können sie nicht öffnen. Es gibt auch Fälle, in denen Sie Ihre Fotos nicht finden können, obwohl Sie wissen, dass sie auf Ihrer Festplatte gespeichert sind. Einige der besten Lösungen zur Überwindung dieser Situation sind.
Wondershare Recoverit ist eine Software zur Wiederherstellung der Bilder auf Festplatte, mit der Sie verlorene Daten wiederherstellen können, sofern sie nicht durch andere Daten überschrieben wurden. Diese Software funktioniert sowohl für Windows als auch für MAC.
Starten Sie Wondershare Recoverit wie unten gezeigt – folgen Sie dann einfach den drei unkomplizierten Schritten zur Wiederherstellung.
Schritt 1: Wählen Sie den Speicherort
Um Bilder auf einem Computer wiederherstellen zu können, müssen Sie den Speicherort wählen, an dem Sie sie verloren haben. Hier wählen Sie unter dem Reiter "Festplatten und Speicherort" einen Speicherort aus. Klicken Sie auf "Start", um den Scanvorgang an dem ausgewählten Ort zu beginnen.

Schritt 2: Scannen des Speicherorts
Recoverit wird einen Rundum-Scan starten. In der Regel dauert es ein paar Minuten, bis der Scanvorgang abgeschlossen ist. Wenn viele große Dateien vorhanden sind, kann dies einige Stunden in Anspruch nehmen. Während des Scanvorgangs können Sie auch Dateien lokalisieren oder den Scanvorgang stoppen, wenn Sie möchten. Dieser Vorgang ist in der nachstehenden Abbildung dargestellt:
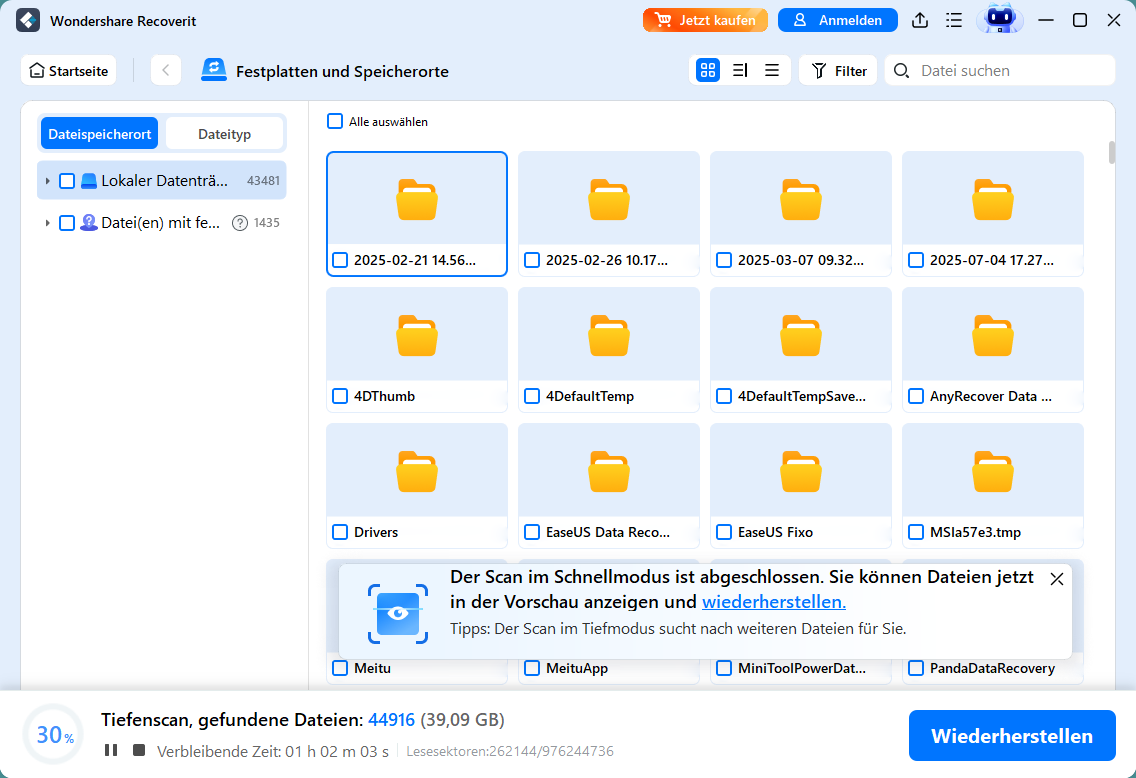
Schritt 3: Vorschau und Wiederherstellung von Dateien
Dies ist der letzte Schritt bei der Wiederherstellung Ihrer Fotos. Recoverit ermöglicht seinen Benutzern eine Vorschau der wiederherstellbaren Dateien, bevor sie mit dem letzten Wiederherstellungsschritt fortfahren. Sie können die gewünschten Dateien auswählen und dann auf die Schaltfläche "Wiederherstellen" klicken, um Ihre Dateien wiederherzustellen. Auch hier gibt es einige Punkte, die Sie beachten sollten.
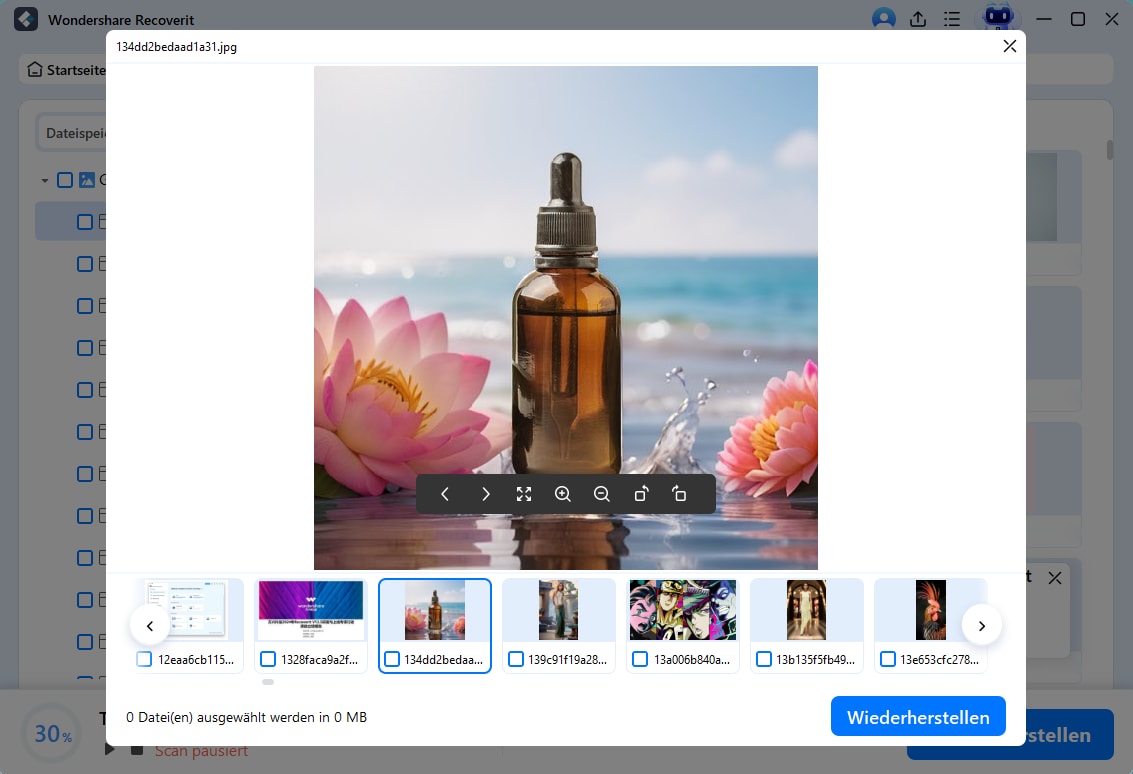
Nachdem Sie eine Vorschau der Dateien erhalten und bestätigt haben, dass es sich um die gewünschten Dateien handelt, können Sie sie mit Recoverit wiederherstellen.
Klicken Sie dazu einfach direkt auf die Schaltfläche "Wiederherstellen", um Ihre verlorenen Fotos wiederherzustellen und wählen Sie einen Pfad zum Speichern der wiederhergestellten Dateien. Eine Sache, die Sie dabei beachten sollten, ist, dass Sie die Dateien nicht auf der Festplatte speichern sollten, auf der Sie die Daten gelöscht oder verloren haben.
Methode 2. Über den Papierkorb Bilder auf der Festplatte wiederherstellen
Der Papierkorb speichert Ihre gelöschten Dateien, die leicht an dem Ort wiederhergestellt werden können, an dem sie gelöscht wurden. Dies ist eine der einfachsten Techniken, um alle Bilder auf der Festplatte zu finden.
- Gehen Sie dazu einfach auf Ihren Desktop und doppelklicken Sie auf das Symbol "Papierkorb".
- Suchen Sie das Bild oder den Ordner mit den Bildern, die Sie wiederherstellen möchten und wählen Sie es aus.
- Klicken Sie nun mit der rechten Maustaste oder per Doppelklick auf die Auswahl und wählen Sie "Wiederherstellen".
- Dadurch werden die gelöschten Dateien an ihrem ursprünglichen Speicherort wiederhergestellt.

Methode 3. Eingabeaufforderung verwenden
Dies ist auch eine der sicheren Techniken, um Bilder auf der Festplatten wiederherzustellen:
Um die Eingabeaufforderung für Windows zu öffnen, können Sie das Startmenü öffnen - Alle Programme - Zubehör öffnen - Verknüpfung Eingabeaufforderung anklicken. Unter Windows 10 klicken Sie auf die Start-Schaltfläche in der unteren linken Ecke, um das Menü zu öffnen und wählen Sie dann die Eingabeaufforderung. Sie können auch Windows + X drücken.
- Geben Sie nun chkdsk*:/F ein (wobei * für den Laufwerksbuchstaben des bestimmten Laufwerks steht, das gelöschte Dateien enthält) und drücken Sie die Eingabetaste.
- Warten Sie nun, bis die Verarbeitung des Befehls abgeschlossen ist.
- Geben Sie den Laufwerksbuchstaben erneut ein und drücken Sie "Enter".
- Geben Sie attrib -h -r -s /s /d*.* ein und drücken Sie "Enter".
- Warten Sie die Bearbeitung ab.
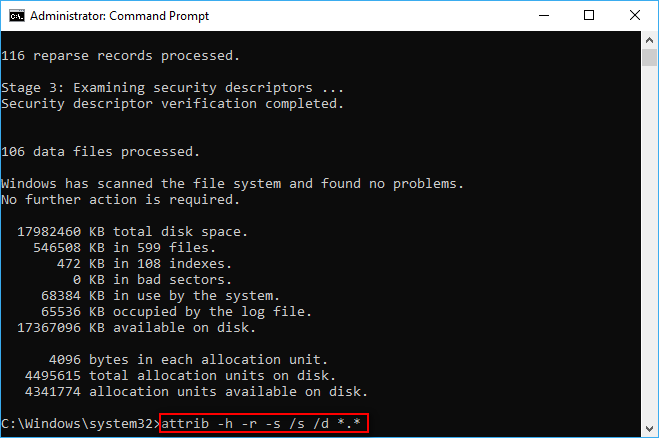
Sobald die Verarbeitung des angegebenen Befehls abgeschlossen ist, wird ein neuer Ordner auf dem Laufwerk erstellt, in dem alle wiederhergestellten Dateien im .chk-Format gespeichert werden. Die Formate dieser Dateien können geändert werden und Sie können sie an dem von Ihnen gewünschten Ort speichern. Der CMD-Attribut-Befehl wird hauptsächlich verwendet, um sogar dauerhaft gelöschte Dateien aus CMD wiederherzustellen.
Methode 4. Backup verwenden
Eine der besten Optionen, um alle Bilder von Festplatte wiederherzustellen, ist die Verwendung einer Sicherungsoption. Dazu müssen Sie nur einfache Schritte befolgen:
- Geben Sie in das Suchfeld auf der Taskleiste einfach Dateien wiederherstellen ein und wählen Sie dann Dateien mit Dateiverlauf wiederherstellen.
- Suchen Sie nun die gewünschte Datei und verwenden Sie die Pfeile, um alle Versionen anzuzeigen.
- Wenn Sie die gewünschte Version gefunden haben, wählen Sie Wiederherstellen, um sie an ihrem ursprünglichen Speicherort zu speichern.
- Um sie an einem anderen Ort zu speichern, klicken Sie mit der rechten Maustaste auf Wiederherstellen, wählen Sie Wiederherstellen nach und wählen Sie schließlich einen neuen Speicherort.

Methode 5: Versteckte Bilder auf der Festplatte über Explorer wiederherstellen
Schritt 1: Gehen Sie zur Suchleiste und geben Sie Datei-Explorer ein.
Schritt 2: Klicken Sie auf die Registerkarte Ansicht und wählen Sie Ausgeblendete Objekte.
Schritt 3: Um ins Detail zu gehen, doppelklicken Sie auf Optionen und dann auf Ansicht.
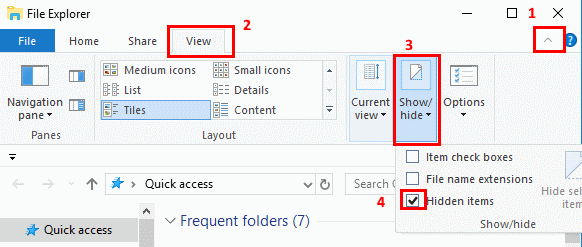
Methode 6. Über Bedienfeld versteckte Bilder auf der Festplatte wiederherstellen
Schritt 1: Gehen Sie zur Suchleiste und geben Sie Bedienfeld ein.
Schritt 2: Klicken Sie auf Aussehen und Personalisierung.
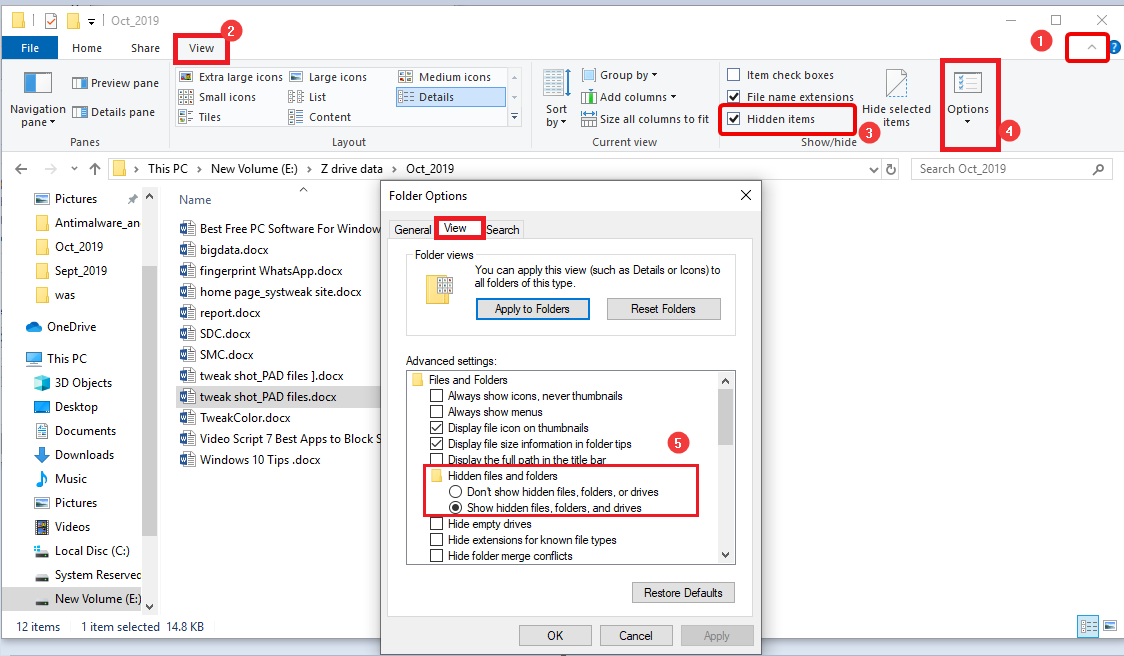
Schritt 3: Klicken Sie auf Datei-Explorer-Optionen und dann auf Ansicht.

Schritt 4: Scrollen Sie nach unten, bis Sie die Optionen für versteckte Dateien, Ordner und Laufwerke sehen. Aktivieren Sie diese – und schon sind Sie fertig.
Wie kann man Daten von einer abgestürzten Festplatte retten?
Das ist die Situation, in der äußerste Sorgfalt gefragt ist, um Ihre Bilder auf der Festplatte wiederherzustellen. Sobald Ihre Festplatte abgestürzt ist, können Sie nicht mehr richtig arbeiten, indem Sie sie an Ihren PC anschließen.
Wir stellen Ihnen einfache Techniken zur Verfügung, um diese Aufgabe für Sie zu erledigen.
Methode 1. Mit Recoverit Daten auf einer abgestürzten Festplatte wiederherstellen
In solchen Fällen – etwa wenn die Festplatte abgestürzt ist und Sie keinen Zugriff mehr auf Ihre Bilder haben – können Sie ebenfalls auf Wondershare Recoverit zurückgreifen. Das leistungsstarke Tool ist nicht nur für versehentlich gelöschte Dateien geeignet, sondern unterstützt auch die Wiederherstellung von Bildern auf einer abgestürzten Festplatte. Basierend auf den oben beschriebenen drei einfachen Schritten lassen sich selbst schwer zugängliche oder beschädigte Daten effizient scannen und wiederherstellen – unabhängig davon, ob Sie Windows 10, 11 oder eine ältere Version verwenden.
Einfach Bilder auf der Festplatte wiederherstellen
Mit der professionellen Recoverit-Software
Warum Recoverit wählen?
- ✅ Einfache Bedienung
- ✅ 99.5% Hohe Wiederherstellungsrate
- ✅ Unterstützt 1000+ Dateitypen
- ✅ Keine Qualitätsverluste
- ✅ Für PC & Mac verfügbar
- ✅ Sicher und vertrauenswürdig
Methode 2. ScanDisk CHKDSK ausführen
Schritt 1: Drücken Sie Windows + X und wählen Sie Eingabeaufforderung als Administrator

Schritt 2: Geben Sie nun chkdsk ein und klicken Sie auf Enter.

Schritt 3. Angenommen, Ihr beschädigtes Laufwerk ist C, dann können Sie chkdsk C:/f/r/x eingeben, um Fehler zu beheben und Ihre Fotos auf der Festplatte wiederherzustellen.
Wie kann man verhindern, dass Bilder auf der Festplatte nicht gefunden werden?
Manchmal hat man Bilder auf dem Computer, von denen man nicht möchte, dass sie von anderen gesehen werden. In diesen Fällen ist es am besten, sie an einem Ort zu verstecken, der für andere schwer oder fast unmöglich zu erreichen ist.
Lassen Sie uns 5 wirksame Strategien diskutieren.
Methode 1. Versteckte Ordner verwenden
Diese Technik kann Ihre Bilder vor anderen verbergen und Ihnen die Möglichkeit geben, sie zu sehen, wann immer Sie wollen. Hierfür müssen sie
- Wählen Sie die Bilder aus, die Sie ausblenden möchten und erstellen Sie einen Ordner.
- Wählen Sie den auszublendenden Ordner aus, klicken Sie mit der rechten Maustaste und wählen Sie Eigenschaften
- Klicken Sie auf die angezeigte Registerkarte Allgemein
- Klicken Sie nun auf das Kontrollkästchen neben der Option Ausgeblendet im Abschnitt Attribute
- Klicken Sie dann auf Übernehmen.
Methode 2. Datei-Explorer verwenden
Schritt 1: Datei Explorer öffnen.
Schritt 2: Klicken Sie mit der rechten Maustaste auf das Element und klicken Sie auf Eigenschaften.

Schritt 3: Wählen Sie unter Attribute die Registerkarte Allgemein, aktivieren Sie die Option Ausgeblendet und klicken Sie auf Übernehmen.
Schritt 4: Klicken Sie auf die 2. Option (siehe Abbildung) und dann auf OK.

Fazit:
Es gibt bestimmte Situationen, in denen Sie Ihre Bilder auf Ihrer alten Festplatte nicht mehr finden können – sei es durch versehentliches Löschen, Systemabstürze oder beschädigte Partitionen. Auch wenn es auf den ersten Blick kompliziert erscheinen mag, lässt sich der Vorgang mit den richtigen Methoden deutlich vereinfachen. In diesem Artikel haben wir Ihnen Schritt für Schritt gezeigt, wie Sie Bilder auf der Festplatte wiederherstellen können. Mithilfe leistungsstarker Tools wie Recoverit ist es möglich, gelöschte Bilder wiederzufinden, selbst wenn die Festplatte beschädigt oder abgestürzt ist. Ganz gleich, ob Sie Windows 10, 11 oder eine ältere Version verwenden – mit etwas Geduld und der richtigen Anleitung können Ihre wertvollen Fotos oft gerettet werden.
FAQ
-
Wie kann man gelöschte Bilder von einer Festplatte wiederherstellen?
Gelöschte Bilder lassen sich oft mit Hilfe von speziellen Wiederherstellungsmethoden zurückholen – selbst wenn sie nicht mehr im Papierkorb sind. Wichtig ist, die Festplatte nach dem Verlust nicht weiter zu verwenden, um ein Überschreiben der Daten zu vermeiden. Anschließend kann ein Wiederherstellungstool die Festplatte nach den gelöschten Dateien durchsuchen und eine Wiederherstellung ermöglichen. -
Was tun, wenn die Festplatte plötzlich nicht mehr erkannt wird?
Wenn die Festplatte nicht mehr vom System erkannt wird, sollten zunächst andere USB-Ports oder Kabel getestet werden. Funktioniert das nicht, kann man im Geräte-Manager oder der Datenträgerverwaltung prüfen, ob das Laufwerk dort noch erscheint. In einigen Fällen liegt ein Treiberproblem oder ein logischer Fehler vor, der mit den passenden Tools behoben werden kann. -
Kann man Bilder auch von einer formatierten Festplatte wiederherstellen?
Ja, das ist durchaus möglich. Beim Formatieren werden die Daten auf der Festplatte nicht sofort gelöscht, sondern lediglich als „frei“ markiert. Solange die Bereiche nicht mit neuen Daten überschrieben wurden, lassen sich Bilder mithilfe von Datenrettungssoftware oft vollständig wiederherstellen – auch von formatierten oder neu partitionierten Laufwerken. -
Welche Software eignet sich für die Wiederherstellung von Bildern auf einer Festplatte?
Wenn Sie eine zuverlässige und benutzerfreundliche Lösung suchen, ist Wondershare Recoverit eine gute Wahl. Die Software ermöglicht eine gründliche Analyse Ihrer Festplatte und unterstützt zahlreiche Bildformate. Mit nur wenigen Klicks lassen sich auch gelöschte oder beschädigte Bilder effizient wiederherstellen – ideal für den privaten oder professionellen Einsatz.
