• Abgelegt bei: Foto/Video/Audio Lösung • Bewährte Lösungen
Wenn es um Medien geht, ist Kodi der Name, der einem in den Sinn kommt. Seit seinen Anfängen im Jahr 2002 mit einem Xbox-Mediaplayer hat es eine enorme Präsenz im Online-Streaming erzielt. Er ist so beliebt, dass viele diese Plattform nutzen, um Videos anzusehen, Musik abzuspielen und so weiter. Aber das Problem tritt auf, wenn Kodi nicht richtig funktioniert. Wenn dies bei Ihnen der Fall ist. Hier ist die Lösung.
Teil 1. Warum werden Kodi-Videos nicht abgespielt
Kodi-Videos haben ihren eigenen Standard. Das ist der Grund, warum die Leute gerne Videos auf Kodi ansehen. Es gibt mehrere Fälle, in denen ein Problem mit Kodi-Videos auftritt.
Ursache Typ 1. Falsche Operationen
- Die Kompatibilitätseinstellungen sind das häufigste Problem. Wenn die Hardware- und Software-Einstellungen nicht korrekt sind, werden die Videos nicht mehr abgespielt.
- Fehlende Quelllinks können ein Problem darstellen.
- Provider dürfen nicht bereitgestellt oder aktiviert werden
Ursache Typ 2. Videos sind beschädigt
- Es kann ein Problem mit den richtigen Codecs geben. Dies gilt sowohl für Video-Codecs als auch für Audio-Codecs.
- Die Video-Rendering-Methode kann eine Ursache sein, die durch eine Änderung behoben werden kann.
Ursache Typ 3. Kodi funktioniert nicht
- Der Wartungscache kann ein Problem sein, wenn er nicht regelmäßig bereinigt wird.
- Datenbankmüll kann das Problem sein, es ist gut, ihn zu entfernen.
- Manchmal gibt es Probleme mit der neueren Version aufgrund von Fehlern.
- Der VPN-Dienst kann solche Probleme verursachen, die durch einen Wechsel des VPNs behoben werden können.
Teil 2. Prüfen und beheben Sie Kodi-Wiedergabeprobleme aufgrund falscher Einstellungen
Obwohl Kodi-Videos problemlos gestreamt werden können, kommt es manchmal zu Problemen bei der Wiedergabe. Diese Probleme entstehen in der Regel durch verschiedene Fehlbedienungen. Es gibt mehrere Fehlbedienungen, die aber leicht behoben werden können. Um Ihnen dabei zu helfen, wollen wir einige Probleme mit ihren Lösungen besprechen. Diese helfen Ihnen, das Problem sofort zu beheben, ohne dass Sie Software von Drittanbietern benötigen.
Problem 1: Pausen, Einfrieren oder Abstürze sind die häufigsten Probleme, mit denen viele Menschen zu kämpfen haben. In der Regel treten solche Probleme nach Updates, Builds oder Add-Ons auf.
Lösung 1: Kodi-Cache löschen
Das Leeren des Kodi-Caches ist eine effiziente Lösung. Es kann viele Probleme auf einen Schlag lösen. Befolgen Sie dazu einige der einfachen Schritte.
Schritt 1: Öffnen Sie "Kodi" und gehen Sie zu "Add-ons". Starten Sie nun "Exodus". Gehen Sie nun zur Hauptseite des Add-ons und klicken Sie auf "Tools".
Schritt 2: Wenn Sie auf "Tools" klicken, stehen Ihnen zwei Optionen zur Verfügung: "Cache löschen" und "Provider löschen", wie in der Abbildung gezeigt. Sie werden aufgefordert, fortzufahren. Klicken Sie einfach auf "Ja", um fortzufahren. Sie sind fertig.

Lösung 2: Deaktivieren Sie die Hardware-Beschleunigung
Die Deaktivierung der Hardware-Beschleunigung kann viele Probleme beheben. Dieses Problem tritt häufig bei Android-Geräten auf und kann leicht behoben werden, indem Sie die Hardware-Beschleunigung in der Kodi-Benutzeroberfläche deaktivieren. Befolgen Sie dazu einige einfache Schritte.
Schritt 1: Starten Sie "Kodi" auf Ihrem Gerät und gehen Sie zu den Einstellungen. Gehen Sie dazu in die obere linke Ecke und klicken Sie auf das zahnradförmige Symbol.
Schritt 2: Gehen Sie nun zu den Player-Einstellungen und klicken Sie auf das Zahnradsymbol in der linken unteren Ecke. Es wird "Experte" angezeigt, wie auf dem Bild zu sehen. Wählen Sie nun "Hardware-Beschleunigung zulassen - DXVA2" und deaktivieren Sie sie.

Schritt 3: Starten Sie nun Kodi neu und Sie sind fertig.
Problem 2: Manchmal ist Kodi nicht in der Lage, die Quelle zu öffnen und startet ständig neu. Dies geschieht in der Regel, wenn die Quelladresse nicht korrekt ist oder die Dateierweiterung des Repos fehlt.
Lösung: Korrekte Eingabe der URL
In den meisten Fällen ist es so, dass Sie eine externe Quelle hinzufügen und nicht die richtige URL angegeben haben. Es zeigt Ihnen in der Regel die Benachrichtigung an, dass es keine Verbindung zur Quelle herstellen kann. Um dies zu beheben, befolgen Sie diese Tipps.
- Vergewissern Sie sich zunächst, dass die von Ihnen eingegebene URL korrekt ist und entsprechend hinzugefügt wurde.
- Sie müssen überprüfen, ob die URL mit "HTTPS" oder "HTTP" beginnt. Achten Sie auch auf Groß- und Kleinbuchstaben.
- Wenn Sie sich damit sicher sind, können Sie fortfahren. Wenn Sie immer noch Probleme haben, muss das Repository im Moment offline sein. Versuchen Sie in diesem Fall, ein anderes Add-on aus einer anderen Quelle zu installieren.
Teil 3. Reparieren beschädigter Dateien und Abspielen von Videos auf Kodi
In den meisten Fällen wird ein Kodi-Video nicht richtig abgespielt. Das Video ist beschädigt oder es wird ein Fehler angezeigt, wenn wir versuchen, es abzuspielen. Dies geschieht, wenn das Format des Videos geändert wird oder wenn es von einem Virus befallen wird, etc.
Es gibt viele Informationen im Internet, aber wenn es um die Reparatur von beschädigten Videos geht, gibt es nichts Besseres als die Wondershare Repairit Video Repair Software.
Wondershare Repairit hilft bei der effektiven Reparatur beschädigter Videos auf Mac und Windows. Es kann Videos mit mehreren Formaten gleichzeitig reparieren. Es kann fast alle Videos reparieren.
Um es zu verwenden, folgen Sie 3 einfachen Schritten:
Schritt 1: Beschädigtes Video hinzufügen
Starten Sie Wondershare Repairit und fügen Sie ein beschädigtes Video hinzu. Es gibt zwei Möglichkeiten, ein beschädigtes Video hinzuzufügen.
- Klicken Sie auf die angezeigte Oberfläche mit der Meldung "Video hinzufügen und Reparatur starten".
- Klicken Sie auf die Schaltfläche "Hinzufügen".

Wenn Sie das Video hinzufügen, werden Ihnen über eine Oberfläche alle Informationen zum Video angezeigt.

Schritt 2: Video reparieren
Klicken Sie einfach auf die Schaltfläche "Reparieren". Sobald die Reparatur abgeschlossen ist, wird eine Meldung zum Speichern und zur Vorschau angezeigt. Klicken Sie zum Speichern auf "OK".

Klicken Sie auf das Ordnersymbol und fügen Sie ein Beispielvideo hinzu. Es wird eine Beispieldatei mit demselben Gerät und demselben Format wie die beschädigte Datei erstellt. Die erweiterte Reparatur verwendet diese Informationen zur Reparatur.

Klicken Sie auf "Reparieren", um fortzufahren. Sie werden aufgefordert, das reparierte Video vor der erweiterten Reparatur zu speichern. Wählen Sie zwischen "Ja" und "Nein".
Schritt 3: Video speichern
Klicken Sie auf die Schaltfläche "Speichern", um das Video zu speichern. Sie werden aufgefordert, den Pfad oder Speicherort für das reparierte Video zu wählen. Es ist ratsam, nicht denselben Speicherort zu wählen. Sie können zur Sicherheit einen anderen Ort wählen.
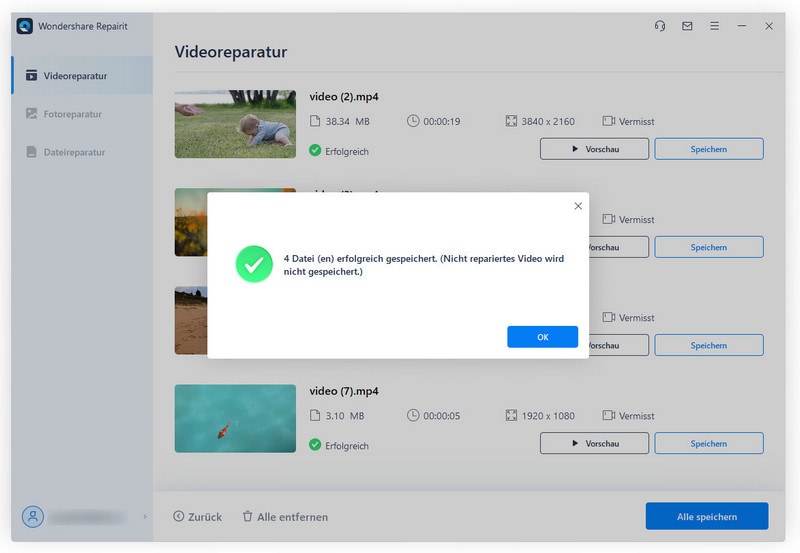
Hier wird Ihnen die Option "Speichern" angeboten. Wenn Sie "Speichern" wählen, wird Ihr Video in dem gewählten Ordner gespeichert. Wenn Sie "Neuer Ordner" wählen, können Sie einen neuen Ordner mit dem Namen Ihrer Wahl erstellen. Schließlich dauert es ein paar Sekunden und Ihr Video wird erfolgreich am gewählten Ort gespeichert.
Teil 3. Verschiedene Methoden zur Lösung des nicht funktionierenden Kodi
Es gibt viele Fälle, in denen Sie versuchen, Kodi zu benutzen und es nicht funktioniert. Dann probieren Sie immer wieder verschiedene Methoden aus, aber am Ende funktioniert Kodi nicht oder Kodi-Videos werden nicht abgespielt. Das ist eine schwierige Situation, denn Sie sind sich der wirklichen Probleme nicht bewusst. Wie können Sie dann das Problem lösen, wenn Sie keine Ahnung von dem Problem selbst haben? Es kann mit Add-Ons zusammenhängen. Konnektivität, Einstellungen und so weiter.
Um Ihnen dabei zu helfen, stellen wir Ihnen einige bewährte und getestete Methoden vor. Sie können sie verwenden, um das Problem zu lösen, wenn Kodi nicht funktioniert. Diese Techniken sind einfach und erfordern keine professionellen Kenntnisse. Sie müssen nur einige einfache Schritte befolgen und schon sind Sie fertig.
Methode 1: Löschen Sie den Cache von Kodi
Wenn Kodi nun Streaming-Videos abspielt, beginnt der Download in den Cache einige Sekunden früher. Dies dient dazu, ein reibungsloses Streaming-Erlebnis zu gewährleisten. Aber dieser Vorgang füllt den Cache auf. Wenn der Cache vollständig belegt ist, kann Kodi nicht mehr richtig funktionieren.
Um dieses Problem zu beheben, können Sie Indigo oder ein anderes Add-on verwenden, um den Cache zu leeren, da es kein integriertes Tool dafür gibt.
Sobald das Addon installiert ist, folgen Sie einigen einfachen Schritten.
Schritt 1: Klicken Sie auf das Wartungstool.
Schritt 2: Wählen Sie "Cache löschen", wie in der Abbildung gezeigt. Damit wird der Prozess gestartet. Sobald der Vorgang abgeschlossen ist, sind Sie fertig.
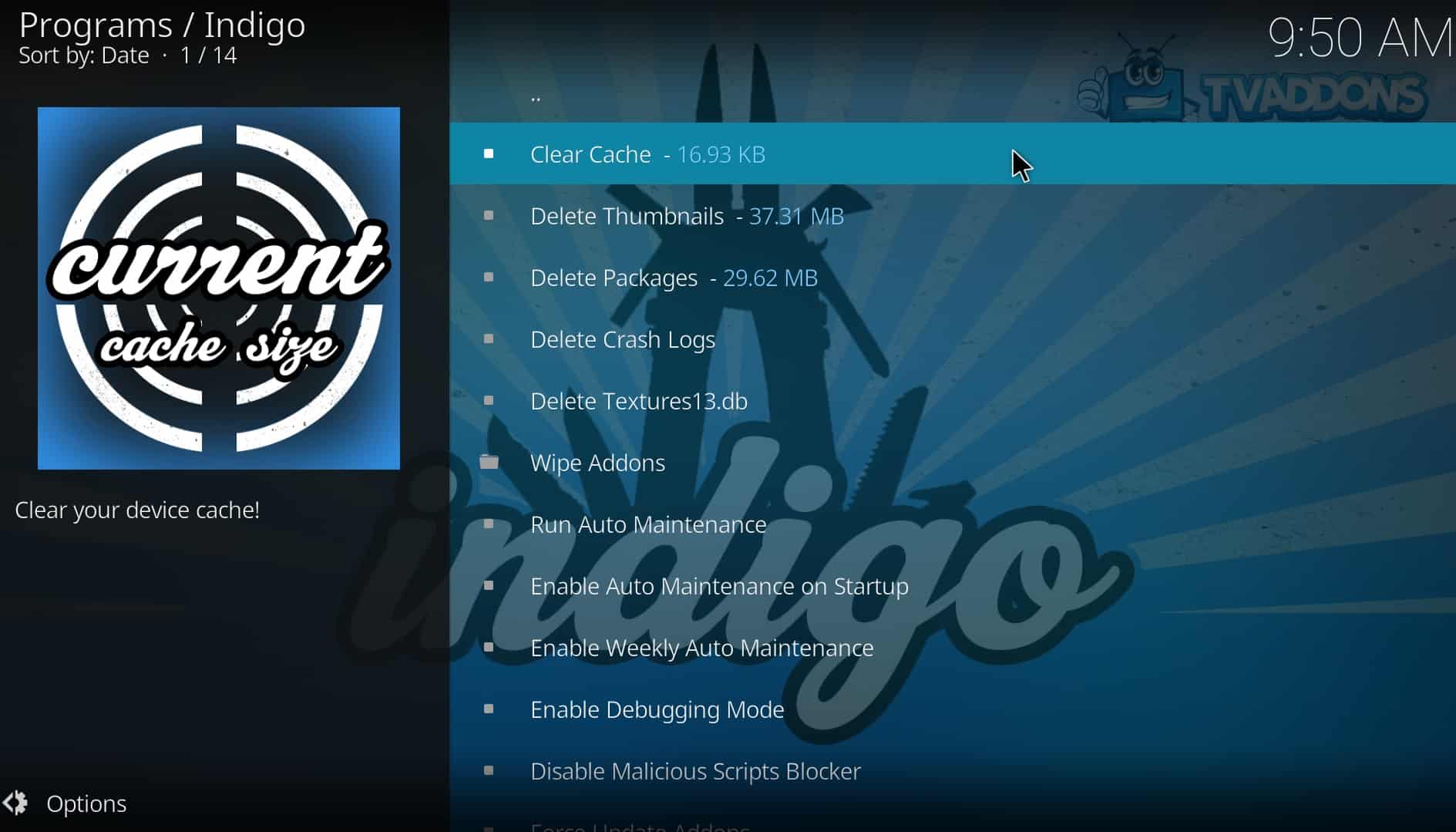
Dieser Vorgang wird das Problem beheben. Wenn das Problem jedoch weiterhin besteht, installieren Sie Kodi neu.
Methode 2: Aktualisieren auf die neueste Version
In der neuesten Version sind viele Fehler behoben worden. Es ist also besser, das Problem durch eine Aktualisierung von Kodi zu lösen. Um Ihre aktuelle Version zu erfahren, klicken Sie auf das "Einstellungen" Symbol auf dem Kodi-Startbildschirm.
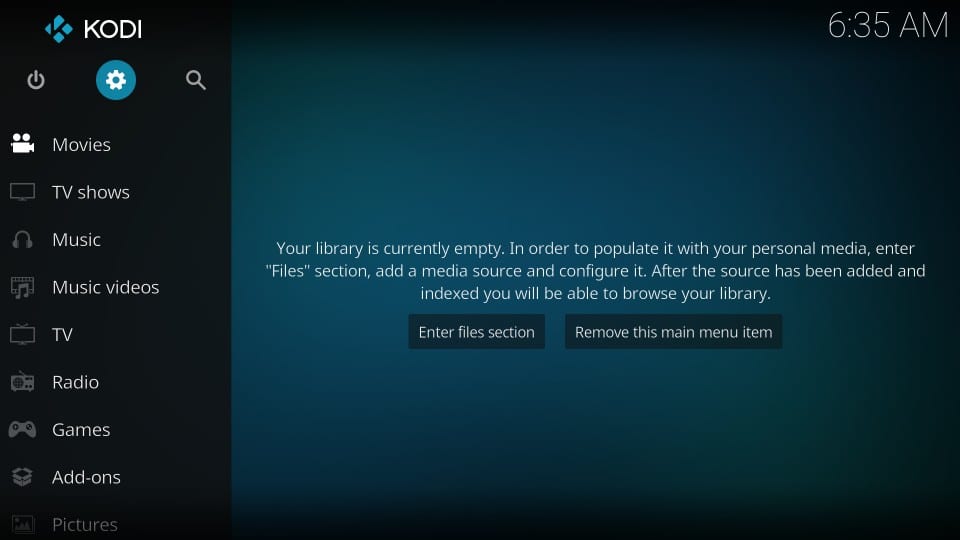
Wählen Sie nun "Systeminformationen".
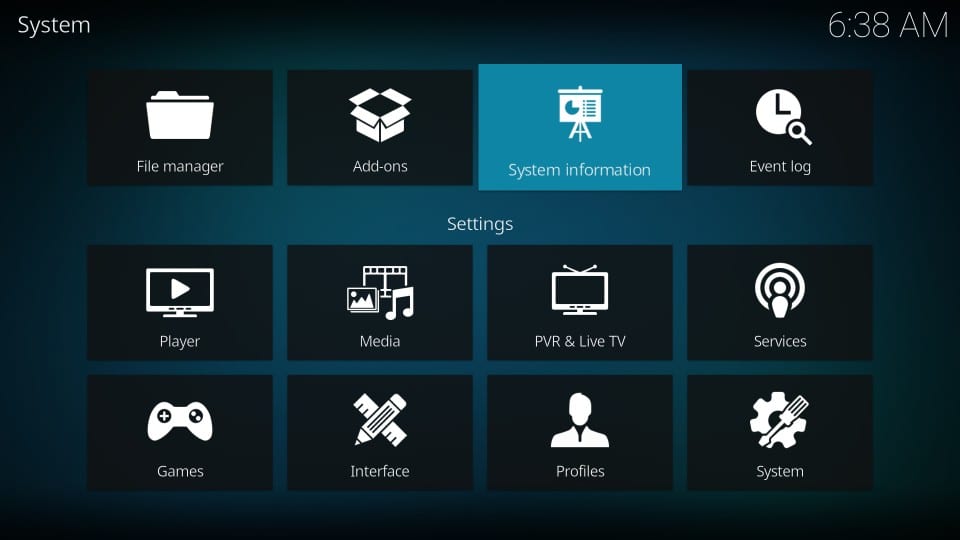
Es werden Ihnen alle Informationen zur aktuellen Version angezeigt.

Um die neueste Version zu installieren, führen Sie einige einfache Schritte aus,
Schritt 1: Öffnen Sie die offizielle Webseite von Kodi und klicken Sie auf die Schaltfläche "Herunterladen" in blauer Farbe. Hier finden Sie die neueste verfügbare Version für Ihr Betriebssystem.
Schritt 2: Gehen Sie nun zu "Wählen Sie Ihre Version" und wählen Sie Ihr Betriebssystem.
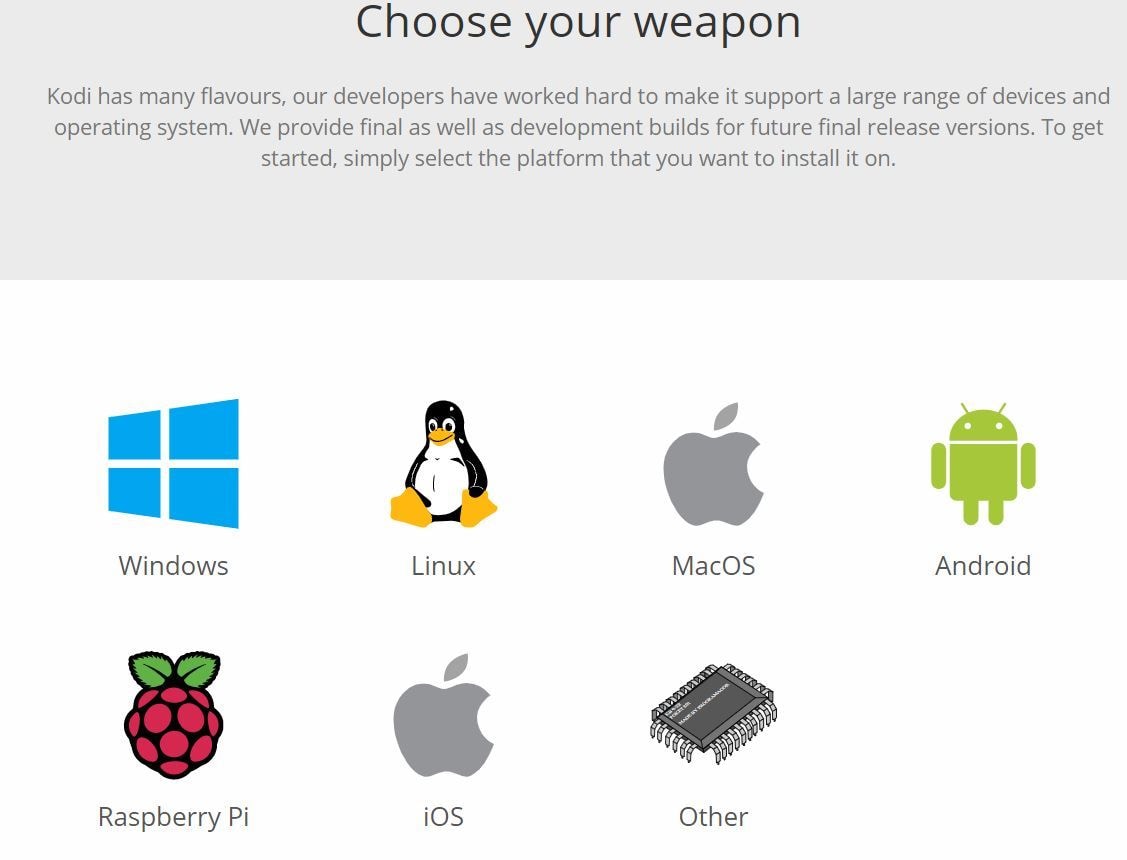
Schritt 3: Wählen Sie nun aus den Optionen diejenige aus, die Ihren Systemanforderungen entspricht. Das Herunterladen wird gestartet. Klicken Sie nach dem Herunterladen darauf, um die neueste Version zu installieren. Dazu müssen Sie die alte Version nicht deinstallieren. Dieser Prozess der Aktualisierung wird automatisch durchgeführt.

Methode 3: Wiederherstellen der Standardeinstellungen
Wenn Sie Kodi auf die Standardeinstellungen zurücksetzen, können Sie die meisten temporären Probleme beheben. Dazu können Sie das Indigo-Add-on installieren und einige einfache Schritte befolgen.
Schritt 1: Rufen Sie den Startbildschirm auf und klicken Sie auf "Werkseinstellungen", wie in der Abbildung gezeigt.
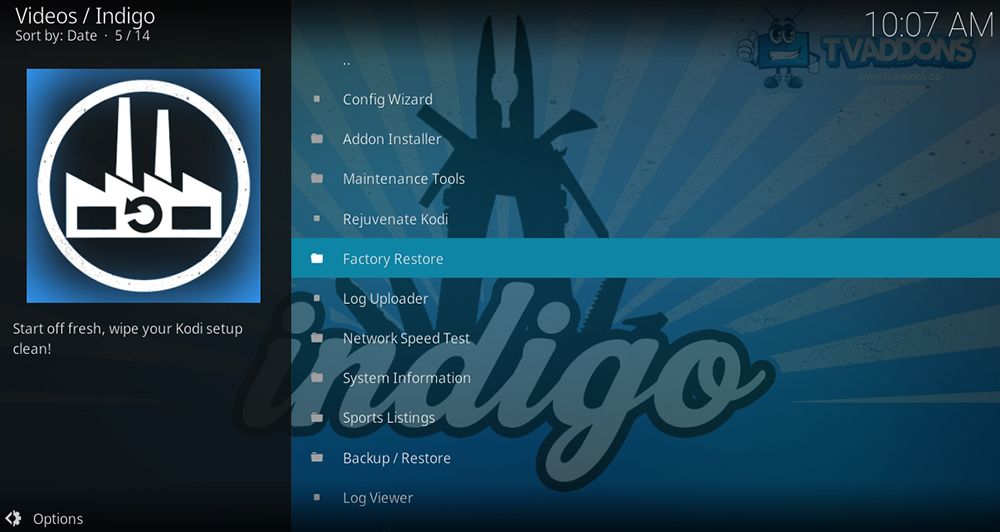
Schritt 2: Sie werden um Zustimmung gebeten. Klicken Sie nun auf "Ja". Es wird einige Zeit dauern. Sobald der Vorgang abgeschlossen ist, starten Sie Kodi neu und importieren die Medienbibliothek, um fortzufahren.
Methode 4: Unbekannte Quellen aktivieren
Kodi ist eine der sichersten Plattformen, die unter Berücksichtigung verschiedener Sicherheitsaspekte Unterhaltung bieten. Das ist der Grund, warum es keine Installationen aus unbekannten oder fremden Quellen zulässt. Dies führt jedoch manchmal dazu, dass Kodi nicht richtig funktioniert. Damit es funktioniert, müssen Sie die Option "Unbekannte Quellen" aktivieren, um die erforderlichen Add-Ons hinzuzufügen. Die Schritte dafür sind unten aufgeführt.
Schritt 1: Gehen Sie zum Startbildschirm von Kodi und klicken Sie auf "Einstellungen", oben rechts.
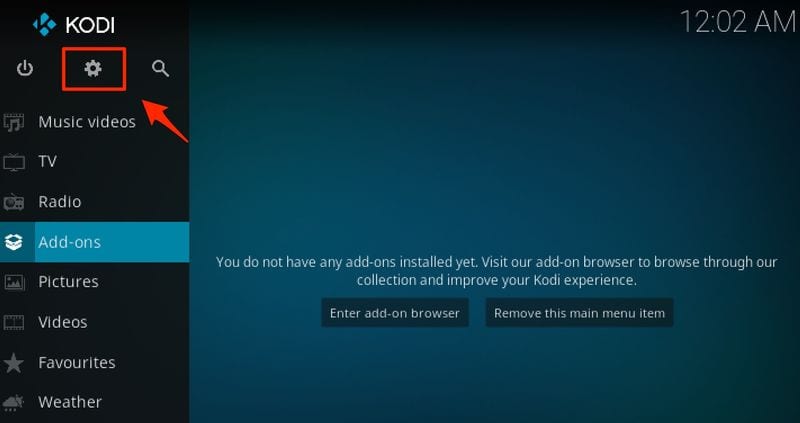
Schritt 2: Klicken Sie unter den angegebenen Optionen auf das Symbol "Systemeinstellungen".
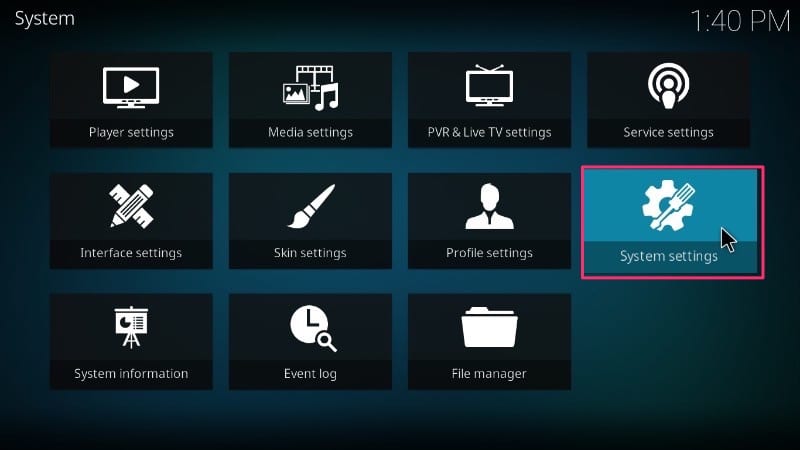
Schritt 3: Klicken Sie auf der linken Seite auf "Add-ons" und aktivieren Sie "Unbekannte Quellen".
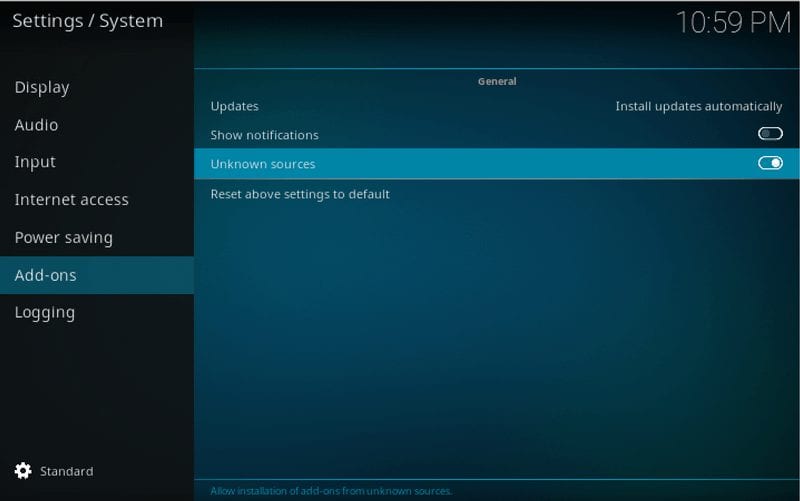
Sobald Sie die erforderlichen Add-ons hinzugefügt haben, deaktivieren Sie diese Option wieder, um fortzufahren.
Methode 5: Kodi Add-ons aktualisieren
Manchmal fügen Sie notwendige Add-Ons hinzu, aber trotzdem funktioniert Ihr Kodi nicht so, wie es sein sollte. Unter diesen Umständen können Sie eine manuelle Aktualisierung durchführen. Führen Sie dazu einige Schritte aus.
Schritt 1: Öffnen Sie Kodi und gehen Sie zu "Add-ons" wie gezeigt.

Schritt 2: Klicken Sie nun auf die Paketinstaller Schaltfläche. Sie befindet sich in der linken oberen Ecke, wie abgebildet.

Schritt 3: Klicken Sie auf "Meine Add-ons".

Schritt 4: Klicken Sie nun auf "Video-Add-Ons" wie abgebildet.

Schritt 5: Wählen Sie Ihr gewünschtes Add-on und klicken Sie auf die Aktualisieren Schaltfläche. Wählen Sie die neueste verfügbare Update-Version aus und warten Sie, bis eine Meldung zur Aktualisierung des Add-ons erscheint. Sobald die Nachricht erscheint, sind Sie fertig.
Methode 6: Verwenden Sie ein virtuelles privates Netzwerk (VPN)
Manchmal funktioniert Ihr Kodi nicht oder Ihre Kodi-Videos werden nicht abgespielt und Sie erhalten die Fehlermeldung "Kein Stream verfügbar". Dieser Zustand tritt in der Regel auf, wenn Ihr Internet Service Provider (ISP) Ihre Videos blockiert. Dies ist ein häufiges Problem, das sich durch die Installation eines geeigneten virtuellen privaten Netzwerks (VPN) leicht beheben lässt. VPN maskiert Ihr Video und verschlüsselt Ihren Datenverkehr. Ihr Internetanbieter erfährt nicht, was Sie gerade streamen und von wo. Das bedeutet, dass Sie problemlos auf alle Inhalte zugreifen können, die in Ihrer Region blockiert sind.
Teil 4. Wie Sie das Problem der nicht abgespielten Kodi-Videos verhindern
Kodi-Videos bieten einen einfachen Zugang zur Welt der Unterhaltung. Damit können Sie bequem von zu Hause aus Videos in hoher Qualität und ohne Störungen ansehen. Aber manchmal werden Kodi-Videos aufgrund verschiedener Probleme nicht richtig abgespielt. Um Ihnen dabei zu helfen, werden hier einige bewährte Vorbeugungsmaßnahmen vorgestellt.
- Verwenden Sie die neueste Version von Kodi und anderen Add-Ons: In den meisten Fällen geht ein Streaming-Add-on komplett kaputt. Dies geschieht aufgrund der älteren Kodi-Version. In einem anderen Fall kann ein Update das Add-on zerstören, so dass eine Neuinstallation der neuesten Version Abhilfe schaffen kann.
- Starten Sie Kodi neu, nachdem Sie etwas Neues installiert haben: Es ist gut, Kodi nach jeder Aktualisierung oder Neuinstallation neu zu starten. Dadurch werden bestimmte Störungen beseitigt und Sie erhalten ein störungsfreies Video-Streaming-Erlebnis.
- Internetgeschwindigkeit: In den meisten Fällen ist die Geschwindigkeit die Hauptursache dafür, dass Kodi-Videos nicht abgespielt werden. Behalten Sie dabei einige Parameter im Auge.
- Empfohlene Mindestgeschwindigkeit: 1,5 Mbps
- Für SD-Videoqualität: 3,0 Mbps
- Für HD-Videoqualität: 5,0 Mbps
- Für UHD-Videoqualität: 25 Mbps
- Verwenden Sie ein vertrauenswürdiges und bekanntes VPN: Meistens ist es in Ihrer Region nicht erlaubt, bestimmte Videos auf Kodi abzuspielen. Infolgedessen blockieren Internet Service Provider einige Inhalte. Um auf diese Inhalte zuzugreifen, benötigen Sie ein Virtual Private Network (VPN). Dadurch werden Ihre Inhalte verschlüsselt, so dass Sie den ISP problemlos passieren können.
- Aktualisieren Sie Ihre Kodi-Streaming-Box: In den meisten Fällen wird der Heimkino-PC oder die Kodi-Box alt. Nun ist es so, dass der Arbeitsspeicher aufgrund der geringeren Speicherkapazität nicht mehr in der Lage ist, den Druck zu bewältigen oder die Festplatte beginnt, Probleme zu machen. Aktualisieren Sie also auf die neueste Version, um einfaches Streaming zu genießen.
Fazit:
Es kommt oft der Zeitpunkt, an dem Kodi-Videos nicht mehr wie ein Profi abgespielt werden. Wenn es um Probleme geht, gibt es viele Probleme mit verschiedenen Lösungen für jeden Fall. Aber sind all diese Lösungen auch praktisch umsetzbar? Nein! Um Ihnen dabei zu helfen, werden Ihnen einige getestete Methoden vorgestellt. Nutzen Sie also diese Lösungen, um Ihre Probleme einfach und schnell zu beheben.
Ihre Dateien reparieren
- Video reparieren
- Kostenloses Videoreparatur-Tool
- Fehler 0xc00d5212
- Videowiedergabefehler 224003 beheben
- 4K-Video-Downloader-Fehler
- Video-Fehler 0xc10100be
- Kein Ton auf YouTube
- PowerPoint kann keine Video-/Audio-Medien abspielen
- Instagram Video kein Ton
- Amazon Prime Video Fehlercode 5004
- VLC kein Ton-Problemen
- Twitch Lagging oder Buffering
- Beschädigte GoPro-Dateien reparieren
- Quicktime Mov wird nicht abgespielt
- Foto reparieren
- JPEG-Dateien reparieren
- Unlesbare Bilder reparieren
- PG-Dateien auf Mac reparieren
- Gray Box in Fotos oder ausgegrauten Fotos
- Beschädigte Fotos mit Repairit reparieren
- Korrektur von verpixelten Bildern
- JPG/JPEG-Fotos online kostenlos reparieren
- 5 besten JPEG-Reparatur-Softwares
- Datei-Reparatur




Classen Becker
chief Editor