• Abgelegt bei: Foto/Video/Audio Lösung • Bewährte Lösungen
Kodi ist eine gute Quelle für Unterhaltung. Aber es hat ein Problem und das ist das "Kodi kein Ton" Problem. Es handelt sich um ein häufiges Problem, das ohne jede Vorwarnung auftritt. Es ist sehr frustrierend, wenn Kodi keinen Ton hat. Lassen Sie uns eine Reise beginnen, um das Problem "Kodi kein Ton" mit einigen einfachen Schritten zu beheben.
- Was sind die 4 Fälle, in denen Kodi keinen Ton hat?
- So beheben Sie das Problem mit den Kodi-Audioeinstellungen
- So beheben Sie das Problem mit dem Absturz der Kodi-Software
- Schritte zum Reparieren eines beschädigten Videos ohne Ton
- So beheben Sie die Hardware-Probleme
- Merken Sie sich die Tipps zum Abspielen von Videos mit Kodi
Was sind die 4 Fälle, in denen Kodi keinen Ton hat?
Wenn wir über Kodi sprechen, gibt es kein Tonproblem. Es gibt viele Ursachen. Lassen Sie uns dies anhand der Top 4 Fälle für dasselbe durchgehen.
Fall 1. Kodi Audio Einstellungen Problem
Falsche Audio-Einstellungen sind ein Hauptgrund für das "No Audio"-Problem von Kodi. Es passiert, wenn die Audio-Einstellungen von Kodi nicht mit Ihrem Audio-Ausgabegerät übereinstimmen. In diesem Fall ist kein Ton zu hören oder Sie hören einen störenden Ton.
Fall 2. Absturz der Kodi-Software
In bestimmten Fällen führt der plötzliche Stromausfall oder einige Bugs zum Absturz der Kodi-Software. In diesem Fall können Sie keine Audiodateien anhören oder gar nicht auf Kodi zugreifen. Dies geschieht in der Regel bei den alten Versionen von Kodi.
Fall 3. Video hat keinen Ton
In diesem Fall können Sie nur Videos sehen, aber nicht den Ton anhören. Hier müssen Sie bei Bluetooth-Lautsprechern Ihre Bluetooth-Konnektivität überprüfen. Manchmal wird dieses Problem durch ein Problem in den Soundtreibern verursacht, wenn Sie Windows verwenden.
Fall 4. Hardware-Probleme
Ein Hardware-Problem ist ein häufiger Grund, wenn Kodi keinen Ton hat. Sie hören in diesem Fall bei allen Videos keinen Ton oder Störgeräusche. Es handelt sich um ein Problem mit dem Audiokabel, den Anschlussports oder einer alten Kodi-Box.
So beheben Sie das Problem mit den Kodi-Audioeinstellungen
In vielen Fällen können falsche Audioeinstellungen dazu führen, dass Kodi keinen Ton abgibt. In diesem Fall ist es erforderlich, dass Sie einige allgemeine Audioeinstellungen ändern. Gehen Sie dazu einfach einige Schritte durch.
Schritt 1: Starten Sie Kodi auf Ihrem Gerät und gehen Sie zum Startbildschirm. Klicken Sie hier auf das Symbol "Einstellungen" aus den vorgegebenen Optionen, wie in der Abbildung gezeigt.
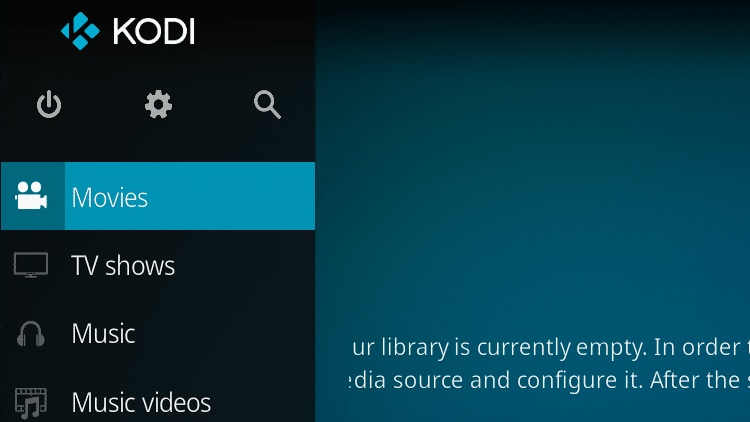
Schritt 2: Klicken Sie auf "Systemeinstellungen", wie unten im Bild mit einem Pfeil dargestellt.
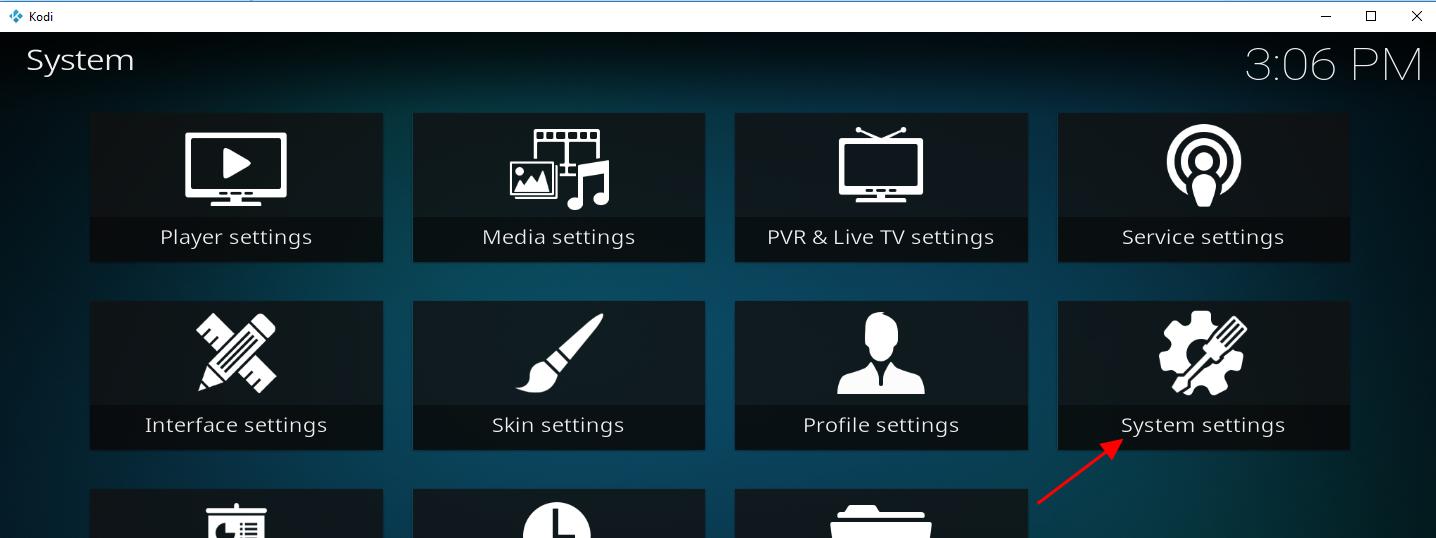
Schritt 3: Beginnen Sie mit dem Anklicken von "Standard" und fahren Sie damit fort, bis Sie "Erweitert" im linken Fensterbereich sehen. Wenn Sie "Erweitert" gesehen haben, klicken Sie darauf, um die erweiterten Einstellungen aufzurufen, wie unten gezeigt.

Schritt 4: Wenn Sie auf "Erweitert" klicken, werden im linken Fensterbereich Optionen angezeigt. Wählen Sie "Audio" aus diesen Optionen.

- Audio-Ausgabegerät: Es bietet Ihnen die Möglichkeit, das richtige Ausgabegerät zu wählen. Wählen Sie ein geeignetes Gerät.
- Viele Kanäle: Es hilft Ihnen bei der Auswahl der Anzahl der Kanäle, die für eine digitale Audioverbindung erforderlich sind. Mit anderen Worten: Sie können ihn entsprechend der Anzahl der Lautsprecher für eine analoge Verbindung ändern.
- Ausgangskonfiguration: Hier können Sie die Eigenschaften des Audioausgangs konfigurieren. Es bietet Ihnen verschiedene Optionen,
- Gelöst: Sie können die Audioausgabe entsprechend der angegebenen Abtastrate einstellen. Außerdem können Sie damit den Lautsprecher entsprechend einstellen.
- Beste Übereinstimmung: Sie ist sehr empfehlenswert, da Sie mit dieser Option die Audioausgabe so einstellen können, dass sie den Eigenschaften der Quelle am nächsten kommt.
- Optimiert: Sie bietet Ihnen die Möglichkeit, die Audioausgabe bereits beim Start der Wiedergabe einzustellen. Sie bleibt gleich, auch wenn sich die Eigenschaften der Quelle nachträglich ändern.
- Stufen der Lautstärkeregelung: Mit dieser Funktion können Sie die Anzahl der Tastenbetätigungen einstellen. Sie reicht von stumm bis zur vollen Lautstärke.
- Behalten Sie die Originallautstärke beim Downmix bei: Es bietet Ihnen die Möglichkeit, die umliegenden Kanäle auszugleichen. Damit können Sie die Lautstärke der ursprünglichen Audioquelle wiederherstellen, falls der Ton auf Ihrem Kodi zu leise ist oder es überhaupt keinen Ton gibt.
- Qualität der Neuabtastung: Es ermöglicht Ihnen, das Audio mit verschiedenen Raten von niedrig bis hoch neu zu samplen.
- Halten Sie das Audiogerät am Leben: Hier können Sie die Zeit einstellen, die das Audiogerät warten soll, wenn kein Ton benötigt wird.
- GUI-Töne: Es erlaubt Ihnen, ein Soundthema zu wählen.
Hinweis: Starten Sie Ihr Gerät nach dem Zurücksetzen der Audioeinstellungen neu.
So beheben Sie das Problem mit dem Absturz der Kodi-Software
Es gibt viele Gründe für einen Absturz der Kodi-Software wie,
- Sie verwenden eine ältere Version. In diesem Fall ist ein Update auf die neueste Version die schnelle Lösung.
- Sie haben kürzlich einige Addons installiert. In diesem Fall sollten Sie die Addons sofort entfernen.
- Ihr Grafiktreiber ist veraltet. In diesem Fall behebt ein einfaches Update auf die neuere Version das Problem.
Wenn dieses Problem jedoch über einen längeren Zeitraum besteht, müssen Sie einige Einstellungen ändern. Sie müssen die Hardwarebeschleunigung deaktivieren. Lassen Sie uns dies im Detail besprechen.
Schritt 1: Klicken Sie auf das Einstellungssymbol, wie in der Abbildung gezeigt.

Schritt 2: Wählen Sie die "Player-Einstellungen" aus den vorgegebenen Optionen.

Schritt 3: Gehen Sie nun in die linke untere Ecke und beginnen Sie, auf das Zahnradsymbol zu klicken, bis Sie "Experte" erreichen.
Hinweis: Es sind in der Regel drei Klicks nötig, um den Modus von "Standard" auf "Experte" zu ändern.

Schritt 4: Klicken Sie auf die Registerkarte "Videos" aus den gegebenen Optionen und gehen Sie in den Bereich "Bearbeitung". Gehen Sie nun auf "Hardware-Beschleunigung zulassen - DXVA2". Sie müssen es deaktiviert lassen.

Sobald Sie die angegebene Option erfolgreich deaktiviert haben. Sie müssen Ihr Kodi neu starten, damit die notwendigen Änderungen wirksam angewendet werden. Diese Technik verhindert, dass Kodi in Zukunft abstürzt.
Schritte zum Reparieren eines beschädigten Videos ohne Ton
Es gibt mehrere Fälle, in denen Ihre Videos aus verschiedenen Gründen beschädigt wurden. Dies kann durch eine plötzliche Unterbrechung während der Übertragung, Änderungen im Format, Virenbefall usw. geschehen.
Hier müssen Sie wissen, dass Sie Ihr Video mit der Software "Wondershare Repairit " leicht wiederherstellen können, egal was der Grund für die Beschädigung ist.
Außerdem ist die Software sowohl für Windows als auch OS für Mac OS verfügbar. Der Hauptvorteil dieser Software ist, dass sie Ihre beschädigten Videos fast jeder Art wiederherstellt, und zwar ohne Ton. Sie müssen nur drei einfache Schritte befolgen, um Ihr beschädigtes Video zu reparieren.
Schritt 1: Beschädigtes Video hinzufügen
Starten Sie "Wondershare Repairit" und fügen Sie ein beschädigtes Video hinzu. Sie können ein beschädigtes Video hinzufügen, indem Sie auf eine beliebige Stelle in der mittleren Box mit der Meldung "Video hinzufügen und Reparatur starten" klicken oder indem Sie auf die Schaltfläche "Hinzufügen" klicken.

Sobald das beschädigte Video erfolgreich hinzugefügt wurde, zeigt die Oberfläche die erforderlichen Details an, wie auf dem Bild zu sehen ist.

Schritt 2: Video reparieren
Klicken Sie auf die Schaltfläche "Reparieren", um fortzufahren. Es wird einige Zeit dauern. Sobald die Reparatur abgeschlossen ist, wird ein Fenster vor Ihnen angezeigt. Es wird Sie um Erlaubnis bitten, Ihr repariertes Video in der Vorschau zu sehen und zu speichern. Wenn Sie keine Vorschau wünschen, können Sie einfach auf die Schaltfläche "Speichern" klicken, um fortzufahren. Falls Sie das reparierte Video auf seine Qualität hin überprüfen möchten, können Sie dies tun, indem Sie einfach auf das kleine Dreieck klicken.
Wenn das reparierte Video nicht Ihren Erwartungen entspricht, können Sie sich für "Erweiterte Reparatur" entscheiden.

Klicken Sie dazu auf das Ordnersymbol und fügen Sie eine Beispielvideodatei hinzu. Eine Beispiel-Videodatei ist eine gültige Datei, die von demselben Gerät erstellt wird. Es trägt auch das gleiche Format wie das eines beschädigten Videos. Tatsächlich wird die erweiterte Reparatur die Informationen aus der Beispieldatei nutzen, um effiziente Ergebnisse zu liefern.

Sobald die Beispieldatei hinzugefügt wurde, klicken Sie auf die Schaltfläche "Reparieren". Sobald Sie auf die Schaltfläche "Reparieren" klicken, werden Sie aufgefordert, das Video zu speichern.
Hinweis: Sobald die erweiterte Reparatur beginnt, können Sie sie nicht mehr speichern.
Schritt 3: Video speichern
Wenn Sie nun auf "Speichern" klicken, werden Sie aufgefordert, einen Pfad oder Speicherort zum Speichern des wiederhergestellten Videos zu wählen. Sie können einfach einen beliebigen Ort auswählen, um fortzufahren. Sie haben auch die Möglichkeit, einen neuen Ordner zu erstellen. Sie können einen neuen Ordner benennen, um ihn später leicht zu finden.

Sobald Sie mit der Auswahl des Standorts fertig sind, beginnt der Prozess der Reparatur. Sobald dies abgeschlossen ist, können Sie auf Ihr repariertes Video zugreifen.
So beheben Sie die Hardware-Probleme
Es handelt sich nicht in allen Fällen um ein Softwareproblem. Es gibt viele Fälle, in denen ein Hardwarefehler das Problem "Kodi kein Ton" verursacht. Obwohl es sich nicht um eine häufige Ursache handelt, kommt sie manchmal vor. In diesem Fall müssen Sie einige der einfachen Tipps befolgen, die im Folgenden vorgestellt werden.
- Anschlussports: Mit der Zeit sind die Anschlüsse oft Schmutz und anderen Witterungseinflüssen ausgesetzt. Als Ergebnis treten statische Geräusche, abgehackter Ton usw. auf. In einigen Fällen gibt es sogar überhaupt keinen Ton. Dies ist ein normaler Zustand, der das Problem "Kodi kein Ton" verursacht.
Um dieses Problem loszuwerden, können Sie eine Luftdose zum Ausblasen der angesammelten Flusen verwenden. Es hilft Ihnen auch, andere Staubverunreinigungen auszublasen. Was die verbleibenden Verunreinigungen betrifft, können Sie diese mit einem Wattestäbchen auswischen.
- Audiokabel: Es ist ratsam, die Audiokabel Ihres Soundsystems auf eventuelle Defekte zu überprüfen. Mit der Zeit verlieren die Drähte ihre Fähigkeit, der Abnutzung standzuhalten. Infolgedessen haben sie Risse bekommen. In einem anderen Fall können die Drähte ausgefranste Enden haben oder sie sind umeinander gewickelt. Um dieses Problem zu beheben, können Sie ein anderes Kabel austauschen oder einfach den beschädigten Draht durch Löten reparieren.
In einem anderen Fall besteht die Möglichkeit, dass Sie das falsche Kabel eingesteckt haben. Dazu können Sie das Handbuch des Geräts zu Hilfe nehmen, um die richtigen Verbindungen herzustellen.
In einem anderen Fall wird empfohlen, das Audiokabel von Quellen fernzuhalten, die elektromagnetische Strahlung erzeugen. Zu den Quellen, die für elektromagnetische Strahlung verantwortlich sind, gehören Computermonitore, Netzteile usw. Wenn Sie nur wenig Platz haben, können Sie die Kabel parallel anordnen oder in einem 90-Grad-Winkel kreuzen.
- Bluetooth-Verbindung: Es wird empfohlen, Ihre Bluetooth-Lautsprecher in Reichweite zu halten. In den meisten Fällen beträgt diese Reichweite etwa 10 Meter. Stellen Sie außerdem sicher, dass genügend Abstand zu anderen Geräten wie Mikrowellenherden, externen Monitoren usw. vorhanden ist. Auch Metallschreibtische und Ziegelsteinwände unterbrechen das Bluetooth-Signal.
Wenn die oben genannten Tipps für Sie nicht funktionieren. Sie müssen alle Bluetooth-Geräte außer Kodi ausschalten. In den meisten Fällen funktioniert diese Technik, da es keine Bluetooth-Störungen mehr gibt.
- Kodi-Box: Die meisten Leute ignorieren die Kodi-Box. Sie denken, dass sie in der Lage sind, Videos zu streamen, was bedeutet, dass mit der Kodi-Box alles in Ordnung ist. Aber in vielen Fällen hat das Kodi Tonproblem viel mit der Kodi-Box zu tun. In den meisten Fällen ist es erforderlich, dass Sie Ihre Kodi-Box aktualisieren.
In anderen Fällen liegt ein Hardware-Fehler in den elektronischen Bauteilen vor, die sich auf der Platine im Inneren der Kodi-Box befinden. In diesem Fall hilft eine einfache Hardware-Reparatur und Sie können wieder einen guten Klang erleben.
Merken Sie sich die Tipps zum Abspielen von Videos mit Kodi
- Aktivieren Sie unbekannte Quellen: Standardmäßig hat Kodi die Option zum Hinzufügen von Add-Ons deaktiviert. In vielen Fällen benötigt Kodi Add-ons, um richtig zu funktionieren. Sie können dies unter Einstellungen > System > Add-ons > Unbekannte Quellen aktivieren, um unterbrechungsfreie Unterhaltung zu erleben.
- Installieren Sie Kodi neu: Manchmal haben Sie Probleme mit dem Ton oder der Videopufferung und in manchen Fällen sogar mit dem Absturz von Kodi. Hier müssen Sie Kodi neu installieren und die meisten Probleme werden behoben.
- Aktualisieren Sie Kodi auf die neueste Version: Ein einfaches Update von Kodi auf die neueste verfügbare Version kann viele Probleme beheben. Da die meisten Bugs in einer neuen Version entfernt werden. Sie können auch den Soundtreiber Ihres Computers aktualisieren, um das Kodi no audio-Problem zu beheben.
- YouTube-Toneinstellungen: Dafür ist eine der besten Techniken, die Audioeinstellungen von Kodi zu konfigurieren, indem Sie über Einstellungen > System > Audio gehen. Sie können das Debugging auch aktivieren, indem Sie über Einstellungen > Systemeinstellungen > Protokollierung gehen.
- Aktivieren Sie Audio-Passthrough: Spielen Sie einen beliebigen Film ab. Sobald es startet, klicken Sie auf "Einstellungen" und gehen Sie zu "Audioeinstellungen". Aktivieren Sie nun "Audio-Passthrough", um das Problem "Kodi kein Ton" zu lösen.
Schlusswort:
Es gibt viele Gründe für Kodi-Tonprobleme. Diese Gründe sind weit verbreitet und werden von fast allen Personen genannt. Es bedarf nur einiger Tipps und einfacher Lösungen, um diese Probleme zu beheben. Um Ihnen dabei zu helfen, werden in diesem entschlossenen Dossier einige bewährte und getestete Techniken vorgestellt.
Häufig gesuchte, verwandte Fragen
-
1. Warum ist mein Kodi stummgeschaltet?
Sie haben es versehentlich getan oder Sie haben "Audio Passthrough" aktiviert. Vielleicht haben Sie auch "F8" gedrückt. -
2. Wie kann ich die Lautstärke in Kodi einstellen?
Drücken Sie "+" oder "-" auf der Tastatur, um die Lautstärke zu erhöhen oder zu verringern. Sie können auch "F8" drücken, um die Stummschaltung umzuschalten. Sie können auch die Hilfe der Tasten "F9" und" F10" verwenden, um die Lautstärke nach Ihren Wünschen einzustellen. -
3. Wie behebt man das Problem, dass Kodi keinen Ton hat?
- Sie können Kodi neu installieren, um dieses Problem zu beheben.
- Sie können Ihr Kodi auf die neueste verfügbare Version aktualisieren.
- Sie können jedes aktuelle Add-on deinstallieren.
- Sie können die Soundtreiber aktualisieren.
- Prüfen Sie auf lose Verbindungen.
Ihre Dateien reparieren
- Video reparieren
- Kostenloses Videoreparatur-Tool
- Fehler 0xc00d5212
- Videowiedergabefehler 224003 beheben
- 4K-Video-Downloader-Fehler
- Video-Fehler 0xc10100be
- Kein Ton auf YouTube
- PowerPoint kann keine Video-/Audio-Medien abspielen
- Instagram Video kein Ton
- Amazon Prime Video Fehlercode 5004
- VLC kein Ton-Problemen
- Twitch Lagging oder Buffering
- Beschädigte GoPro-Dateien reparieren
- Quicktime Mov wird nicht abgespielt
- Foto reparieren
- JPEG-Dateien reparieren
- Unlesbare Bilder reparieren
- PG-Dateien auf Mac reparieren
- Gray Box in Fotos oder ausgegrauten Fotos
- Beschädigte Fotos mit Repairit reparieren
- Korrektur von verpixelten Bildern
- JPG/JPEG-Fotos online kostenlos reparieren
- 5 besten JPEG-Reparatur-Softwares
- Datei-Reparatur




Classen Becker
chief Editor