• Abgelegt bei: Foto/Video/Audio Lösung • Bewährte Lösungen
Die Instagram-App ist anfällig für Fehlfunktionen wie z.B. "Videos werden nicht abgespielt". Dies ist für jeden, der damit konfrontiert ist, eine bedrückende Situation.
Wenn Ihre Instagram-Videos nicht abgespielt werden, ist es an der Zeit, sich über die Ursachen dieses Problems zu informieren und herauszufinden, wie man den Fehler sowohl auf dem Handy als auch auf dem Computer beheben kann.
- Teil 1: Was bewirkt, dass Videos auf Instagram nicht abgespielt werden?
- Teil 2: Wie man Instagram-Videos, die nicht auf dem Computer abgespielt werden, repariert
- Teil 3: Wie man Instagram-Videos repariert, die auf dem Telefon nicht abgespielt werden
- Teil 4: Wie man verhindert, dass Instagram-Videos nicht abgespielt werden
Teil 1: Was bewirkt, dass Videos auf Instagram nicht abgespielt werden?
1. Android Instagram Video Probleme:
Wenn Instagram-Videos auf Ihrem Android-Gerät nicht abgespielt werden, liegt das oft an einem oder mehreren der folgenden Gründe:
- Ein veraltetes Instagram: Aktualisierte Apps haben in der Regel verbesserte Funktionen, die den modernen, sich ständig ändernden technologischen Standards entsprechen. Deshalb kann eine veraltete Instagram-App auf Ihrem Handy der Grund dafür sein, dass Ihre Videos nicht abgespielt werden
- Verlorene App-Daten: Wenn Sie Ihre Instagram App-Daten durch eine Beschädigung verlieren, können sie unzugänglich werden.
- Störung durch den Energiesparmodus: Der Energiesparmodus von Android-Geräten verhindert, dass Sie vollen Zugriff auf alle Anwendungen und Funktionen Ihres Telefons haben. Instagram könnte einer der Betroffenen sein. Dies macht es unmöglich, dass Videos auf der App abgespielt werden können.
- Komplikationen beim Speicher-Cache: Der angesammelte Verlauf im Speicher-Cache von Instagram kann den Speicherplatz füllen, wodurch das Laden neuer Videos automatisch verhindert wird. Dies kann der Grund sein, warum Sie Instagram-Videos auf Ihrem Android-Telefon nicht abspielen können.
2. iPhone Instagram-Video-Probleme:
Es kann sein, dass Ihre Instagram-Videos auf Ihrem iPhone aus folgenden Gründen nicht abgespielt werden können:
- Niedrige oder schlechte WLAN-Stärke: Wenn die Stärke Ihrer WLAN- oder Mobilfunkverbindung nicht stark genug ist, kann dies dazu führen, dass Instagram nicht geladen oder auf Ihrem iPhone abgespielt wird.
- Beschädigte Daten: Ein weiterer Grund dafür, dass Instagram-Videos auf Ihrem iPhone nicht abgespielt werden, sind beschädigte Daten in der Instagram-App selbst. Wenn die Instagram-Daten infiziert oder beschädigt sind, kann der Fehler auftreten, dass Videos nicht abgespielt werden.
- Gelöschte Videos: Außerdem kann es sein, dass Sie ein Video auf Instagram nicht mehr abspielen können, wenn es von der Person, die es gepostet hat, gelöscht wurde, bevor Sie es sich ansehen konnten.
- Energiesparmodus: Wenn sich Ihr iPhone im Energiesparmodus befindet, kann es sein, dass Sie keine Videos auf Instagram und Ihrem Telefon ansehen können.
3. Computer Instagram Video-Probleme:
Das Problem, dass Instagram-Videos auf Ihrem Computer nicht abgespielt werden, kann eine Reihe von Ursachen haben. Diese Faktoren können mit der Instagram-App selbst oder dem Computer zusammenhängen. Diese beinhalten:
- Netzwerkprobleme: Dies ist eine der ersten Ursachen dafür, dass Instagram-Videos nicht abgespielt werden. Damit Videos in einer Anwendung oder auf einer Webseite online geladen werden können, benötigen sie eine hervorragende Internetverbindung. Wenn dies nicht der Fall ist, dann gibt es ein Problem.
- Inkompatibles oder nicht unterstütztes Format: Auch hier kann es sein, dass ein Instagram-Video nicht abgespielt werden kann, weil der Computer das Format und die Qualität des Videos, das Sie abspielen möchten, nicht unterstützt. Dies geschieht in der Regel, wenn der Computer ein veraltetes Betriebssystem hat. Andererseits könnte es sein, dass es sich um ein altes Video mit einer niedrigen Auflösung handelt, das Ihr moderner Computer nicht abspielen kann.
- Malware-Störungen: Es gibt Fälle, in denen der Computer selbst mit Malware oder Viren infiziert wurde. Dies wirkt sich automatisch auf alles andere aus, was auf dem System ausgeführt wird, einschließlich der Wiedergabe eines Instagram-Videos.
Teil 2: Wie man Instagram-Videos, die nicht auf dem Computer abgespielt werden, repariert
In diesem Abschnitt wird Ihnen gezeigt, wie Sie das Problem beheben, dass Instagram-Videos auf dem Computer nicht abgespielt werden. Beginnen wir mit einem Video, das wir für Sie kuratiert haben. Es behandelt die häufigsten Gründe, die zu einem Instagram-Soundproblem führen und wie man dies entsprechend beheben kann.
Wenn das Video das Problem, das Sie hatten, nicht behebt, gibt es andere Lösungen, die Sie in Betracht ziehen können, z.B. die folgenden:
1. Löschen Sie Ihre Browserdaten:
Es kann sein, dass Sie ein Video auf Instagram nicht abspielen können, weil sich auf der Webseite so viele Daten angesammelt haben, dass sie zu Schrott geworden sind. Daher ist es notwendig, den angesammelten Cache zu leeren, indem Sie die folgenden Schritte ausführen:
- Öffnen Sie den Browser, wählen Sie das Menü und "Einstellungen".
- Wählen Sie "Erweitert" > "Datenschutz und Sicherheit" auf der linken Seite.
- Wählen Sie auf der rechten Seite unter "Datenschutz" die Option "Browserdaten löschen".
- Wählen Sie im Dropdown-Menü aus, wann Sie den Browser-Cache löschen möchten

2. Starten Sie Ihren Router und Ihr Modem neu:
Da die WLAN- oder Internetverbindung eine wichtige Rolle dabei spielt, ob Instagram-Videos abgespielt werden oder nicht, ist es wichtig, dies ernst zu nehmen. Starten Sie Ihren Router wie folgt neu:
- Suchen Sie die Einschalttaste Ihres Routers und schalten Sie den Router damit aus. Wenn Ihr Router nicht über eine Einschalttaste verfügt, können Sie die Steckdose verwenden, an die er angeschlossen ist. Berühren Sie nicht die Schaltfläche "Zurücksetzen", da dies nur dazu führt, dass alles auf die ursprünglichen Werkseinstellungen zurückgesetzt wird.

- Trennen Sie nun Ihren Router vom Stromnetz, wenn Sie ihn mit der Einschalttaste ausgeschaltet haben. Trennen Sie auch das an den Router angeschlossene Modem und alle anderen Zugangspunkte, die zusammen das Netzwerk bilden, vom Netz.
- Halten Sie gut dreißig Minuten durch.
- Stecken Sie alles wieder ein und warten Sie nach dem Einschalten des Routers weitere dreißig bis sechzig Sekunden. Die Wartezeit ermöglicht es Ihrem Router, eine stabile Verbindung mit Ihrem Internetdienstanbieter (ISP) herzustellen. Sobald dies geschehen ist, wird jedes andere Gerät, das an Ihren Router angeschlossen ist, automatisch mit dem Internet verbunden. Wenn dies nicht der Fall ist, können Sie die WLAN-Einstellungen aufrufen und die erforderliche Verbindung herstellen.
3. PC neustarten:
Um einen Neuanfang zu machen, können Sie sogar Ihren Computer neu starten und damit auch das Laden von Videos auf Instagram neu starten. Starten Sie Ihren Computer neu, indem Sie dies unter Windows 10 und 8 tun:
- Öffnen Sie "Start"
- Wählen Sie den Netzschalter, der sich je nach Windows 8 oder Windows 10 entweder oben oder unten auf dem Bildschirm befindet.
- Wählen Sie nun "Neustart".

4. Netzwerkeinstellungen zurücksetzen:
Die Bedeutung eines guten Netzwerks für das Online-Videospielen kann nicht hoch genug eingeschätzt werden. Wenn also das Video aufgrund einer schlechten Netzwerkverbindung nicht online abgespielt wird, können Sie die Netzwerkeinstellungen Ihres Browsers auf dem Computer zurücksetzen:
- Beginnen Sie mit "Einstellungen" und gehen Sie dann zu "Netzwerk und Internet".
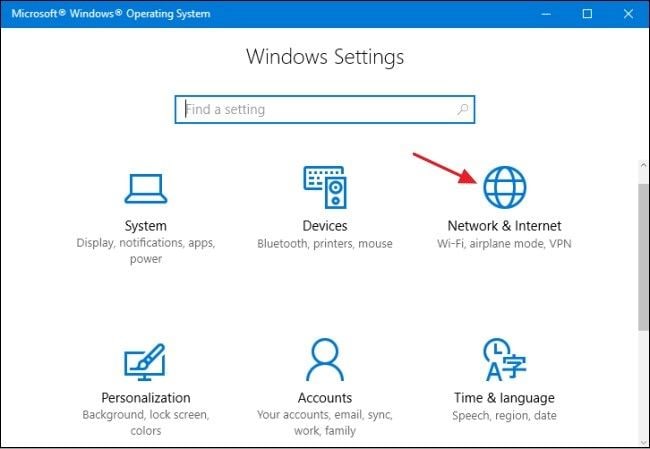
- Wählen Sie "Status" > "Netzwerk zurücksetzen".
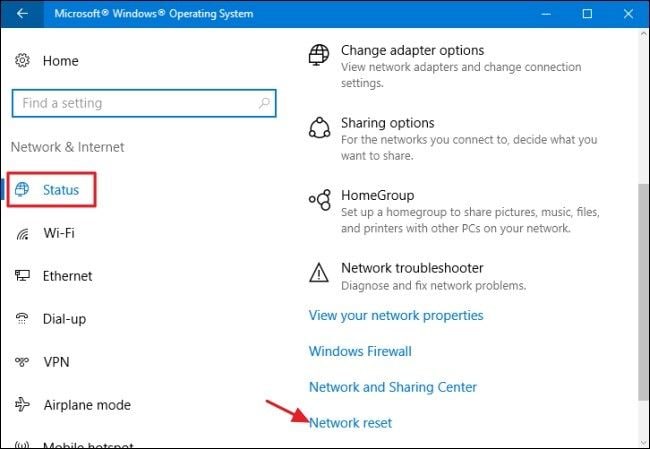
- Wählen Sie "Jetzt zurücksetzen".

- Klicken Sie schließlich auf die Registerkarte "Ja". Das System wird automatisch neu gestartet und Sie sollten dann versuchen, das Video erneut abzuspielen.

5. Verwenden Sie ein Profi Video Reparatur Tool:
Das häufigste Problem, das nach dem Herunterladen eines Instagram-Videos auftritt, ist die Beschädigung. Das Video lässt sich nicht mehr abspielen, aber zum Glück haben wir ein Wondershare Repairit Online Video-Reparatur-Tool, dessen Hauptaufgabe es ist, die beschädigten Videos zu reparieren und sie wieder zum Laufen zu bringen.
- Man muss sich nicht jedes Mal neu anmelden, wenn ein Video repariert werden soll.
- Es ist 100% sicher und geschützt.
- Sie können bis zu 10 Videos reparieren.
- Die Software bietet drei Videoformate.
- Die Effizienz dieser Software ist mit anderen nicht zu vergleichen.
Wenn Sie zum ersten Mal von dem Wondershare Repairit Online Tool erfahren, machen Sie sich keine Sorgen. Schauen wir uns an, wie dieses Tool funktioniert und unsere beschädigten Videos repariert.
Schritt 1: Hochladen des infizierten Videos
Der erste Schritt besteht darin, das gewünschte Video zum Interface hinzuzufügen. Nachdem Sie das Tool gestartet haben, sehen Sie eine (+) Option, mit der Sie das Video durchsuchen und einfügen können. In ein paar Sekunden wird das Hochladen beginnen.

Schritt 2: Reparieren des infizierten Videos
Wenn Sie das Hochladen abschließen, wird der Reparaturprozess des beschädigten Videos automatisch und ohne Aufforderung gestartet. Dadurch wird Zeit gespart und die Effizienz gesteigert.
Schritt 3: Speichern des reparierten Videos
Nachdem das Video repariert wurde, wird es auf der Benutzeroberfläche angezeigt. Sie können es speichern und dann ein anderes Video auf Ihrem PC reparieren.

Wenn Sie es mit beschädigten Videos mit mehr als zehn Videoformaten und einer Länge von mehr als 200MB zu tun haben, wählen Sie Wondershare Repairit für die Desktop-Version, da es sehr effektiv sein wird.
Dieses Produkt ist ein professionelles Tool, das beschädigte Videos aus dem Internet, von Speichergeräten, der internen Festplatte des Computers, abgestürzten Systemen, etc. reparieren kann. Außerdem werden Videos mit Lese- und Schreibfehlern, Einfrieren, Übertragungsfehlern, flackernden Videos und Dateikopfbeschädigungen, etc. repariert. Repairit Video Repair unterstützt effektiv die Reparatur von Videos in allen gängigen Formaten wie FLV, AVI, WMV, MOV, MP4, M2TS und MP3.
Die Schritte zur Verwendung dieses Tools sind recht einfach, insbesondere für den "Schnellreparatur"-Modus, der nur einige Minuten dauert. Beachten Sie jedoch, dass die tiefere Überprüfung und Reparatur im Modus "Erweiterte Reparatur" erfolgt. Es wird länger dauern als das vorherige Modell.
Schritt 1: Beschädigtes Video hinzufügen
Öffnen Sie Wondershare Video Repair und fügen Sie das Video hinzu, das beschädigt ist. Sie können auf "Hinzufügen" klicken oder die Option "Video hinzufügen und mit der Reparatur beginnen" in der Mitte der Benutzeroberfläche per Drag & Drop nutzen.

Schritt 2: Video reparieren
Reparieren Sie die Videodatei, indem Sie die blaue Schaltfläche "Reparieren" auf der Benutzeroberfläche auswählen. Anschließend erscheint ein Pop-up-Fenster, das den Erfolg der Videoreparatur anzeigt und Sie auffordert, eine Vorschau anzuzeigen und zu speichern. Klicken Sie anschließend auf "OK".

Schritt 3: Vorschau des reparierten Videos
Nachdem Sie das Video gespeichert haben, können Sie es in der Vorschau ansehen. Spielen Sie das Video mit dem "Wiedergabe"-Symbol ab, um sich zu vergewissern, dass alles richtig repariert wurde. Dies ist nur eine Formalität, denn dieses Tool kann Ihre Videoreparaturen bis zur vollständigen Fertigstellung bearbeiten.

Ein weiterer Reparaturmodus ist der Modus "Erweiterte Reparatur", der zum Einsatz kommt, wenn Sie Ihre Videodateien in der Vorschau überprüft haben und noch einige stark beschädigte Dateien zu reparieren sind. Klicken Sie auf "Vorschau fehlgeschlagen?" Versuchen Sie "Erweiterte Reparatur", um diesen nächsten Schritt zu starten.

Schritt 4: Beispielvideo hinzufügen
Für das nächste Video müssen Sie ein Beispielvideo hinzufügen, d.h. eine funktionierende Videodatei. Die Verwendung dieses Beispiel Videos ist für seine Daten und Technologie, die als Bezugspunkt für Wondershare Video Repair dient, um Ihre beschädigten Video zu beheben. Das funktioniert, weil das Beispielvideo dasselbe Format hat wie Ihre beschädigte Videodatei und außerdem mit demselben Gerät aufgenommen wurde.

Sobald Sie auf "Reparieren" klicken, werden Sie zum vorherigen Fenster zurückgeleitet. So können Sie das Video, das Sie mit dem Schnellreparaturmodus repariert haben, entweder speichern, indem Sie auf "Ja" klicken oder Sie entscheiden sich, mit der Reparatur fortzufahren, indem Sie auf "Nein" klicken.
Sie sollten wissen, dass alle Videos, die Sie mit der Schnellreparatur repariert haben, nicht gespeichert werden, wenn Sie die erweiterte Reparatur starten. Deshalb müssen Sie es selbst tun.
Schritt 5: Video speichern
Es gibt eine "Speichern" Schaltfläche oben rechts auf der Oberfläche, auf die Sie klicken können, um alle reparierten und wiederhergestellten Videodateien zu speichern. Beachten Sie, dass es sicherer ist, die Videodateien an einem anderen Ort zu speichern als an dem, an dem sie ursprünglich gespeichert waren.

Demnach können Sie Ihre Videodatei entweder auf Laufwerk "D" oder Laufwerk "E" und nicht auf Laufwerk "C" speichern. Wenn Sie "Wiederherstellen" wählen, werden Ihre Dateien an ihrem vorherigen Speicherort gespeichert. Wenn Sie jedoch vor dem Klicken auf "Wiederherstellen" die Option "Neuer Ordner" wählen, werden Ihre Videodateien an Ihrem neuen Speicherort gespeichert.
Zum Schluss geben Sie Ihrem neuen Ordner einen neuen Namen. Dies wird Ihnen bei der Suche nach Ihrer Videodatei helfen, wann immer Sie sie verwenden möchten.
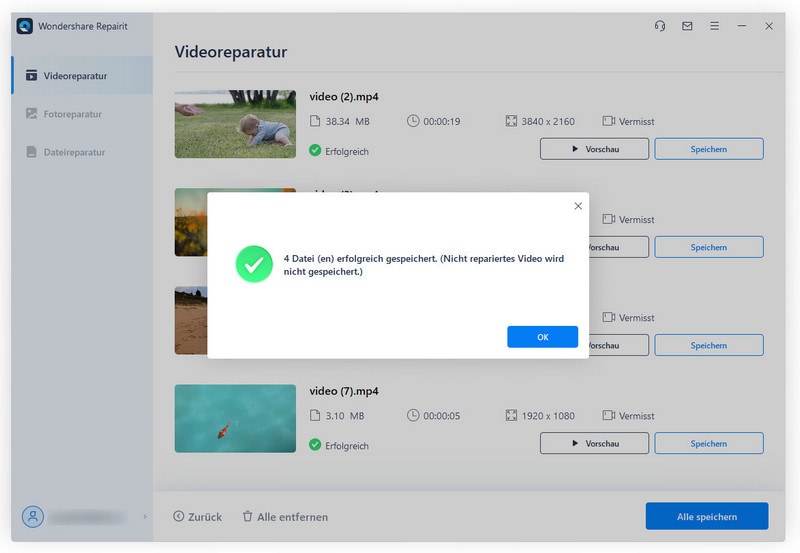
6. Lokale Speicherung von Instagram-Videos:
Diese Lösung ist praktisch, wenn das Instagram-Video nicht mehr abgespielt werden kann, weil es online nicht mehr verfügbar ist. Videos verschwinden von Instagram, wenn die Person, die sie gepostet hat, sie aus dem Netz nimmt oder sie in den Einstellungen für Sie unzugänglich macht.
Teil 3: Wie man Instagram-Videos repariert, die auf dem Telefon nicht abgespielt werden
Mit den hier erläuterten Lösungen können Sie das Problem beheben, dass Instagram auf Ihrem Telefon, sei es Android oder iPhone, nicht funktioniert.
1. Instagram Cache löschen:
Ihre Instagram-App sammelt zusätzliche Daten in Form von Cache und Cookies. Das Problem dabei ist, dass einige Daten beschädigt sein können. Daher muss der Cache geleert werden. Folgen Sie diesen Schritten:
Für iPhone:
- Klicken Sie auf "Einstellungen" > "Allgemein" > "iPhone-Speicher".
- Wählen Sie die Instagram-Anwendung aus. Auf der nächsten Seite sehen Sie die Option "App auslagern", tippen Sie darauf.

Für Android:
- Rufen Sie zunächst das Menü "Einstellungen" auf Ihrem Gerät auf und wählen Sie "Apps und Benachrichtigungen".
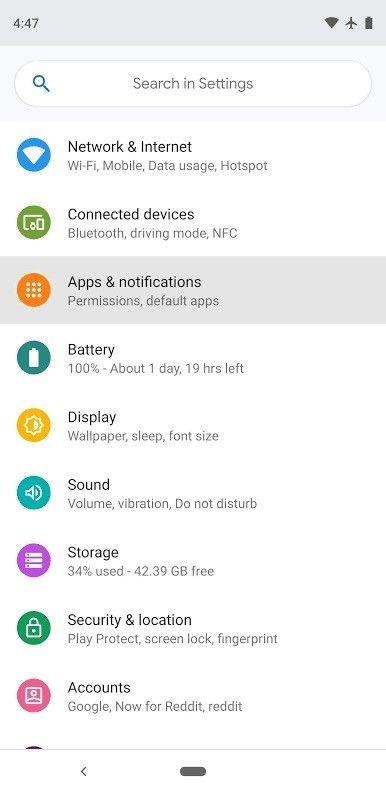
- Gehen Sie zu "Instagram", wählen Sie "Speicher" und wählen Sie schließlich "Cache löschen" und "Daten löschen".

2. Installieren oder aktualisieren Sie die Instagram-App erneut:
Sie können das Problem, dass Instagram auf Ihrem Telefon nicht abgespielt wird, beheben, indem Sie die App neu installieren. Die Schritte variieren je nach dem von Ihnen verwendeten Telefon. Wenn Sie ein iPhone verwenden, gehen Sie wie folgt vor:
- Besuchen Sie "Einstellungen" und tippen Sie dann auf "Allgemein" > "Speicher & iCloud-Nutzung".

- Wählen Sie unter dem Abschnitt "Speicher" die Option "Speicher verwalten". Suchen Sie dann Instagram und tippen Sie auf "App löschen".

- Sie können die App erneut aus dem App Store herunterladen und installieren.
Ein kürzerer Weg ist der folgende:
- Tippen und halten Sie die Instagram-App, bis sie zu wackeln beginnt
- Oben links neben dem App-Symbol erscheint eine "X"-Schaltfläche; wählen Sie diese aus. Damit wird die App auf Ihrem Telefon deinstalliert.

- Laden Sie nun die App erneut aus dem App Store herunter.
Benutzer von Android-Telefonen können Instagram mit den folgenden Schritten deinstallieren und erneut installieren:
- Beginnen Sie mit "Einstellungen" und gehen Sie zu "Anwendungen" > "Anwendungen verwalten".
- Tippen Sie darunter auf "Instagram" und löschen Sie es, indem Sie "Deinstallieren" wählen.
- Sie können Ihren Google Play Store besuchen, um die neueste verfügbare Version von Instagram herunterzuladen. Wählen Sie die Option "Aktualisieren".

3. Setzen Sie Ihr Netzwerk zurück:
Sie müssen die Netzwerkeinstellungen Ihres Telefons zurücksetzen, da eine schlechte Netzwerkverbindung ein Grund dafür sein kann, dass Instagram-Videos nicht abgespielt werden. Führen Sie dazu die folgenden Schritte aus:
Für Android:
- Gehen Sie zu den "Einstellungen" Ihres Telefons.
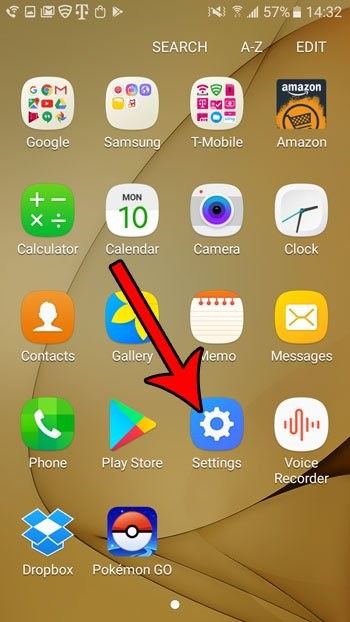
- Wählen Sie dann "Sichern & Zurücksetzen".

- Es folgt die Option "Netzwerkeinstellungen zurücksetzen".
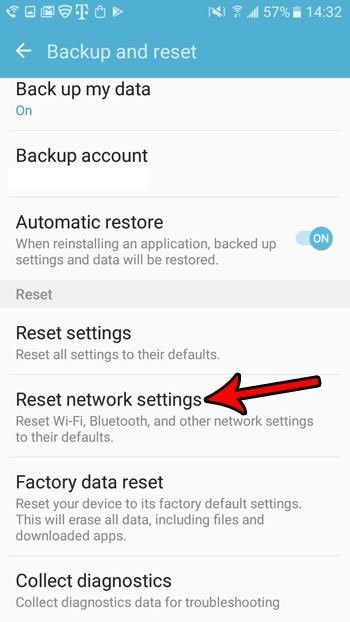
- Tippen Sie schließlich auf "EINSTELLUNGEN ZURÜCKSETZEN".

Für iPhone:
- Besuchen Sie "Einstellungen" auf Ihrem Gerät.
- Tippen Sie auf die Option "Allgemein".
- Tippen Sie auf "Zurücksetzen" > "Netzwerkeinstellungen zurücksetzen".
- Geben Sie Ihren Passcode ein und bestätigen Sie Ihre vorherige Rücksetzaktion, indem Sie erneut auf die Option "Netzwerkeinstellungen zurücksetzen" tippen.

4. Deaktivieren Sie den Energiesparmodus Ihres Telefons:
So hilfreich der Energiesparmodus für die Langlebigkeit Ihres Handy-Akkus auch ist, er kann die Leistung Ihres Handys bei Anwendungen wie Instagram beeinträchtigen. Deaktivieren Sie daher den Energiesparmodus Ihres Geräts.
Für Android:
- Gehen Sie zu Telefon "Einstellungen" und dann "Akku".
- Tippen Sie dann auf "Energie sparen" und schalten Sie schließlich die Energiesparschaltfläche aus.

Für iPhone:
- Rufen Sie das Menü "Einstellungen" auf und wählen Sie "Akku".
- Deaktivieren Sie als Nächstes die Option "Energiesparmodus".
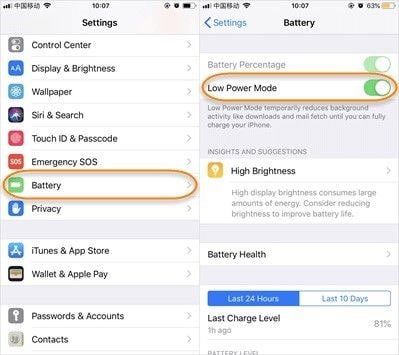
5. Prüfen Sie Netzwerk und Router:
Stellen Sie sicher, dass ein unbrauchbares Netzwerk nicht der Grund dafür ist, dass Sie keine Videos auf Instagram abspielen können.
- Schalten Sie zunächst Ihre Netzwerkverbindung auf WLAN um und versuchen Sie erneut, das Video abzuspielen. Dies gilt, wenn Sie Mobilfunkdaten verwendet haben.
- Gehen Sie außerdem zu "Einstellungen" und überprüfen Sie, ob Instagram unter der Option "Nutzung von Mobilfunkdaten" deaktiviert ist. Wenn das der Fall ist, wissen Sie jetzt, warum Ihre Videos nur bei Verwendung von WLAN und nicht von Mobilfunkdaten abgespielt werden.

- Booten Sie Ihren Router erneut und überprüfen Sie Ihre Kabel
6. Verwenden Sie das Wondershare Repairit Video Repair Tool:
In manchen Situationen ist der Einsatz von professionellem Tools erforderlich. Wenn das der Fall ist, können Sie sich auf Wondershare Repairit verlassen, um Videos zu reparieren, die auf Ihrem iPhone oder Android-Gerät nicht abgespielt werden können.
Teil 4: Wie man verhindert, dass Instagram-Videos nicht abgespielt werden
1. Verhindern, dass Videos auf dem Computer nicht abgespielt werden:
Vermeiden Sie das Problem, dass Videos auf Instagram nicht abgespielt werden, indem Sie diese Maßnahmen ernst nehmen:
- Überprüfen Sie Ihre Internetverbindung, wenn Sie versuchen, Videos auf Instagram abzuspielen. Wenn das Netzwerksignal schwach und die Verbindung schlecht ist, können Sie näher an den Router heranrücken, um ein besseres Signal zu erhalten.
- Aktualisieren Sie Ihre Systemtreiber, damit sie jede Qualität des Videos abspielen können
- Wenn in Ihrem Browser mehrere andere Registerkarten geöffnet sind, sollten Sie diese schließen. Auf diese Weise wird Ihr Computer nicht mit zu vielen Vorgängen gleichzeitig belastet.
2. Verhindern, dass Videos auf dem Telefon nicht abgespielt werden:
Im Folgenden finden Sie Möglichkeiten, wie Sie verhindern können, dass Videos auf Instagram nicht abgespielt werden:
- Stellen Sie sicher, dass Ihr Gerät gut mit dem Internet verbunden ist, bevor Sie versuchen, Videos auf Instagram abzuspielen.
- Löschen Sie regelmäßig den Cache und die Cookies auf Ihrer Instagram-Seite, um Platz für neue Videos zu schaffen, die Sie abspielen möchten.
Abschließende Worte
Gehen Sie voran und genießen Sie Ihre Instagram-Videos und lernen Sie die wichtigsten Lösungen für die Behebung des Problems der Instagram Videos kennen. Wenn Sie Ihr Instagram-Video herunterladen und dann feststellen, dass es beschädigt ist, können Sie sicher sein, dass es repariert und wiederhergestellt wird, wenn Sie das Video zu Wondershare Repairit hinzufügen.
Ihre Dateien reparieren
- Video reparieren
- Kostenloses Videoreparatur-Tool
- Fehler 0xc00d5212
- Videowiedergabefehler 224003 beheben
- 4K-Video-Downloader-Fehler
- Video-Fehler 0xc10100be
- Kein Ton auf YouTube
- PowerPoint kann keine Video-/Audio-Medien abspielen
- Instagram Video kein Ton
- Amazon Prime Video Fehlercode 5004
- VLC kein Ton-Problemen
- Twitch Lagging oder Buffering
- Beschädigte GoPro-Dateien reparieren
- Quicktime Mov wird nicht abgespielt
- Foto reparieren
- JPEG-Dateien reparieren
- Unlesbare Bilder reparieren
- PG-Dateien auf Mac reparieren
- Gray Box in Fotos oder ausgegrauten Fotos
- Beschädigte Fotos mit Repairit reparieren
- Korrektur von verpixelten Bildern
- JPG/JPEG-Fotos online kostenlos reparieren
- 5 besten JPEG-Reparatur-Softwares
- Datei-Reparatur




Classen Becker
chief Editor