• Abgelegt bei: Foto/Video/Audio Lösung • Bewährte Lösungen
Der Speicher des Telefons ist auf einige GB begrenzt. In den meisten Fällen ist ein durchschnittliches Telefon mit 64 GB, 128 GB oder 256 GB Speicher ausgestattet. Daher ist es eine Notwendigkeit, Videos in der iCloud zu speichern. Es bietet sowohl eine Sicherung als auch Speicherplatz auf Ihrem Telefon für neue Videos. Nun ist es so, dass Ihre Videos gelöscht wurden. Nun, wie man gelöschte Videos aus iCloud wiederherstellen kann, bedarf einiger geprüfter Schritte, um effizient zu arbeiten. Diese Schritte werden Ihnen hier zur Verfügung gestellt.
Teil 1: Die Prämisse der iCloud Video Recovery - Backups
Apple ist gut bei Software- und Hardware-Schnittstellen. Es kümmert sich auch gut um Ihre Bedürfnisse, weshalb es Sie mit iCloud versorgt. Es stellt Ihnen 5 GB kostenlosen Speicherplatz zur Verfügung, den Sie für Ihr Backup nutzen können. Wenn Sie mehr Speicherplatz auf iCloud benötigen, können Sie diesen ganz einfach nach Bedarf kaufen. Sie können Ihre Videos innerhalb von 30 Tagen jederzeit aus iCloud wiederherstellen.
1. iCloud Funktion
Das ist ein Ort, an dem Sie alle Ihre Dateien verwalten können. Das iCloud Backup erstellt eine Kopie der Informationen und speichert diese. Sie können Ihre Fotos, Videos, etc. sichern und bei Bedarf darauf zugreifen. Sie können ganz einfach über die Webseite iCloud.com, iOS-Geräte oder Mac auf iCloud zugreifen.
Das Wichtigste ist, dass Sie auch von Ihrem Windows-PC aus auf iCloud zugreifen können. Der Prozess mag zwar typisch erscheinen, ist aber leicht zu verstehen.
2. Wie man Backups erstellt
Sie können Backups erstellen aus
- iCloud.com
- iOS Geräte
- Mac oder Windows PC
Es ist ganz einfach, befolgen Sie nur einige einfache Schritte, die unten angegeben sind:
- Verbinden Sie Ihr Gerät mit einem verfügbaren WLAN Netzwerk.
- Gehen Sie zu den Einstellungen und geben Sie Ihren Namen ein, gefolgt von einem Klick auf iCloud.
- Klicken Sie auf iCloud Backup und der Vorgang wird gestartet.
- Sobald der Vorgang abgeschlossen ist, sind Sie mit der Sicherung fertig.
Teil 2. Wie man gelöschte Videos aus iCloud wiederherstellt
Es gibt viele Fälle, in denen Sie Ihre Videos verloren haben oder Ihre Videos gelöscht wurden. Es ist entscheidend für Sie, Ihre Videos wiederherzustellen, da diese die Tür zu Ihren Erinnerungen sind.
Es gibt viele Methoden zur Wiederherstellung gelöschter Fotos aus iCloud, die im Internet verfügbar sind. Nur, die Sache ist die, dass die meisten Methoden langwierig und verwirrend sind. Eine andere Sache ist, dass einige dieser Methoden funktionieren und andere nicht.
Um Ihnen dabei zu helfen, werden hier einige getestete und vertrauenswürdige Methoden erklärt, mit denen Sie gelöschte Videos aus iCloud leicht wiederherstellen können. Jetzt gibt es keine Verwirrung mehr darüber, wie man Videos aus iCloud wiederherstellt. Befolgen Sie einfach einige einfache Schritte, um Videos schnell aus der iCloud abzurufen.
Lösung 1. Gelöschte Videos aus iCloud auf dem Computer wiederherstellen
Einer der Hauptvorteile der Verwendung von iCloud ist, dass es auch auf Computern funktioniert. Das bedeutet, dass Sie Ihr iOS-Gerät nicht die ganze Zeit bei sich haben müssen, um Ihre gelöschten Fotos wiederherzustellen. Damit können Sie Ihre gelöschten Videos ganz einfach über einen Computer wiederherstellen. Was Sie hier nun brauchen, ist folgendes:
- iCloud Account Daten
- Internet
Dazu müssen Sie nur einige der unten angegebenen einfachen Schritte befolgen und Sie sind fertig.
Schritt 1: Öffnen Sie einen der auf Ihrem Computer verfügbaren Browser und gehen Sie auf iCloud.com. Hier müssen Sie sich mit Ihren Datgen anmelden.
Hinweis: iCloud.com behält eine Kopie Ihrer Videos in Form eines Backups. Es enthält auch kürzlich gelöschte Videos.
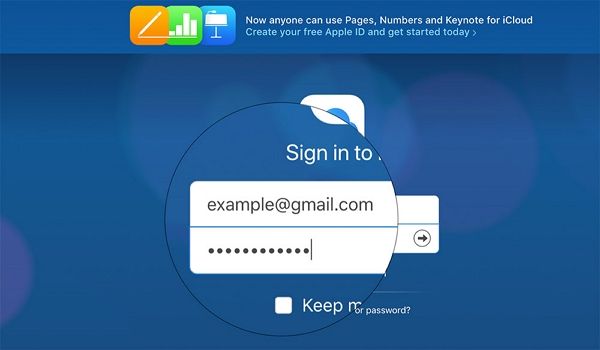
Schritt 2: Klicken Sie auf das Symbol des Fotos, gefolgt von den "Alben", wie im Bild unten vergrößert dargestellt.
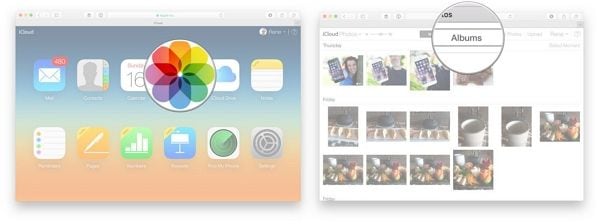
Schritt 3: Klicken Sie nun auf die Option "Kürzlich gelöscht" und wählen Sie die Videos aus, die Sie wiederherstellen möchten. Wenn Sie mit der Auswahl der Videos fertig sind, klicken Sie einfach auf den Wiederherstellen Button, wie auf dem unten gezeigten Bild vergrößert dargestellt.
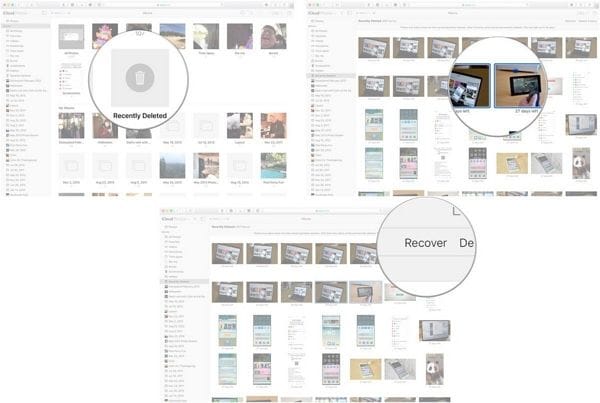
Dadurch wird der Prozess der Wiederherstellung Ihrer Videos gestartet. Sobald dieser Vorgang abgeschlossen ist, können Sie die gelöschten Videos auf Ihrem Computer ansehen. Sie können diese auch übertragen, wo immer Sie wollen.
Lösung 2. Gelöschte Videos aus iCloud auf dem Telefon wiederherstellen
Die iCloud-Sicherung ist eine der wichtigsten Plattformen, über die Sie Ihre gelöschten Videos leicht wiederherstellen können. Aus diesem Grund hat Apple Wert darauf gelegt, die Option "Automatisches Backup" zu aktivieren. Damit können Sie Ihre Datenkopien, zu denen Fotos, Videos und andere Dateien gehören, sicher im Cloud-Speicher ablegen.
Sie können jederzeit auf diese Daten zugreifen. vorausgesetzt, Sie kennen Ihre iCloud Accountdaten. Sie können Ihre gelöschten Videos aus iCloud auch per Telefon wiederherstellen. Im Falle eines Telefons müssen Sie jedoch das Risiko eingehen, alle Inhalte und Einstellungen zu löschen. Dies ist eine Art Wiederherstellung, welche ein hektisches Vorgehen erfordert.
Beginnen wir diesen Prozess, indem wir einige einfache und erprobte Schritte befolgen.
Schritt 1: Gehen Sie zu den Einstellungen Ihres iPhones und anschließend zu Ihrem Benutzernamen. Sobald Sie damit fertig sind, klicken Sie auf "iCloud" > "Speicher" > "Speicher verwalten" > "Backups". Dadurch erfahren Sie, ob Sie eine iCloud-Backupdatei haben oder nicht.
Schritt 2: Sobald Sie Ihre Sicherungsdatei gefunden haben. Gehen Sie in die Einstellungen und wählen Sie "Allgemein" > "Zurücksetzen" > "Alle Inhalte und Einstellungen löschen".
Schritt 3: Dadurch wird Ihr Telefon zurückgesetzt. Wenn Sie nun das "Apps und Daten" Interface erreichen, folgen Sie der Anleitung auf dem Bildschirm. Klicken Sie auf "Aus iCloud Backup wiederherstellen" und melden Sie sich bei Ihrem iCloud Account an, wie in der Abbildung unten gezeigt. Hier können Sie die gewünschte Sicherung für eine spätere Wiederherstellung auswählen. Dieser Vorgang wird je nach Dateigröße einige Zeit in Anspruch nehmen, stellt aber Ihre Videos aus dem iCloud-Backup wieder her.
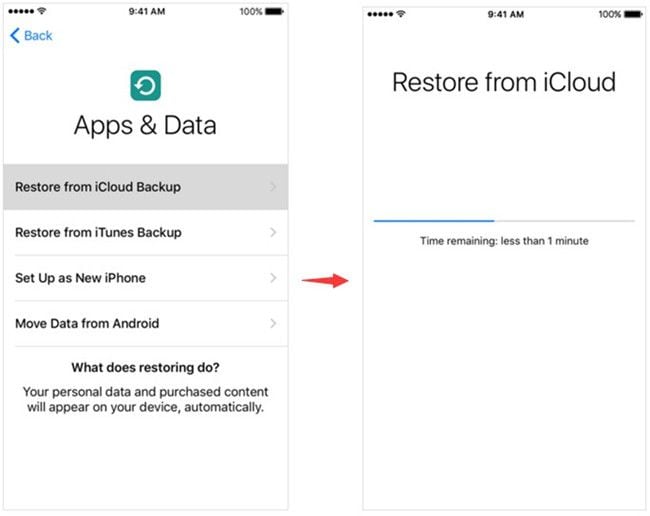
Teil 3. Wie man gelöschte Videos von einem externen Gerät wiederherstellt
Wenn es um Videos geht, sind sie viel größer. Wenn sie in 480p aufgenommen oder heruntergeladen werden, nehmen sie weniger Platz ein, aber wenn sie in HD (720p) oder Full HD (1080p) erstellt werden, nehmen sie einen größeren Platz ein. Daher ist es die beste Lösung, sie auf externen Geräten aufzubewahren, um den Speicher Ihres Geräts freizugeben. Es stellt Ihnen auch eine Art Backup zur Verfügung, mit dem Sie Videos aus iCloud abrufen können.
Nun, um Ihnen dabei zu helfen, werden 3 einfache Lösungen vorgestellt.
Lösung 1. Verwenden Sie "Recoverit" Data Recovery:
"Recoverit" ist eine Datenrettungssoftware und dient zur Wiederherstellung gelöschter oder verlorener Dateien unter Windows und Mac. Mit Recoverit können Sie Ihre gelöschten Fotos, Videos, Audios, E-Mails und vieles mehr problemlos wiederherstellen. Nicht nur das, sondern sie repariert auch beschädigte Videodateien. Sie kann Daten von fast allen Speichergeräten wiederherstellen, z. B. von externen Festplatten, USB-Flash-Laufwerken, SSDs, SD-Karten und so weiter. Sie ist bequem zu bedienen und erledigt in nur drei einfachen Schritten den Job für Sie.
Um "Recoverit" zu verwenden, starten Sie einfach "Recoverit" auf Ihrem Windows PC oder Mac und folgen Sie drei einfachen Schritten.
Schritt 1: Wählen Sie einen Speicherort aus
Schließen Sie Ihr externes Gerät an, von dem Sie Ihre gelöschten Videos wiederherstellen möchten. Wählen Sie nun Ihr angeschlossenes externes Gerät aus. Sie können alle externen Geräte leicht unter dem "Geräte" Reiter sehen, wie im Bild gezeigt. Wenn Sie mit der Auswahl Ihres externen Geräts fertig sind, klicken Sie auf "Start", um fortzufahren.

Schritt 2: Den Speicherort scannen
Sobald Sie mit Schritt 1 fertig sind, startet "Recoverit" einen Rundum-Scan, um alle auf Ihrem externen Gerät vorhandenen Videodateien zu durchsuchen. Sie haben auch die Möglichkeit, während des Scanvorgangs "Stopp" und "Pause" zu wählen. Dieser Vorgang des Scannens dauert einige Zeit, abhängig von der Größe der im externen Gerät enthaltenen Daten.

Schritt 3: Vorschau und Wiederherstellung von Dateien
Recoverit bietet Ihnen die Möglichkeit, eine Vorschau der wiederherstellbaren Dateien anzuzeigen. Sie können alle Ihre Videos in der Vorschau anzeigen, bevor Sie mit der endgültigen Wiederherstellung fortfahren. Sobald Sie mit der Vorschau fertig sind, klicken Sie einfach auf den "Wiederherstellen" Button, um Ihre gelöschten Videos wiederherzustellen.
Daraufhin öffnet sich ein Browser-Fenster, in dem Sie aufgefordert werden, den Speicherort für die wiederhergestellten Videos auszuwählen. Dabei wird empfohlen, nicht denselben Speicherort zu verwenden, von dem aus sie gelöscht wurden. Sobald Sie mit der Lokalisierung fertig sind, beginnt der Prozess der Wiederherstellung.

Lösung 2. Wiederherstellen der vorherigen Version
Eine der einfachsten und zuverlässigsten Techniken, um Ihre gelöschten Dateien von externen Geräten wiederherzustellen. Hier müssen Sie nur zu der vorherigen Version gehen, in der Ihre Videos vorhanden waren.
Schritt 1: Navigieren Sie zu dem Ordner, aus dem Ihre Videos gelöscht wurden. Rechtsklicken Sie in den ausgewählten Ordner und wählen Sie "Eigenschaften".
Schritt 2: Öffnen Sie den "Vorherige Version" Reiter und wählen Sie die Version aus, die Sie wiederherstellen möchten.
Schritt 3: Wenn Sie mit der Auswahl der richtigen Version fertig sind, klicken Sie auf "Wiederherstellen", wie im Bild unten gezeigt.
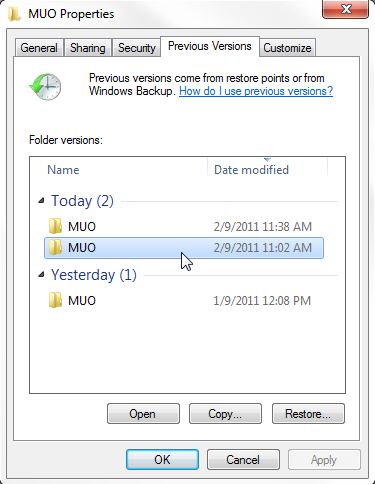
Lösung 3. Eingabeaufforderung verwenden
Die Eingabeaufforderung bietet Ihnen einen einfachen Befehl, um Ihre gelöschten Videos wiederherzustellen. Sie müssen nur einen kurzen Befehl befolgen, um Ihre gelöschten Videos von einem externen Gerät wiederherzustellen.
Schritt 1: Verbinden Sie das externe Gerät mit Ihrem Computer und drücken Sie "Windows + R". Dies bringt Sie zu "Ausführen".
Schritt 2: Geben Sie "cmd" ein. Sobald sie geöffnet ist, geben Sie attrib-h-r-s/s/d*.* ein und drücken Sie "Enter". Warten Sie nun einige Zeit und Sie sind fertig. Dadurch werden Ihre gelöschten Videos am ausgewählten Speicherort wiederhergestellt.
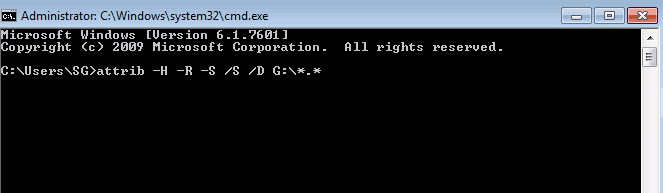
Teil 4. Welche Tipps sollten Sie befolgen?
Es gibt einige Situationen, in denen Sie nicht auf Videos und Bilder aus iCloud zugreifen können. Hierfür gibt es mehrere Gründe und Situationen. In den meisten Fällen geschieht dies aufgrund eines menschlichen Fehlers oder unsachgemäßer Einstellungen. Um Ihnen dabei zu helfen, wollen wir einige nützliche Tipps besprechen.
1. Tipps zur iCloud Video Wiederherstellung
Das Wiederherstellen Ihrer Daten in Form von Bildern und Videos aus der iCloud erfordert lediglich ein Grundwissen. Wenn Sie jedoch einige Probleme haben, finden Sie hier einige nützliche Tipps.
Warum kann ich meine Videos nicht aus iCloud laden?
- Prüfen Sie den Speicher Ihres Telefons
- Prüfen Sie, ob die Optimierung für den iPhone-Speicher eingeschaltet ist
- Melden Sie sich ab und melden Sie sich erneut bei Ihrem iCloud-Account an.
- Schalten Sie die "Photos" Option in den Mobilfunkeinstellungen ein.
Warum kann ich meine Videos in iCloud nicht sehen?
- Öffnen Sie Fotos & Kamera in den Einstellungen und sehen Sie nach, ob "iPhone Speicher optimieren" ausgewählt ist. Wenn ausgewählt, wählen Sie den Download und behalten Sie die Originale.
- Wählen Sie in den Einstellungen iCloud aus und wählen Sie dann in der Sicherung "Jetzt sichern".
Warum werden meine Bilder nicht von iCloud geladen?
- Schalten Sie Ihr iCloud Fotoarchiv ein.
- Starten Sie Ihr Gerät neu.
- Melden Sie sich ab und melden Sie sich erneut bei Ihrem iCloud Account an.
2. Tipps zur Wiederherstellung von Videos von externen Geräten
Es gibt viele einfache und schnelle Tipps, um Videos von externen Geräten wiederherzustellen. Sie müssen nur Ihr Gerät an den Computer anschließen und einige der bewährten und getesteten Tipps befolgen, wie unten angegeben:
- Papierkorb verwenden
- Eingabeaufforderung verwenden
- Stellen Sie die vorherige Version wieder her, in der Ihre Videos vorhanden waren.
- Verwenden Sie Software von Drittanbietern wie Recoverit, um Ihre Bilder einfach und schnell wiederherzustellen.
Abschließende Worte:
Wie man Videos aus iCloud wiederherstellt, ist ein Problem unter vielen, welches eine einfache und geprüfte Lösung erfordert. Um Ihnen diese Aufgabe zu erleichtern, wird Ihnen in diesem dezidierten Dossier ein Schritt für Schritt erprobtes Vorgehen aufgezeigt. Sie können alle auswählen, die Ihnen leicht erscheinen.
Fragen, die in diesem Rahmen auch oft gestellt wurden
-
1. Wie bekomme ich meine Videos aus der iCloud?
Auf Ihrem iPhone, iPad, iPod Touch mit der Photos-App oder von iCloud.com
Auf dem Mac mit der Photos App oder von iCloud.com
Auf Windows-PC mit iCloud-Photos oder iCloud.com von jedem Browser aus
-
2. Wie kann ich Dateien aus iCloud abrufen?
Gehen Sie zu 'iCloud.com' und melden Sie sich an. Wählen Sie dann das iCloud-Laufwerk und wählen Sie "Kürzlich gelöschte Objekte" in der unteren rechten Ecke. Durchsuchen Sie die Dateien und stellen Sie sie wieder her. -
3. Warum haben meine Videos einen Download-Fehler?
- Der Speicherplatz auf dem Telefon muss knapp werden
- Sie müssen "Photos" in den Mobilfunkeinstellungen deaktiviert haben
- 'iPhone-Speicher optimieren' wird ausgeschaltet
-
4. Werden die Videos in der iCloud gesichert?
Ja, Videos werden sowohl manuell als auch automatisch in der iCloud gesichert. -
5. Wie kann ich gelöschte Videos aus iCloud wiederherstellen?
Sie können gelöschte Videos ganz einfach aus iCloud wiederherstellen, indem Sie zu iCloud.Com gehen und sich anmelden oder indem Sie Software von Drittanbietern wie Recoverit verwenden.
Dateien retten & reparieren
- Video wiederhrestellen
- TikTok-Videos wiederherstelllen
- M4A-Dateien wiederherstellen
- QuickTime-Videos wiederherstelllen
- MKV-Videos wiederherstellen
- MP4-Videos wiederherstellen
- Video reparieren
- Foto wiederhrestellen
- Die kostenlosen Foto-Wiederherstellungsprogramme
- Instagram-Fotos wiederherstellen
- Dauerhaft gelöschte Bilder wiederherstellen
- Snapchat Bilder wiederherzustellen
- Fotos von Micro-SD-Karten wiederherstellen
- Foto reparieren
- Unlesbare Bilder reparieren
- Die beste JPG-Fotoreparatur-Software
- JPG-Dateien reparieren
- Beschädigte Fotos reparieren
- Dokument wiederherstellen
- Ungespeicherte Word-Dokumente
- Beschädigte Word-Datei
- Ungespeicherte PowerPoint-Datei
- Verlorene PDF-Dateien
- Verlorene PDF-Dateien
- Dokument reparieren
- Excel-Dateien reparieren
- Excel-Fehler beheben
- Word-Reparatur-Tool
- Schreibgeschützte Excel-Dateien
- Excel-Arbeitsmappe reparieren
- Mehr




Classen Becker
chief Editor