• Abgelegt bei: Foto/Video/Audio Lösung • Bewährte Lösungen
Das Beschädigen oder Verlieren von Fotos in der Fotobibliothek kann für Mac-Benutzer sehr frustrierend sein. Aber lassen Sie sich nicht entmutigen! Es gibt verschiedene Möglichkeiten, Ihre Fotobibliothek auf einem Mac wiederherzustellen und so all Ihre wertvollen Erinnerungen zurückzugewinnen. Recoverit data recovery für Mac ist eine der effektivsten Möglichkeiten, um Ihre Fotobibliothek innerhalb weniger Minuten wiederherzustellen.
Wenn Sie sich also fragen, wie Sie Ihre Fotobibliothek auf einem Mac wiederherstellen können, lesen Sie diesen Beitrag. Hier besprechen wir alles, was Sie über die Wiederherstellung Ihrer Fotobibliothek wissen müssen.
Bevor wir uns damit befassen, wie Sie Ihre Fotobibliothek wiederherstellen können, lassen Sie uns verstehen was genau das eigentlich ist.
Die Fotobibliothek auf dem Mac enthält alle Ihre Alben, Fotos, Druckprojekte und Diashows. Mithilfe der Fotobibliothek können Sie Ihre Fotos speichern, organisieren und sie anzeigen, wann immer Sie Ihre Erinnerungen wieder aufleben lassen möchten.
Die Videos und Fotos, die Sie in die Anwendung "Fotos" auf dem Mac importieren, werden standardmäßig in der Fotobibliothek gespeichert, die sich im Ordner Bilder auf Ihrem Mac befindet. Wenn Sie Fotos also zum ersten Mal verwenden, können Sie die Bibliothek auswählen, die Sie verwenden möchten, oder eine neue Bibliothek erstellen. Diese Bibliothek wird automatisch zur Fotobibliothek Ihres Systems, in der Sie den Inhalt anzeigen und darauf zugreifen können.
iPhoto wurde kürzlich durch die Fotos-App ersetzt, die in der Version OS X 10.10.3 veröffentlicht wurde. Wenn Sie iPhoto jedoch bereits auf Ihrem Mac installiert haben, funktioniert es einwandfrei und Sie können es weiterhin verwenden.
Die Foto-App ist ein großer nächster Schritt in der Fotoverwaltung und enthält außerdem neue Funktionen wie iCloud Photo Sharing und iCloud Photo Library. Obwohl Fotos und iPhoto als sehr ähnlich erscheinen - der größte Unterschied liegt in der Leistung der beiden Anwendungen.
iPhoto neigt dazu, beim Umgang mit größeren Bibliotheken hängen zubleiben oder zu verlangsamen. Es gibt auch bestimmte Einschränkungen, wenn es um Sammlungs- oder Albumgrößen geht. Die Fotos-App keinen solchen Einschränkungen und kann viel größere Bibliotheken als ihr Vorgänger aufnehmen. Während Fotos und iPhoto möglicherweise gleich aussehen, ist die Fotos-App leistungsfähiger und schneller.
Wenn Sie die Foto-Anwendung öffnen und versuchen, Ihre Fotobibliothek zu finden, wird möglicherweise die Meldung angezeigt, dass Ihre Fotobibliotheksdatei nicht gefunden werden kann. Dies weist darauf hin, dass die Fotoanwendung Probleme beim Auffinden Ihrer gesamten Fotosammlung hat. Diese Situation kann aus mehreren Gründen auftreten. Einige von ihnen sind hier aufgeführt:
Viele Nutzer stoßen von Zeit zu Zeit auf diese Probleme. Mit geeigneten und effektiven Methoden können Sie das Problem jedoch leicht lösen.
Die meisten Mac-Benutzer machen sich Sorgen, wenn sie ihre Fotobibliothek auf ihrem Mac nicht finden oder wiederherstellen können. Wenn Sie jedoch einige effektive Methoden befolgen, können Sie Ihre verlorene Fotobibliothek sofort abrufen und darauf zugreifen. Hier finden Sie einige schrittweise Lösungen, mit denen Sie Ihre Fotobibliothek auf einem Mac wiederherstellen können.
Wenn Sie kürzlich mit Time Machine eine Sicherungskopie Ihrer Fotobibliothek erstellt haben, können Sie Ihre verlorene oder gelöschte Fotobibliothek innerhalb weniger Minuten problemlos wiederherstellen. Wenn nicht, müssen Sie möglicherweise eine Fotoreparaturlösung verwenden, mit der alle Probleme behoben werden können. Hier sind einige Schritte zum Wiederherstellen der Fotobibliothek über Time Machine:
Schritt 1: Schließen Sie das Time Machine-Sicherungslaufwerk an Ihren Computer an.
Schritt 2: Der nächste Schritt besteht darin, auf das Time Machine-Symbol in der Menüleiste zu klicken und dann die Eingabetaste zu drücken. Sie können auch zum Apple-Menü gehen, die Systemeinstellungen auswählen und dann auf Time Machine klicken.
Schritt 3: Time Machine wird nun geöffnet und zeigt Ihnen verfügbare Backups an. Sie können auf das Datum Ihres letzten Backups klicken und zum Backup Ihrer Fotobibliothek wechseln. Wenn Sie es gefunden haben, wählen Sie es aus.

Schritt 4: Der letzte Schritt besteht darin, auf "Wiederherstellen" zu klicken, um Ihre Fotobibliothek wiederherzustellen.
Hinweis: Je nach Größe kann die Wiederherstellung Ihrer Fotobibliothek einige Zeit dauern.
Wenn Ihre Fotobibliothek beschädigt ist oder sich Ihre Fotos unerwartet verhalten, können Sie das Fotoreparatur-Tool auf Ihrem Mac verwenden, um Ihre Fotobibliothek wiederherzustellen. Dieser Vorgang kann abhängig von der Netzwerkgeschwindigkeit sowie der Größe und Anzahl Ihrer Fotos einige Zeit dauern. Auch wenn es ein langer Weg ist, ist das Fotoreparatur-Tool einen Versuch wert. Sie müssen nur ein wenig geduldig sein.
Bevor Sie die Fotobibliothek mit dem Reparatur-Tool reparieren, sollten Sie sicherstellen, dass Sie die neueste Version von macOS verwenden. Somit wird der Vorgang reibungslos ablaufen und Sie können auf Ihre Fotos in der Fotobibliothek zugreifen. Befolgen Sie diese Schritte, um Fotos mit dem Fotoreparatur-Tool wiederherzustellen.
Schritt 1: Wenn Ihre Fotos-App bereits geöffnet ist, beenden Sie die App zuerst und gehen Sie dann zu "Anwendungen" und suchen Sie nach dem Symbol für die Fotos-App.
Schritt 2: Wenn Sie es gefunden haben, drücken Sie cmd + alt und doppelklicken Sie auf das Symbol der Fotos-App.
Schritt 3: Ein Dialogfeld "Bibliothek reparieren" wird angezeigt. Klicken Sie auf "Reparieren", um Ihre Bibliothek wiederherzustellen.

Möglicherweise werden Sie aufgefordert, Ihr Administratorkonto und Ihr Kennwort einzugeben, um mit dem Vorgang fortzufahren. Apple schlägt vor, Ihre Fotobibliothek zu sichern, bevor Sie mit dem Reparaturvorgang fortfahren.
Wenn Sie die Foto-App verwendet haben, ist Ihnen möglicherweise die in der Anwendung verfügbare Option "Zuletzt gelöscht" bekannt. Die Verwendung dieser Option ist der einfachste Weg, um Ihre verlorene oder gelöschte Fotobibliothek wiederherzustellen. Wenn Sie die folgenden Schritte ausführen, können Sie Ihre verlorenen oder gelöschten Fotos über die Option "Zuletzt gelöscht" wiederherstellen.
Schritt 1: Starten Sie die Fotos-App auf dem Mac und klicken Sie dann auf "Alben".
Schritt 2: Sie sehen nun die Option "Zuletzt gelöscht". Klicken Sie darauf, um sie zu öffnen.
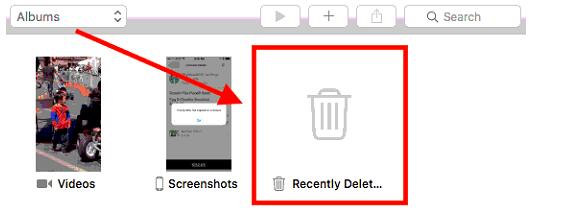
Schritt 3: Wählen Sie die Fotobibliothek aus, die Sie wiederherstellen möchten.
Hinweis: Beachten Sie immer, dass der Ordner "Zuletzt gelöscht" Ihre Fotos nur 40 Tage lang aufbewahrt. Danach werden sie automatisch gelöscht.
Sie können, selbst nachdem Sie die oben genannten Methoden ausprobiert haben, Ihre Fotobibliothek immer noch nicht wiederherstellen? Dann sollten Sie eine Datenwiederherstellungssoftware verwenden, mit der Sie Ihre Fotobibliothek auf dem Mac finden und wiederherstellen können.
Es gibt viele Fotowiederherstellungssoftware auf dem Markt, aber die wirklich herausragende ist die Recoverit Data Recovery-Software. Mit einer umfassenden Scanfunktion, der Fotowiederherstellungstechnologie, dem einfachen Wiederherstellungsprozess und der benutzerfreundlichen Oberfläche können Sie Ihre verlorene oder versehentlich gelöschte Fotobibliothek innerhalb von Minuten wiederherstellen. Unabhängig davon, wie und wann Ihre Fotobibliothek verschwunden ist, können Sie mit Recoverit Ihre Fotos in nur vier einfachen Schritten auf dem Mac wiederherstellen.
Schritt 1: Starten Sie Recoverit auf dem Mac
Bevor Sie Ihre Fotobibliothek auf einem Mac wiederherstellen können, müssen Sie zunächst Recoverit installieren und starten. Alles was Sie dafür tun müssen, ist auf das Symbol "Recoverit" zu doppelklicken, um die Software zu starten. Wenn Sie ein Passwort für das Tool haben, geben Sie das Passwort ein und drücken Sie die Eingabetaste. Wenn nicht, können Sie auf "Zurück" klicken, um Recoverit zu starten. Danach dauert es nur noch wenige Minuten, bis der Wiederherstellungsprozess für die Mac Photo-Bibliothek beginnt.
Schritt 2: Wählen Sie den Speicherort der Fotobibliothek
Nachdem Sie Recoverit auf Ihrem Mac installiert haben, ist es an der Zeit, den Speicherort der Fotobibliothek auszuwählen, von dem aus Sie Ihre Daten verloren haben. Nachdem Sie den Ort ausgewählt haben, klicken Sie auf "Start", um fortzufahren.

Wenn Sie den genauen Dateipfad Ihrer verlorenen Fotobibliothek kennen, können Sie auch die Option "Ordner auswählen" im Tab "Speicherort auswählen" verwenden.
Schritt 3: Führen Sie einen Allround-Speicherort-Scan der Fotobibliothek durch
Sobald Sie den Speicherort der Fotobibliothek ausgewählt haben, startet Recoverit automatisch einen Rundum-Scan. Mit dem erweiterten Scannen und Suchen können Sie alle verschwundenen Fotos aus der Fotobibliothek zurückholen. Wenn Sie der Meinung sind, dass Sie alle verlorenen Fotos gefunden haben, können Sie den Scanvorgang pausieren oder stoppen.

Schritt 4: Vorschau und Wiederherstellung der Fotobibliotheksdaten
Nach Abschluss des Scanvorgangs können Sie die Bilder der Fotobibliothek filtern und einzeln anzeigen, indem Sie im rechten Bereich auf "Vorschau" klicken. Wenn Sie alle Fotos überprüft haben, können Sie auf die Option "Wiederherstellen" klicken, um Ihre Fotobibliothek wiederherzustellen.

Hinweis: Wählen Sie einen anderen Speicherort aus. Bewahren Sie die Fotobibliothek nicht an dem Ort auf, an dem Sie sie gelöscht oder verloren haben. Dies verhindert das Überschreiben von Daten.
Beachten Sie immer die folgenden Tipps, um die Wahrscheinlichkeit einer erfolgreichen Wiederherstellung der Fotobibliothek zu erhöhen.
Wenn Sie mehr als eine Fotobibliothek auf Ihrem Mac haben, müssen Sie möglicherweise eine Systemfotobibliothek festlegen, damit andere Anwendungen wie freigegebene Alben, iCloud-Fotos und My Photo Stream problemlos auf die Videos und Fotos zugreifen können, die sie verwenden sollen. Befolgen Sie diese Punkte, um eine Systemfotobibliothek festzulegen:
Ihre Systemfotobibliothek wird standardmäßig im Ordner Bilder auf Ihrem Computer gespeichert. Wenn Sie viele Bilder aufnehmen möchten, ist Ihre Festplatte möglicherweise schnell voll. Daher wird empfohlen, Ihre Fotobibliothek in einen externen Speicher zu verschieben, damit Sie auf dem Mac Speicherplatz sparen und Datenverlust vermeiden können.
Fotos sind von unschätzbarem Wert, da sie Erinnerungen für ein Leben lang erhalten können. Und es kann diese schrecklichen Momente geben, in denen Ihre wertvollen Fotos verschwinden oder versehentlich von Ihrem Mac gelöscht werden. Dies kann viel Stress und Angst verursachen. Sie können jedoch den Verlust von Mac-Fotos verhindern, indem Sie die folgenden Punkte beachten:
In diesem digitalen Zeitalter können wir es uns nicht leisten, unsere Fotos zu verlieren, da sie uns so viel bedeuten. Der Verlust von Fotos aus Ihrer Fotobibliothek aufgrund technischer Gründe oder menschlicher Fehler kann verheerend sein. Wenn Sie jedoch die oben genannten Maßnahmen befolgen und anwenden, können Sie Ihre verlorenen Dateien in kürzester Zeit wieder abrufen. Denken Sie daran, dass Sie durch das Erstellen einer regelmäßigen Sicherung Ihrer Fotobibliothek alle Probleme vermeiden und Fotoverluste auf Ihrem Mac verhindern können.
1. Warum sind meine Fotos von meinem Mac verschwunden?
2. Wie kann ich meine iPhoto-Bibliothek wiederherstellen?
3. Warum ist meine Fotobibliothek nicht verfügbar?
4. Benötige ich sowohl die iPhoto- als auch die Fotobibliothek?
5. Wie lange dauert die Reparatur der Fotobibliothek?
6. Wie stelle ich meine Fotobibliothek wieder her?
Wenn Sie sich überlegen, wie man die Fotobibliothek auf einem Mac wiederherstellen kann, können Sie dies auf verschiedene Arten tun:
7. Wie kann ich Mac-Fotos mit Recoverit wiederherstellen?
Classen Becker
chief Editor