• Abgelegt bei: Foto/Video/Audio Lösung • Bewährte Lösungen
Möglicherweise ist Ihre Festplatte voll oder Sie möchten einfach nur alte Fotos löschen. Ganz egal, was der Grund ist – die Frage lautet: Wie lassen sich Fotos auf dem Mac löschen? Dies kann auf verschiedene Arten erreicht werden, die sich voneinander unterscheiden. Am Ende führen Sie aber alle zum selben Ziel.
Wenn auch Sie wissen möchten, wie Sie Fotos aus der Fotobibliothek auf dem Mac löschen können, sind Sie hier genau richtig. In diesem Artikel erfahren Sie, wie Sie Bilder löschen, Fotos speichern und sogar Fotos wiederherstellen, Sie versehentlich auf Ihrem MacBook gelöscht haben.
Um zu beginnen, müssen wir uns einige Gründe ansehen, warum Sie möglicherweise Fotos von Ihrem Mac löschen möchten Die Vorteile des Löschens von alten Bildern. Außerdem erfahren Sie, wie Sie alle Fotos von Ihrem MacBook löschen und wie Sie dies auf einfache Weise tun können.
Es gibt einige Gründe, warum Sie Fotos von Ihrem Mac löschen möchten. Hier ist eine kurze Liste mit einigen möglichen Szenarien:
Schauen wir uns also die Schritte an, mit denen Sie Fotos vom Mac löschen können:
1. Suchen Sie die Foto-App. Sie finden sie in den Anwendungen.
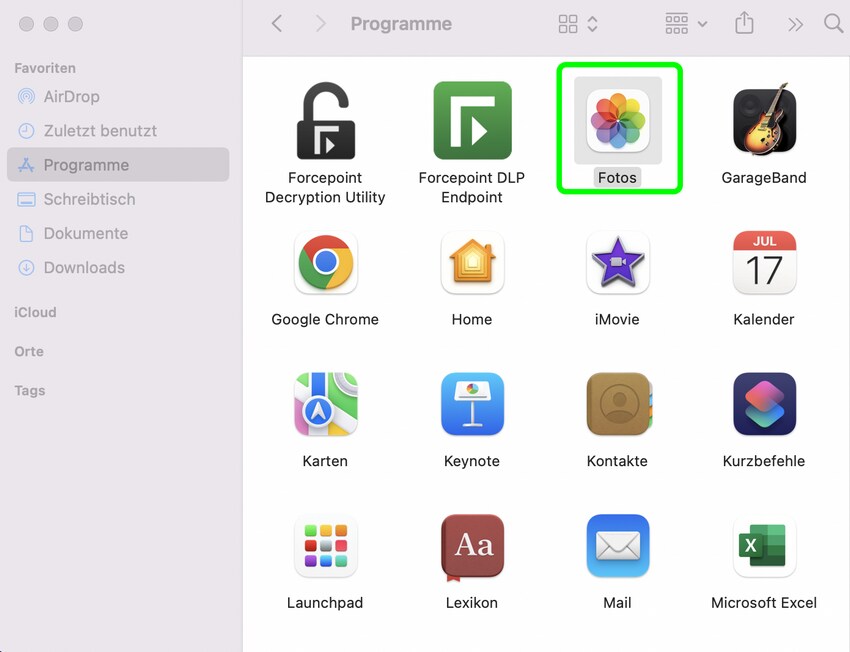
2. Klicken Sie dann in der Foto-App unter „Bibliothek“ auf „Fotos“, um die unter der iCloud-Fotobibliothek gespeicherten Fotos anzuzeigen.
3. Wählen Sie die Fotos aus, die Sie löschen möchten. Sie können dies entweder tun, indem Sie die Maus bewegen und ein Feld zum Auswählen der gewünschten Fotos erstellen, oder die Befehlstaste drücken und die Fotos auswählen, die Sie löschen möchten.
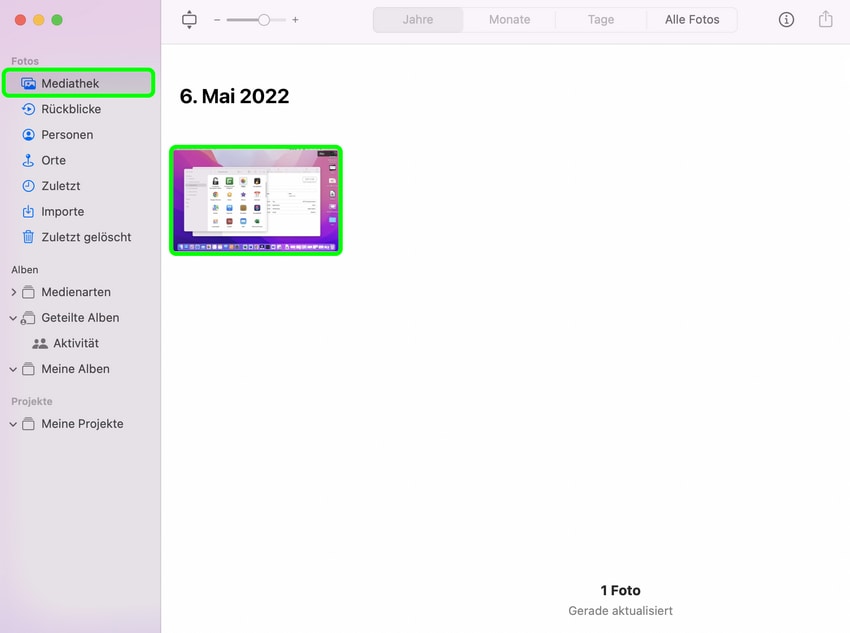
4. Nachdem Sie die zu löschenden Fotos ausgewählt haben, drücken Sie die Löschtaste.
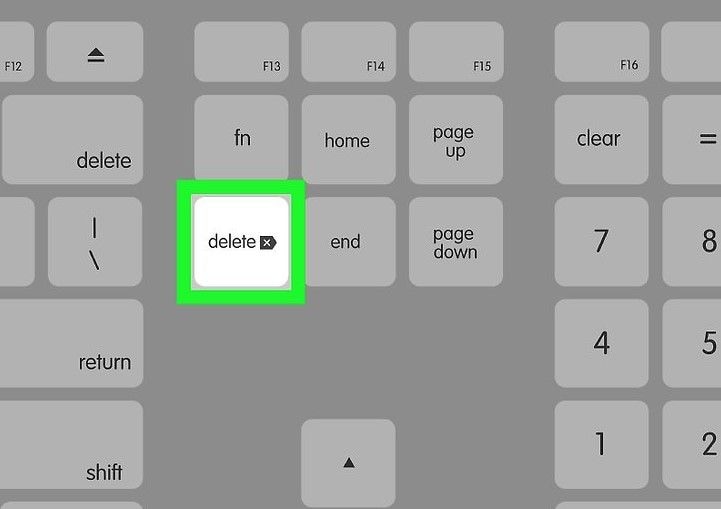
5. Sie werden gefragt, ob Sie sicher sind, dass Sie die Fotos löschen möchten. Klicken Sie auf „Löschen“, um den Löschvorgang für die ausgewählten Dateien abzuschließen.
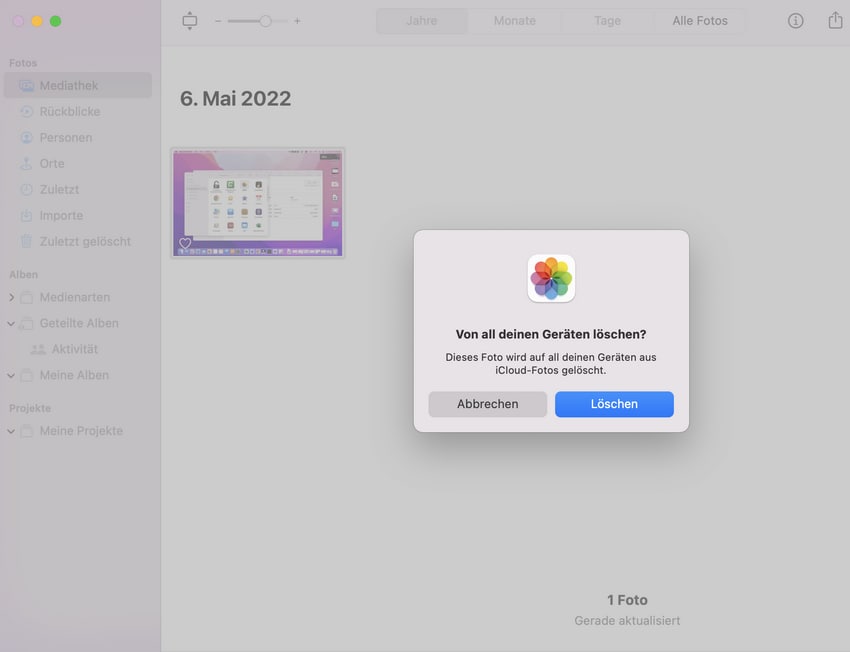
In diesem Abschnitt erfahren Sie, wie Sie Fotodateien auf dem Mac finden können. Sie erfahren zunächst, wo auf dem Mac gespeicherte Fotos zu finden sind.
Die Fotos auf dem Mac werden in der Foto-App gespeichert, bevor sie gelöscht werden. Um sie anzusehen, müssen Sie in den Anwendungen nach der Foto-App suchen.
Unter Mac OS dient die Foto-App in der Regel als Speicherort für Fotos. Die Foto-App dient außerdem zur Verwaltung der Bilder, die vom iPhone oder anderen Speichermedien importiert wurden.
Vor dem Löschen müssen wir aber trotzdem wissen, wo Fotos auf dem Mac gespeichert sind. Auf einem Mac werden die Fotodateien an folgendem Speicherort gespeichert: "~/Pictures/Photos Library.photoslibrary/Masters/". Sie können direkt auf diesen Speicherort zugreifen, indem Sie den Befehl „Gehe zum Ordner“ verwenden.
Wenn Sie alternativ manuell auf den Speicherort zugreifen möchten, führen Sie die folgenden Schritte durch:
Hinweis: Löschen Sie niemals eine Datei aus dem Master-Ordner. Diese gelöschten Dateien können nicht mehr wiederhergestellt werden.
MacOS verfügt über eine Funktion, mit der Sie gelöschte Fotos wiederherstellen können. Zu diesem Zweck müssen Sie zunächst herausfinden, wo sich die Fotobibliothek auf dem Mac befindet. Sobald der Speicherort der Fotos gefunden wurde, können Sie die zuletzt gelöschten Fotos finden.
Das Album „Zuletzt gelöscht“ ist eine neue Option, die zu Mac OS hinzugefügt wurde. Mit dieser Option können Sie die kürzlich gelöschten Fotos finden. Gehen Sie nun wie folgt vor, um die zuletzt gelöschten Fotos zu finden.
Suchen Sie erneut die Foto-App. Suchen Sie in der Symbolleiste nach „Datei“ und unter Dateioptionen finden Sie die Option „Zuletzt gelöschte Elemente anzeigen“. Dort finden Sie Ihre gelöschten Fotos.
Wenn Sie die Option „Zuletzt gelöscht“ aufrufen, werden alle gelöschten Dateien mit der Anzahl der verbleibenden Tage angezeigt, bevor sie endgültig gelöscht werden.
Einige dieser Methoden sind ein wenig komplexer, aber sie alle erledigen die Aufgabe. Die Methoden, die wir im Folgenden besprechen, helfen Ihnen, gelöschte Fotos auf dem Mac auf einfachste und effektivste Weise wiederherzustellen. Sie sollten nur darauf achten, dass Sie die Schritte genau befolgen.
Der erste Schritt zum Wiederherstellen gelöschter Fotos auf dem Mac ist die Verwendung der Option „Zuletzt gelöscht“ in der Foto-App. Dies ist eine sehr einfache Methode. Befolgen Sie dazu die folgenden kurzen Schritte.
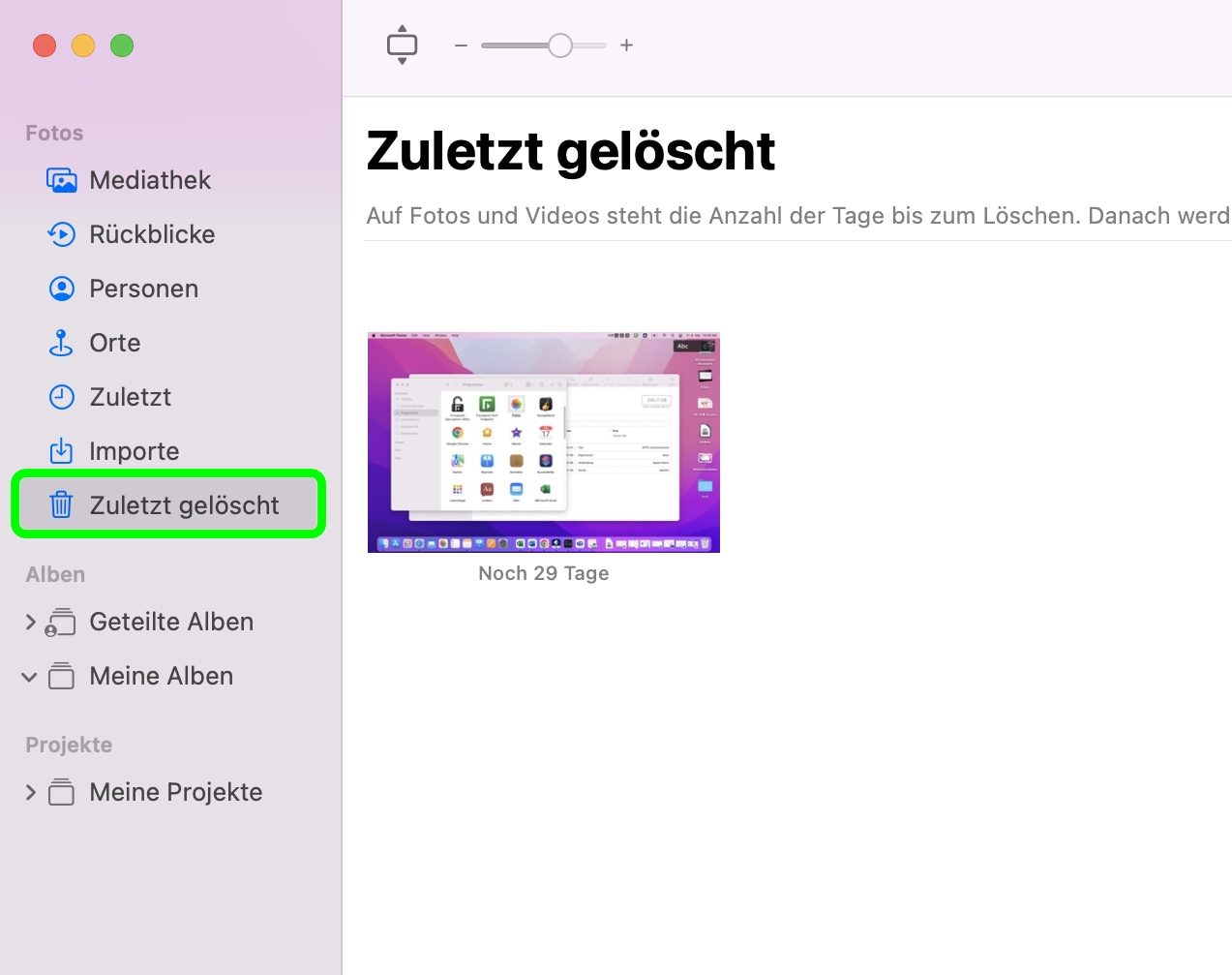
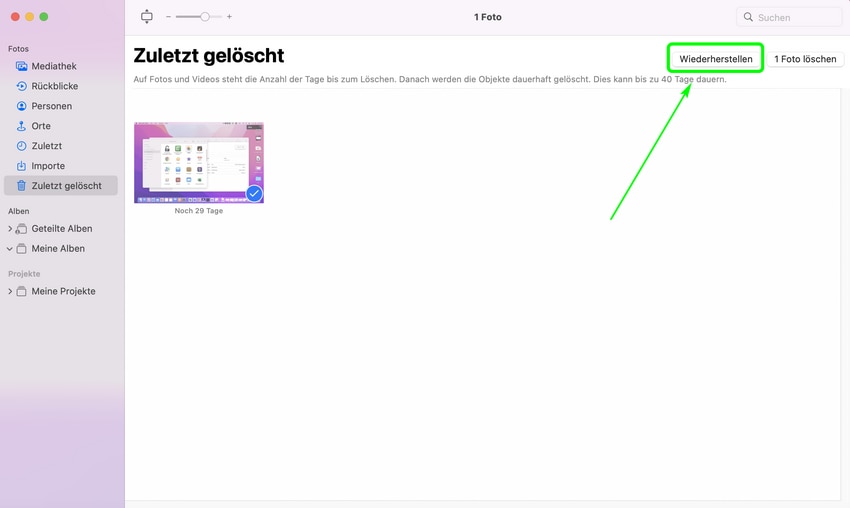
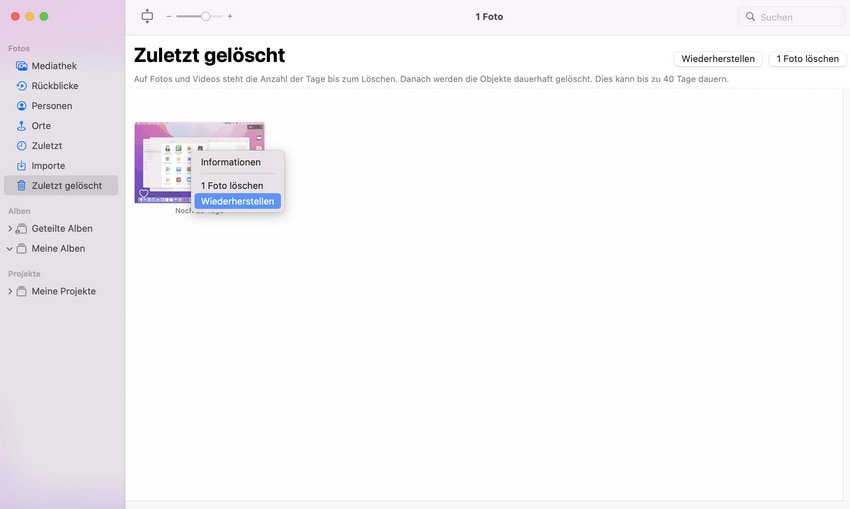
Hinweis: Diese Methode hat einige Einschränkungen, da es normalerweise eine First gibt, bevor das Bild vollständig gelöscht wird. In der Regel sind es 30 Tage, und falls Sie nicht genügend Speicherplatz haben, können die Fotos aus Platzgründen sogar vor Ablauf der Zeit gelöscht werden.
Fahren wir also mit der Wiederherstellung von gelöschten Fotos fort. Diese Methode ist viel besser, da Sie neben den Fotos im Ordner „Kürzlich gelöscht“ auch vollständig gelöschte Fotos wiederherstellt.
Nachfolgend finden Sie eine detaillierte Anleitung zum Wiederherstellen gelöschter Fotos auf dem MacBook. Die Methode ist sehr hilfreich, um die verlorenen oder gelöschten Daten wiederherzustellen.
Das Löschen von Fotos auf einem Mac ist sehr einfach. Es kann aber passieren, dass Sie das Löschen einiger Fotos im Nachhinein bereuen. Zum Beispiel, wenn Sie versehentlich wichtige Fotos gelöscht haben. Eine empfohlene Methode zum Wiederherstellen gelöschter Fotos auf einem Mac, die sich für viele Nutzer als sehr einfach erwiesen hat, ist die Verwendung einer Foto-Wiederherstellungs-App. Diese Methode ist besser als die Verwendung des Albums „Kürzlich gelöscht“ in der Fotos-App.
Sie fragen sich vielleicht, was eine solche Software erreichen kann. Recoverit ist eines der besten Tools zur Wiederherstellung von Dateien und wird von vielen Experten weltweit empfohlen. Was die Wiederherstellung gelöschter Fotos angeht, bietet das Programm einige forschrittliche Optionen, über die wir unten genauer sprechen werden.
Die Verwendung der Software ist ziemlich simpel. Folgen Sie einfach den folgenden detaillierten Schritten, um alles in wenigen Sekunden zu erledigen.
Schritt 1Wählen Sie einen Speicherort aus, um die Fotowiederherstellung zu starten
Laden Sie Reocoverit herunter, installieren Sie es und starten Sie das PRogramm. Wählen Sie anschließend eine Festplatte aus, auf der die Fotos verloren gegangen sind, und klicken Sie auf „Start“, um zu beginnen. Wenn Sie Fotos auf einem externen Gerät verloren haben, sollten Sie es zuerst an den Mac anschließen.
Ein Komplett-Scan wird gestartet, um die ausgewählte Festplatte zu durchsuchen und nach verlorenen oder gelöschten Bildern zu suchen. Der Vorgang kann etwas Zeit in Anspruch nehmen, da er versuchen wird, alle Daten zu sammeln, um sicherzustellen, dass Sie die verlorenen Fotos finden können.
Schritt 3Gelöschte Fotos auf dem Mac wiederherstellen
Zum Schluss werden alle über Recoverit gefundenen Fotos angezeigt und kategorisiert. Sie können eine Vorschau der wiederherstellbaren Bilder ansehen, die gewünschten Fotodateien auswählen und auf „Wiederherstellen“ klicken, um sie abzurufen und an einem sicheren Ort zu speichern.
Mit den oben angegebenen detaillierten Informationen können Sie nun Bilder von Ihrem Mac löschen und auf Ihrem Mac eine Fotowiederherstellung durchführen, um Ihre gelöschten Bilder zurückzubekommen. Außerdem kennen Sie sich jetzt mit dem Dateispeicherort der Fotobibliothek auf dem Mac aus, damit Sie kürzlich gelöschte Fotos in Zukunft wiederherstellen können. Wenn es darum geht, gelöschte Dateien oder Fotos wiederherzustellen, steht Ihnen diese großartige Wiederherstellungs-App zur Verfügung, mit der Sie gelöschte Dateien auf Ihrem Mac effektiv wiederherstellen können.
Classen Becker
chief Editor