• Abgelegt bei: Partitionslösungen • Bewährte Lösungen
Das Tolle an Windows 10 ist, dass Sie einen Systemreparaturdatenträger oder ein Startlaufwerk erstellen können, der zur Fehlerbehebung und zur Wiederherstellung Ihres PCs verwendet werden kann. Mit diesem Medium erhalten Sie Zugang zu den erweiterten Startoptionen von Windows 10.
Was ist der Zweck einer Wiederherstellungsdisk?
Wenn Ihr PC mit einem Fehler konfrontiert ist oder sich in einem schlechten Zustand befindet, ist es wichtig, das Problem zu beheben und in schweren Fällen muss Ihr PC zurückgesetzt werden. Seit Windows 8 gibt es eine Funktion in Ihrem Betriebssystem, mit der Sie ganz einfach ein USB-Wiederherstellungslaufwerk erstellen und alle schwerwiegenden Probleme Ihres PCs beheben können. Wenn Sie kein USB-Laufwerk haben, brauchen Sie sich keine Sorgen zu machen, denn Sie können einen Systemreparaturdatenträger auch mit Hilfe einer CD oder DVD erstellen.
Ein Wiederherstellungsdatenträger hilft Ihnen, verschiedene Windows-Wiederherstellungsoptionen zu nutzen, auch wenn Ihr Computer nicht startet. Falls Sie Ihren PC nicht wiederherstellen können, können Sie mit dem Systemreparaturdatenträger oder dem Startlaufwerk Ihr Betriebssystem neu installieren. Einige Benutzer beschweren sich, dass ihr System abgestürzt ist, bevor sie eine Wiederherstellungsdisk erstellt haben. Sie können einen Windows 10-Wiederherstellungsdatenträger auf einem anderen Computer erstellen und diesen zum Booten des beschädigten PCs verwenden.
Beachten Sie, dass Sie einen für Windows 8 erstellten Wiederherstellungsdatenträger nicht zur Wiederherstellung/Fehlersuche/Reparatur eines Windows 10-PCs verwenden können. Außerdem kann ein Windows 10-Wiederherstellungsdatenträger, der für 64-Bit-Computer erstellt wurde, nicht auf 32-Bit-Computern verwendet werden.
Wie erstellt man ein Wiederherstellungslaufwerk (USB) in Windows 10?
Die Wiederherstellungslaufwerk-Erstellung in Windows 10 ist hilfreich, wenn Ihr Computer ein großes Problem wie Hardware-Fehler hat. Eine gemeinsame Sorge bei der Vorbereitung einer System Reparatur-Disk in Windows 10 ist das USB-Laufwerk und welche Kapazität verwendet werden soll.
Nun, hier ist die Antwort. Ihr USB-Laufwerk sollte nicht kleiner als 16 GB sein. Beachten Sie, dass alle Ihre Daten auf dem USB-Stick während der Erstellung eines Windows 10-Systemreparaturdatenträgers gelöscht werden. Achten Sie also darauf, dass Sie ein leeres USB-Laufwerk verwenden. Hier sind die einfachen Schritte, die Sie befolgen sollten:
Schritt 1: Verbinden Sie Ihr USB-Laufwerk mit Ihrem PC.
Schritt 2: Schreiben Sie nun "Wiederherstellungslaufwerk" in das Suchfeld. Wählen Sie dann in der Ergebnisliste "Wiederherstellungslaufwerk erstellen".
Schritt 3: Ein Fenster wird geöffnet. Sie müssen "Systemdateien auf dem Wiederherstellungslaufwerk sichern" ankreuzen und auf "Weiter" klicken.
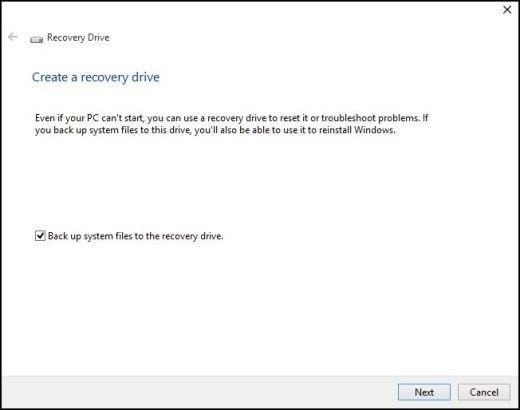
Schritt 4: Jetzt sollten Sie das USB-Flash-Laufwerk auswählen und dann auf "Weiter" klicken, um fortzufahren.

Schritt 5: Auf dem nächsten Bildschirm müssen Sie auf "Erstellen" klicken, um den Vorgang zu beginnen.

Schritt 6: Glückwunsch! Das Laufwerk ist bereit. Sie sollten auf "Fertigstellen" klicken.

Wie erstellt man einen Systemreparaturdatenträger in Windows 10?
Die Systemreparatur-CD wird zum Booten des PCs verwendet. Sie können einen 64-Bit-Reparaturdatenträger nur in 64-Bit-Windows 10 erstellen und er kann nur zur Reparatur von 64-Bit-Windows 10 verwendet werden. Hier sind die Schritte zum Erstellen eines bootfähigen Systemreparaturdatenträgers in Windows 10:
Schritt 1. Melden Sie sich als Administrator an und öffnen Sie die Systemsteuerung.

Schritt 2. Klicken Sie auf das Sichern und Wiederherstellen Symbol.
Schritt 3. Drücken Sie auf Systemreparaturdatenträger erstellen und legen Sie einen leeren Datenträger in das DVD- oder CD-Laufwerk ein.

Schritt 4. Wählen Sie das DVD/CD-Laufwerk und drücken Sie auf "Disk erstellen". Warten Sie nun auf die Erstellung des Systemreparaturdatenträgers. alt -
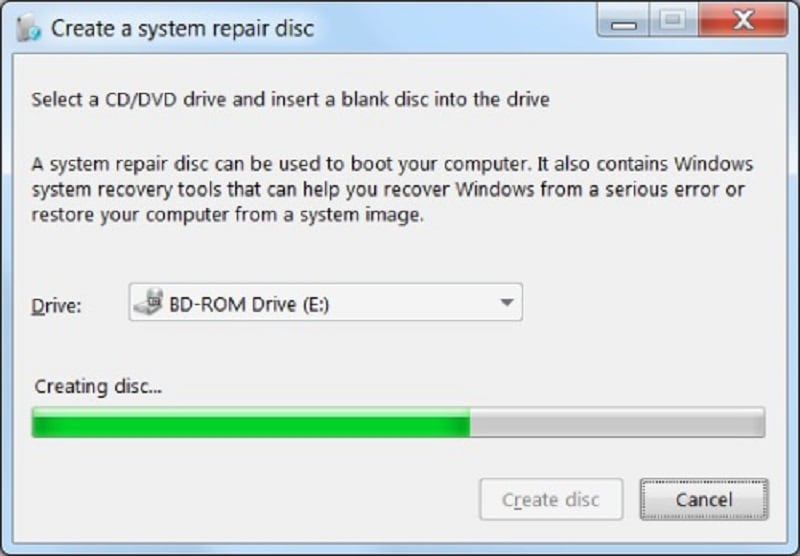
Schritt 5. Klicken Sie auf die Schließen Schaltfläche, wenn der Vorgang abgeschlossen ist. Klicken Sie auf OK. alt -
Schritt 6. Bewahren Sie Ihren Systemreparaturdatenträger an einem sicheren Ort auf.
Was sollten Sie tun, wenn beim Erstellen eines Wiederherstellungslaufwerks ein Problem auftritt?
Nun, es handelt sich um eine technische Aufgabe, bei der jederzeit Fehler auftreten können und die man nicht vernachlässigen darf. Natürlich können Sie diese Probleme lösen.
Brennen Sie die ISO-Datei des Wiederherstellungslaufwerks auf Ihr USB-Laufwerk
Wenn Windows das Wiederherstellungslaufwerk nicht erstellen kann und die Fehlermeldung "Das Wiederherstellungslaufwerk kann nicht erstellt werden" ausgibt, sollten Sie als Erstes prüfen, ob Sie das USB-Laufwerk richtig angeschlossen haben und ob es von Windows identifiziert werden kann.
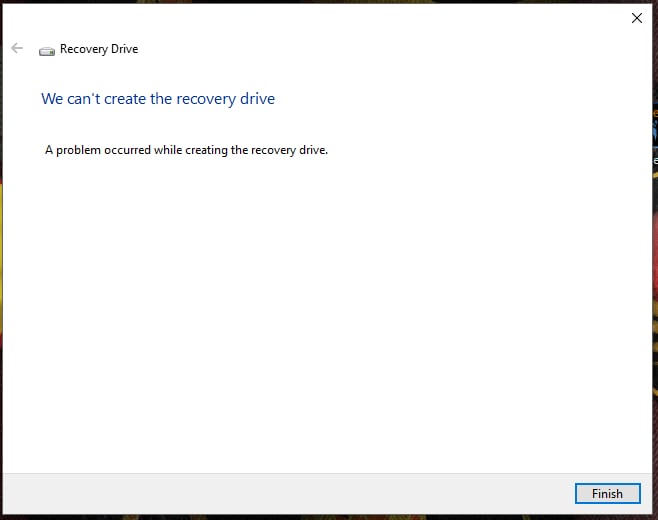
Wenn dies nicht das Problem ist, sollten Sie einfach die ISO-Datei des Windows 10-Wiederherstellungsdatenträgers herunterladen und auf Ihre CD/DVD oder Ihr USB-Laufwerk brennen.
Beheben Sie das Problem, dass wir kein Wiederherstellungslaufwerk erstellen können
Dieses Problem tritt auf, wenn die Windows-Wiederherstellungsumgebung deaktiviert wird. Sie können eine erweiterte Eingabeaufforderung öffnen und darin den Befehl "reagentc/info" ausführen.

Wenn Windows RE (Recovery Environment) deaktiviert ist, können Sie nicht einmal damit booten. Um sie wieder zu aktivieren, schreiben Sie einfach "reagentc/enable". Wenn auch dies nicht funktioniert, verwenden Sie die Windows 10-Installations-ISO-Datei und beheben Sie das Problem. Folgen Sie diesen Schritten:
Schritt 1: Wenn es keinen Wiederherstellungsordner auf Laufwerk C gibt, erstellen Sie einen. Erstellen Sie nun einen weiteren Ordner in diesem Wiederherstellungsordner und nennen Sie ihn WindowsRE. Beachten Sie, dass der Standardstatus des Wiederherstellungsordners ausgeblendet ist. Geben Sie also "versteckte Dateien anzeigen" in das Suchfeld ein. Der Datei-Explorer wird geöffnet. Klicken Sie nun auf das Kontrollkästchen vor der Option Versteckte Dateien, Ordner und Laufwerke anzeigen und deaktivieren Sie die Option Geschützte Betriebssystemdateien ausblenden (empfohlen).
Schritt 2: Von diesem bis Schritt Nr. 4, werden Sie die Winre.win Datei erstellen (jedoch, wenn Sie bereits ein Backup dieser Datei haben oder wenn es von einem anderen Windows 10 PC kopiert werden kann, gehen Sie direkt zu Schritt Nr. 5). Mounten Sie die Windows 10 Installations-ISO-Datei als virtuelles Laufwerk und öffnen Sie sie.
Schritt 3: Gehen Sie zum Quellordner und finden Sie die Datei Install.wim. Kopieren Sie den Speicherpfad dieser Datei.
Schritt 4: Jetzt sollten Sie den folgenden Befehl in der erweiterten cmd (Eingabeaufforderung) eingeben : dism /mount-wim /wimfile:[soeben kopierter Pfad der install. wim-Datei] /index:2 /mountdir:[der Pfad, in dem die gemountete Datei gespeichert werden soll]
Der Befehl sieht also etwa so aus : dism /mount-wim /wimfile: "F:\windows 10 ISO\sources\install. wim" /index:2 /mountdir:D:\mount_image_file\
Schritt 5: Gehen Sie zu dem Pfad, den Sie im vorherigen Schritt angegeben haben und suchen Sie die Datei Winre.wim. Kopieren Sie diese Datei dann an den Speicherort C:\Recovery\WindowsRE.
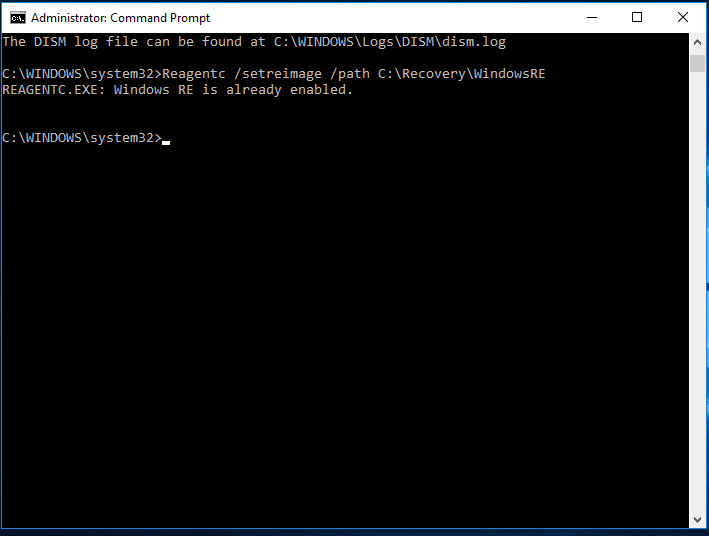
Schritt 6: Geben Sie schließlich den Befehl "Reagentc /setreimage /path C:\Recovery\WindowsRE" ein (verwenden Sie keine Anführungszeichen). Auf diese Weise können Sie erfolgreich Windows 10 Systemreparaturdatenträger oder Startlaufwerke erstellen.
Fazit
Ein Windows 10-Systemreparaturdatenträger oder ein Startlaufwerk behebt die Probleme Ihres PCs, auch wenn Ihr Betriebssystem nicht geöffnet werden kann. Mit den einfachen Methoden in diesem Artikel wird es supereinfach, einen Windows 10-Wiederherstellungsdatenträger zu erstellen, Windows 10 von wichtigen Fehlern zu befreien und Ihren PC aus einer ISO-Datei wiederherzustellen.
Die Leute fragen auch
Was ist eine Systemreparaturdisk und ein bootfähiges Laufwerk?
Ein Systemreparaturdatenträger ist eine bootfähige DVD oder CD mit der gesamten erforderlichen Software zur Fehlerbehebung in Windows und zur Wiederherstellung des PCs, wenn dieser nicht ordnungsgemäß gestartet werden kann. Es gibt sie seit der Einführung von Windows 7. Ein bootfähiges Laufwerk (oder das bootfähige USB-Laufwerk) ist das Wiederherstellungslaufwerk, das dem Benutzer Zugriff auf die gleiche Fehlerbehebungssoftware bietet wie der Systemreparaturdatenträger. Es ermöglicht jedoch auch die Neuinstallation von Windows (sofern Windows mitgeliefert wird).
Welches Reparatur-Tool ist am besten geeignet? - Boot-Laufwerk oder Systemreparatur-Disk
Obwohl beide Reparatur-Tools gut sind, empfehlen wir die Verwendung eines USB-Wiederherstellungslaufwerks, da es über ähnliche Tools wie der Systemreparaturdatenträger verfügt. Es erstellt sogar eine Sicherungskopie der Systemdateien, die für die Neuinstallation von Windows erforderlich sind. Es werden jedoch die installierten Anwendungen oder persönlichen Daten gesichert. Sichern Sie also Ihren Computer mit unserem professionellen Backup Tool.
Welche Vorteile bietet die Erstellung einer Systemreparaturdisk?
Es gibt viele Gründe für die Erstellung einer Systemreparaturdisk. Sie sind im Folgenden aufgeführt:
- Erstellen Sie einen DVD/CD-Systemreparaturdatenträger, wenn Ihr Computer nicht über USB starten kann.
- Ermöglicht Ihnen, Startprobleme zu beheben, die auf verschiedenen PCs mit der gleichen Windows-Version auftreten.
Wie oft sollte ich ein Wiederherstellungslaufwerk erstellen?
Da Windows-Updates die Leistung und Sicherheit des PCs erhöhen, sollten Sie jedes Jahr ein Wiederherstellungslaufwerk erstellen.
Wie kann man den PC mit einem Wiederherstellungslaufwerk wiederherstellen?
Hier erfahren Sie, wie Sie ein Wiederherstellungslaufwerk verwenden können, um Ihren PC wiederherzustellen:
- Schließen Sie das Wiederherstellungslaufwerk an und schalten Sie den Computer aus.
- Drücken Sie die Windows-Taste + L und starten Sie den PC neu, indem Sie die Umschalttaste drücken und gleichzeitig die Power-Taste > Neustart wählen. Dadurch wird Ihr Computer in der WinRE-Umgebung neu gestartet.
- Wählen Sie Problembehandlung und wählen Sie aus diesen beiden Optionen - Wiederherstellung vom Systemwiederherstellungspunkt und Neuinstallation von Windows 10.
- Wählen Sie Erweiterte Optionen > Systemwiederherstellung für den Systemwiederherstellungspunkt. Mit dieser Option werden die kürzlich installierten Treiber, Anwendungen und Updates, die Probleme auf Ihrem PC verursachen, entfernt. Dies hat jedoch keine Auswirkungen auf die persönlichen Dateien.
- Wählen Sie Erweiterte Optionen > Wiederherstellen von einem Laufwerk für die Neuinstallation von Windows. Mit dieser Option werden Ihre Treiber, Anwendungen, Einstellungsänderungen und persönlichen Dateien entfernt.
Dateien Lösungen
- Video wiederhrestellen
- TikTok-Videos wiederherstelllen
- M4A-Dateien wiederherstellen
- QuickTime-Videos wiederherstelllen
- MKV-Videos wiederherstellen
- MP4-Videos wiederherstellen
- Foto wiederhrestellen
- Die kostenlosen Foto-Wiederherstellungsprogramme
- Instagram-Fotos wiederherstellen
- Dauerhaft gelöschte Bilder wiederherstellen
- Snapchat Bilder wiederherzustellen
- Fotos von Micro-SD-Karten wiederherstellen
- Dokument wiederherstellen
- Ungespeicherte Word-Dokumente
- Beschädigte Word-Datei
- Ungespeicherte PowerPoint-Datei
- Verlorene PDF-Dateien
- Verlorene PDF-Dateien
- Dokument reparieren
- Excel-Dateien reparieren
- Excel-Fehler beheben
- Word-Reparatur-Tool
- Schreibgeschützte Excel-Dateien
- Excel-Arbeitsmappe reparieren
- Mehr




Classen Becker
chief Editor