• Abgelegt bei: Dateiwiederherstellungslösung • Bewährte Lösungen
Wie kann ich eine beschädigte Excel-Datei online wiederherstellen?
Wenn Sie ein Excel-Arbeitsblatt ausführen, wird es manchmal nicht geöffnet und eine Meldung von Microsoft erscheint, die besagt, dass diese Datei beschädigt ist und nicht geöffnet werden kann. Alle wichtigen Daten und Berechnungen sind im Handumdrehen verschwunden. Seien Sie nicht beunruhigt, denn es ist jetzt möglich, eine beschädigte Excel-Datei online kostenlos wiederherzustellen. Dank kostenloser Online-Datenrettungs-Tools wie OfficeRecovery für Excel Online, ist die Wiederherstellung von beschädigten Excel-Dateien ohne Download einer Software auf Ihrem Computer jetzt super einfach.
Wie man beschädigte Excel-Dateien online wiederherstellt
Online Software zur Wiederherstellung beschädigter Excel-Dateien
OfficeRecovery für Excel Online ist das beste Online-Tool zur kostenlosen online Wiederherstellung von beschädigten Excel-Dateien. Sie können die Dateien mit den Erweiterungen .xls, .xla und .xlsx, die zu den Versionen 5.0, 95, 97, 2000, 2002, 2003, 2007 und 2010 von Excel gehören, problemlos wiederherstellen. Nach der Wiederherstellung können die Dateien als neue Excel-Datei gespeichert werden. Dazu können Sie zwei Dinge tun - entweder sofort die Wiederherstellungsergebnisse kaufen oder die Demo-Ergebnisse bewerten und sich für eine kostenlose Wiederherstellung registrieren. Wenn Sie der Meinung sind, dass die zu reparierende Datei besonderer Aufmerksamkeit bedarf, können Sie auch ein Expertengutachten in Auftrag geben.
Schritte zur Wiederherstellung beschädigter Excel-Dateien online
Die Notwendigkeit für Excel-Recovery online kostenlos entsteht, wenn Ihre Excel-Dateien nicht erfolgreich in MS Excel zu öffnen ist und Warnungen oder Fehler zum Zeitpunkt der Öffnung ausgibt. In solchen Situationen besuchen Sie die Webseite von OfficeRecovery für Excel Online und folgen Sie diesen Schritten: Repair Excel File Online
Schritt 1: Das erste, was Sie tun sollten, ist die Sicherung Ihrer beschädigten Excel-Datei, bevor Sie mit der Wiederherstellung beginnen. Sie können ein vertrauenswürdiges Medium wie eine CD, ein USB-Flash-Laufwerk oder ein Netzlaufwerk für die Speicherung der Sicherung verwenden.
Schritt 2: Auf der Seite Excel-Datei online reparieren werden Sie aufgefordert, die beschädigte Excel-Datei hochzuladen. Klicken Sie auf "Datei auswählen".
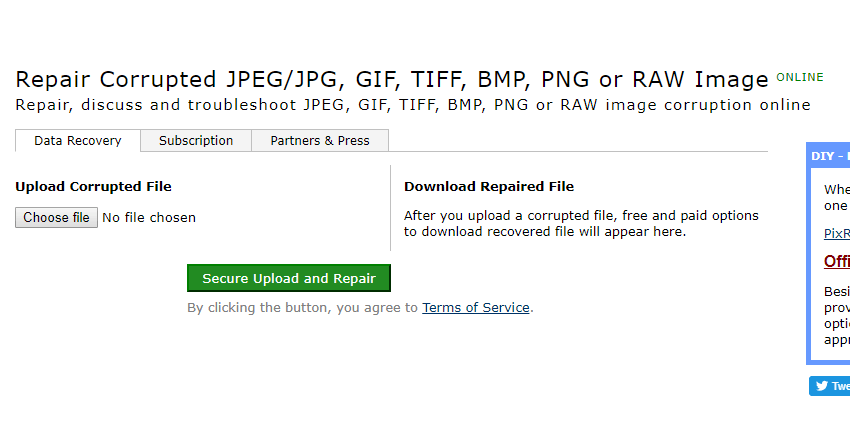
Schritt 3: Gehen Sie nun zu dem Ort, an dem sich die Datei befindet und wählen Sie die Datei aus, die Sie reparieren möchten. Klicken Sie anschließend auf "Sicherer Upload und Reparatur".
Schritt 4: Sie werden auf eine neue Seite mit einem Link zum Herunterladen des Demoergebnisses weitergeleitet. Wenn Sie jedoch sofort die vollständigen Ergebnisse erhalten möchten, wählen Sie die unten aufgeführten Optionen "Vollständige Ergebnisse".
Hinweis: Das Demo-Ergebnis beinhaltet nicht die vollständige Wiederherstellung der beschädigten Excel-Datei. Es liegt an Ihnen zu beurteilen, ob die wiederhergestellte beschädigte Datei korrekt ist oder nicht.
Der Nachteil der Online-Wiederherstellungssoftware:
- Sie können keine Dateien von dem/den beschädigten Gerät(en) wiederherstellen.
- Es gibt keine Garantie für Vertraulichkeit, Datenschutz und Sicherheit.
- Mit den kostenlosen Online-Diensten können Sie keine vollständigen Dateien wiederherstellen.
- Wenn Sie nach der Wiederherstellung herunterladen, können versteckte Add-ons gleichzeitig heruntergeladen werden.
- Es kann nicht garantiert werden, dass die Scanergebnisse korrekt sind.
- Die wiederhergestellten Dateien sind nicht schreibgeschützt.
Weitere verwandte Artikel:
Video-Tutorial zum Wiederherstellen von ungespeicherten/gelöschten Excel-Dateien
Wie man beschädigte Excel-Dateien mit Software wiederherstellt
Sie können auch die leistungsstarke Excel-Dateien Recovery-Software verwenden, um Ihnen zu helfen, beschädigte Excel-Dateien wiederherzustellen und zu reparieren. Hier können Sie versuchen, mit der Recoverit Data Recovery Software auf Ihrem Windows-PC, Ihre beschädigten oder verlorenen Excel-Dateien wiederherzustellen.
Schritt 1. Starten Sie das Programm Recoverit Excel File Recovery auf Ihrem Computer und wählen Sie den Datenträger aus, um zu beginnen.

Schritt 2. Die Excel-Dateien Wiederherstellung beginnt mit dem Scannen der Festplatte, um Ihre verlorenen oder beschädigten Dateien für eine Minute zu suchen.

Schritt 3. Am Ende können Sie alle wiederhergestellten Excel-Dateien überprüfen. Zeigen Sie Ihre Excel-Dateien in der Vorschau an und wählen Sie sie aus. Klicken Sie dann auf die Schaltfläche "Wiederherstellen", um sie in einem Pfad zu speichern.
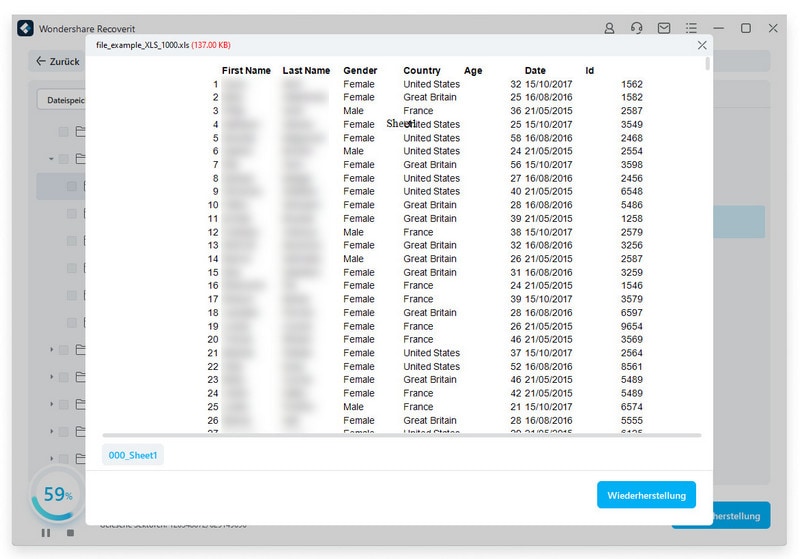
Der Vorteil der Recoverit Free Recovery Software
Der größte Vorteil dieser Software ist, dass Sie verschiedene Arten von Dateien wiederherstellen können, während Sie bei den Online-Wiederherstellungstools meist nur einen bestimmten Dateityp wiederherstellen können.
- Es wird eine Vielzahl von Dokumenten unterstützt, z.B. Microsoft Word/PowerPoint/Excel-Dateien, PDF-Dateien, InDesign-Dokumente, Adobe Illustrator-Dokumente, EBooks, Webseitendateien und andere.
- Sie stellt die Dateien wieder her, die aus dem Papierkorb, von einem formatierten Laufwerk, einer verlorenen Partition oder einem externen Gerät gelöscht wurden oder wenn die Datei durch einen Virenangriff oder einen Systemabsturz gelöscht wurde.
- Sie ist kompatibel mit allen aktuellen Versionen von Windows (XP/Vista/7/8/10/11) und Mac (OS X 10.10-11).
Dateien Lösungen
- Video wiederhrestellen
- TikTok-Videos wiederherstelllen
- M4A-Dateien wiederherstellen
- QuickTime-Videos wiederherstelllen
- MKV-Videos wiederherstellen
- MP4-Videos wiederherstellen
- Foto wiederhrestellen
- Die kostenlosen Foto-Wiederherstellungsprogramme
- Instagram-Fotos wiederherstellen
- Dauerhaft gelöschte Bilder wiederherstellen
- Snapchat Bilder wiederherzustellen
- Fotos von Micro-SD-Karten wiederherstellen
- Dokument wiederherstellen
- Ungespeicherte Word-Dokumente
- Beschädigte Word-Datei
- Ungespeicherte PowerPoint-Datei
- Verlorene PDF-Dateien
- Verlorene PDF-Dateien
- Dokument reparieren
- Excel-Dateien reparieren
- Excel-Fehler beheben
- Word-Reparatur-Tool
- Schreibgeschützte Excel-Dateien
- Excel-Arbeitsmappe reparieren
- Mehr




Classen Becker
chief Editor