• Abgelegt bei: Dateiwiederherstellungslösung • Bewährte Lösungen
Microsoft Excel gilt weithin als die beste Tabellenkalkulationssoftware der Welt. Es gibt zahlreiche Beweise, die auch diese Vermutung untermauern. Excel wird sowohl für private als auch für geschäftliche Zwecke verwendet. Die hervorragenden Funktionen, die es bietet, machen es zu einem idealen Werkzeug für die Organisation und Bearbeitung von Daten. Von Umsatzberichten über die Lohn- und Gehaltsabrechnung bis hin zur Budgetierung – MS Excel wird für die Erstellung zahlreicher wichtiger Dokumente für kleine Unternehmen verwendet. Wenn also eine Excel-Datei einen Fehler erzeugt und sich nicht so öffnet, wie sie soll, ist das ein Grund zur Sorge. Die Anzeige des Fehlers „Excel-Datei nicht lesbar“ ist ein Beispiel dafür. Dieser Fehler kann nicht nur bei Excel-Dateien, sondern auch bei anderen Dateitypen auftreten, und es gibt eine Lösung zur Wiederherstellung der beschädigten oder unlesbaren Dateien.
Der Fehler Excel-Datei unlesbar ist ein häufiger Fehler, der auftritt, wenn eine Excel-Datei von einem Benutzer geöffnet wird. Die Fehlermeldung, die auf dem Bildschirm erscheint, sieht wie folgt aus:
„Excel hat unlesbaren Inhalt in ‚[Dateiname].xls‘ gefunden. Willst du der INHALT von dieser Arbeitsmappe VERWERTEN? Wenn Sie der Quelle dieser Arbeitsmappe vertrauen, klicken Sie auf Ja!“
Die Anzeige eines solchen Fehlers kann die Alarmglocken im Kopf des Benutzers läuten lassen. Diese Fehlermeldung deutet darauf hin, dass in der Datei ein Problem aufgetreten ist und ein Teil ihres Inhalts für die Software unlesbar geworden ist. In der Fehlermeldung bietet Excel Ihnen an, auch die Daten der Datei wiederherzustellen, wenn Sie die Quelle der Datei für vertrauenswürdig halten. Sie werden aufgefordert, auf Ja zu drücken, wenn Sie der Quelle der Datei vertrauen. Wenn Sie auf Ja drücken, versucht Excel, den Inhalt der Datei wiederherzustellen, was zu einer vollständigen Wiederherstellung der Daten oder zum Verlust aller in der Datei enthaltenen Daten führen kann.
Einige der möglichen Gründe, die den Fehler Excel-Datei unlesbar verursachen können, sind:
Sie können eine beschädigte Excel-Datei mit Hilfe einer Excel-Reparatursoftware reparieren. Dies sind Tools, die für die Wiederherstellung der Daten von beschädigten Excel-Dateien konzipiert sind und diese in ihren ursprünglichen Zustand zurückversetzen. Es gibt mehrere solcher Excel-Reparatur-Tools im Internet, aber das einzige, das effektiv und zuverlässig ist, ist Stellar Phoenix Excel Repair.
Wondershare Repairit - Dateireparatur ist ein hervorragendes Excel-Reparaturtool, mit dem Sie nicht nur beschädigte Excel-Dateien reparieren, sondern auch die Fehlermeldungen beheben können, die durch diese beschädigten Excel-Dateien verursacht werden. Der Grund, warum es als so zuverlässig und effektiv gilt, ist, dass es mehrere erstaunliche Funktionen besitzt, die in keinem anderen Excel-Reparaturprogramm vorhanden sind.
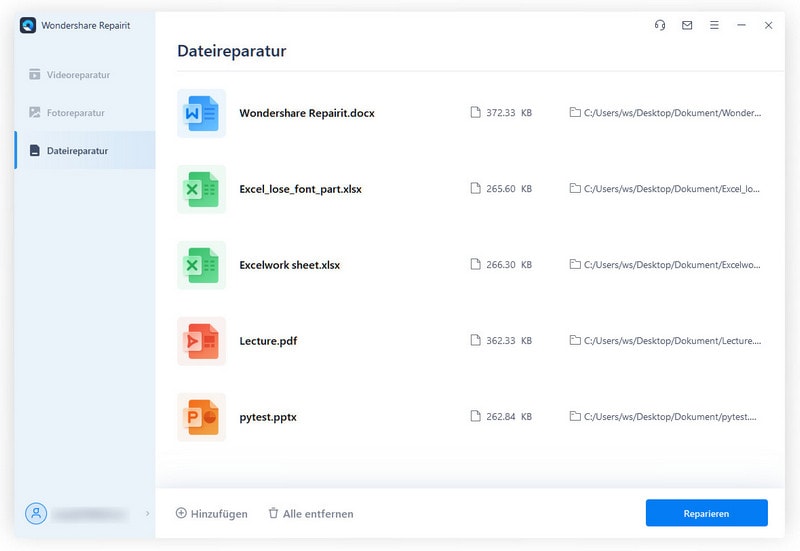
Schritt 1 Laden Sie beschädigte Dateien auf das Wondershare Repairit hoch:
Der erste Schritt besteht darin, die Dateien zum Excel-Reparaturtool hinzuzufügen. Sie können dies tun, indem Sie auf die Option ‚Datei hinzufügen‘ im Menü ‚Datei‘ verwenden.

Die Anwendung filtert alle inkompatiblen Formate während des Uploads heraus. Nachdem Sie die Dateien ausgewählt haben, beginnt das Programm mit dem Hochladen und die ausgewählten Dateien werden auf der Benutzeroberfläche angezeigt.
Wenn Sie versehentlich die falsche Datei hochgeladen haben, entfernen Sie sie einfach durch Tippen auf das Papierkorbsymbol.
Schritt 2 Starten Sie den Prozess der Dateireparatur:
Klicken Sie auf die Option "Reparieren" am unteren Rand, um die Reparatur der unlesbaren Excel-Datei zu starten. Das Tool beginnt mit dem Scannen der unleserlichen Excel-Dateien und der Fehlerbehebung.
Der Status der Dateireparatur wird auf dem Bildschirm angezeigt, d. h., es wird gescannt, wartet auf die Reparatur oder ist abgeschlossen.

Eine Eingabeaufforderung zeigt dann die Anzahl der Dateien an, die repariert wurden.
Auch, wenn die unlesbare Excel-Datei ist schwer beschädigt und kann nicht repariert werden, das Tool führt Sie mit dem Experten zu verbinden, um das Problem zu beheben.
Schritt 3 Vorschau und Speichern reparierter Dateien:
Der dritte Schritt besteht darin, auf die Schaltfläche "Vorschau" zu klicken und den Inhalt der reparierten Excel-Dateien vor dem Exportieren zu überprüfen.
Dann speichern Sie die Datei auf Ihrem Computer, indem Sie auf die Schaltfläche "Speichern" klicken. Klicken Sie auf die Schaltfläche "Alle speichern" im unteren Bereich, um mehrere Dateien zu reparieren.
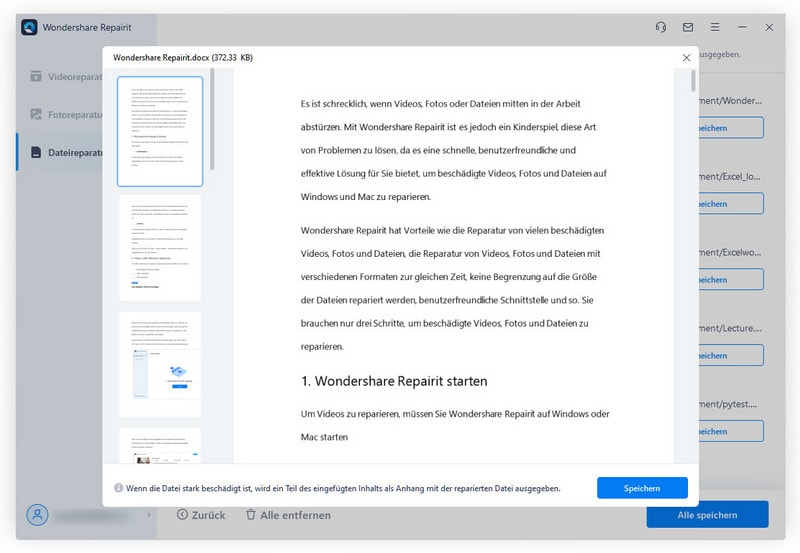
Sie können auch den Speicherort für die reparierten Dateien wählen.

Im Folgenden finden Sie einige Lösungen für den Fehleer Excel-Datei nicht lesbar, die Sie zur schnellen Behebung dieser Fehlermeldung verwenden können:
Schritt 1 Konvertieren Sie Ihre ‚.xls‘-Datei in einen schreibgeschützten Modus. Führen Sie die folgenden Schritte aus, um Ihre Excel-Arbeitsmappe in eine schreibgeschützte Datei zu konvertieren.
Schritt 2 Kopieren Sie den gesamten Inhalt der beschädigten Excel-Datei in eine leere und neue ‚.xls‘ Arbeitsmappe. Versuchen Sie nun, diese Datei erneut zu öffnen, nachdem Sie sie zuvor gespeichert haben.
Schritt 3 Es wird immer wieder beobachtet, dass die Fehlermeldung Excel-Datei nicht lesbar durch die Installation der Komponenten von ‚Visual Basic‘ von MS Office 2010 leicht behoben werden kann. Führen Sie dazu die folgenden Schritte aus:
Klicken Sie auf das Menü ‚Start‘. Klicken Sie nun auf ‚Systemsteuerung‘. Klicken Sie in dem daraufhin angezeigten Fenster auf „Programme“. Wählen Sie ‚Microsoft Office 2010‘ aus der Liste. Klicken Sie nun auf ‚Ändern‘. Klicken Sie in dem nun erscheinenden Fenster auf „Programme hinzufügen oder entfernen“. Klicken Sie auf das ‚Plus‘-Zeichen am Ende der Liste, das sich vor der Option ‚Gemeinsame Office-Funktionen‘ befindet. Klicken Sie nun auf ‚Visual Basic für Anwendungen‘. Nachdem Sie all dies getan haben, wählen Sie den Befehl ‚Ausführen‘ aus ‚Arbeitsplatz‘, nachdem Sie mit der rechten Maustaste darauf geklickt und dann auf ‚Weiter‘ gedrückt haben.
Vergessen Sie nicht, Ihren Computer neu zu starten, nachdem der Vorgang abgeschlossen ist.
Die folgenden Tipps können zur Behebung der Fehlermeldung Excel-Datei unlesbar verwendet werden, wenn alle anderen Methoden zur Reparatur der beschädigten Excel-Datei ausprobiert wurden.
Classen Becker
chief Editor