• Abgelegt bei: Dateiwiederherstellungslösung • Bewährte Lösungen
Microsoft Excel ist die weltweit am häufigsten verwendete Software für die Speicherung und Bearbeitung von Daten. Es verwendet Tabellenkalkulationen für die Organisation von Daten, die dann mit verschiedenen Formeln und statistischen Analysetools analysiert werden können. MS Excel ist ein sehr zuverlässiges Software-Tool. Doch wie jede andere Softwareanwendung ist auch MS Excel anfällig für Fehlermeldungen. Excel-Dateien können beschädigt werden, was zum Verlust von Daten führen kann. Wenn eine MS Excel-Datei beschädigt wird, können verschiedene Fehlermeldungen auftreten. Die MS Excel-Datei mit dem Fehler „Daten verloren“ gehört dazu.
Der MS Excel-Dokumentenfehler, der auch als MS Excel-Fehler für verlorene Daten bekannt ist, ist ein häufiger Fehler, der bei der Verwendung von MS Excel auftritt. Die eigentliche Fehlermeldung, die Sie beim Öffnen der Excel-Datei auf Ihrem Bildschirm sehen, lautet „Dateifehler: Daten können verloren gegangen sein“. Wenn Sie diese Fehlermeldung sehen, muss das für Sie ein Grund zur Sorge sein. Solche Fehlermeldungen weisen darauf hin, dass möglicherweise einige oder alle Daten in der Excel-Datei verloren gegangen sind. Es kann mehrere Gründe für das Erscheinen dieser Fehlermeldung geben. Im Folgenden finden Sie einige der Möglichkeiten.
Normalerweise wird der MS Excel-Dokumentenfehler verursacht, wenn Sie versuchen, eine Datei, die mit einer früheren Version der Software erstellt wurde, in einer neueren Version zu öffnen. Da die ältere Version nicht über die Funktionen verfügt, die in der neueren Version enthalten sind, geht die Software davon aus, dass diese in der Excel-Datei fehlen und erzeugt die Fehlermeldung, dass einige Daten verloren gehen könnten. Diese Fehlermeldung sollte Sie also nicht beunruhigen, da es keinen tatsächlichen Datenverlust gibt. Sie können diesen Fehler leicht beheben, indem Sie die Datei einfach in der älteren Version von Excel öffnen, in der sie erstellt wurde.
Der zweite Grund, der dazu führen kann, dass diese Fehlermeldung über Ihren Bildschirm flimmert, ist die Beschädigung der MS Excel-Datei, die Sie öffnen möchten. Nun kann es verschiedene Gründe dafür geben, dass die Excel-Datei so beschädigt ist, dass die Software diese Fehlermeldung anzeigt. Nachfolgend finden Sie einige der Faktoren, die dazu führen können, dass eine Excel-Datei beschädigt wird.
Virusinfektion
Viren können dazu führen, dass Excel-Dateien beschädigt werden. Eine beschädigte Excel-Datei kann sehr leicht Daten verlieren, was dazu führt, dass diese Fehlermeldung angezeigt wird, wenn sie geöffnet wird. In einem solchen Fall müssen Sie die beschädigte Excel-Datei reparieren, um dieses Problem zu beheben.
Unerwartete Systemabschaltung
Wenn das System aufgrund eines plötzlichen Stromausfalls oder eines menschlichen Fehlers nicht ordnungsgemäß heruntergefahren wird, können die zu diesem Zeitpunkt geöffneten Excel-Dateien beschädigt werden. Diese beschädigten Excel-Dateien können auch Daten verlieren. Wenn auf solche beschädigten Excel-Dateien zugegriffen wird, erzeugt die Software diese Fehlermeldung.
Beschädigung von MS Excel
Eine Beschädigung der MS Excel-Software kann ebenfalls ein Grund sein, der zur Beschädigung von Excel-Dateien und folglich zum Erscheinen der Fehlermeldung „Datei mit verlorenen Daten“ führt.
Wenn eine beschädigte Excel-Datei der Grund für die Anzeige des MS Excel-Dokumentfehlers ist, müssen Sie eine Excel-Datei-Reparatur durchführen, um den Fehler zu beheben. Eine der Möglichkeiten, wie Sie eine beschädigte Excel-Datei reparieren können, ist die Funktion „Öffnen und Reparieren“, die die Excel-Software bietet. Hier erfahren Sie, wie Sie damit eine beschädigte Excel-Datei reparieren können.
Schritt 1: Klicken Sie auf ‚Öffnen‘, nachdem Sie auf ‚Datei‘ geklickt haben
Schritt 2: Suchen Sie in dem daraufhin angezeigten Dialogfeld nach der beschädigten Excel-Datei.
Schritt 3: Wählen Sie die beschädigte Arbeitsmappe aus.
Schritt 4: Suchen Sie die Option Öffnen und Reparieren in dem Menü, das nach einem Klick auf den Pfeil neben der Schaltfläche ‚Öffnen‘ erscheint.
Schritt 5: Wählen Sie die Option Öffnen und Reparieren, um die Daten aus der beschädigten Excel-Datei wiederherzustellen.
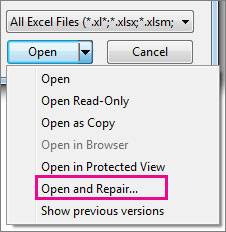
Wenn diese Methode nicht ausreicht, um eine beschädigte Excel-Datei zu reparieren, müssen Sie ein Excel-Reparaturtool verwenden, um sowohl die beschädigte Datei als auch die Fehlermeldung des MS-Excel-Dokuments zu beheben.
Die Stellar Phoenix Wondershare Repairit - Dateireparatur ist das beste Excel-Reparaturtool, das derzeit auf dem Markt erhältlich ist, um beschädigte Excel-Dateien zu reparieren. Es verfügt über alle Funktionen, die für die Behebung gängiger Probleme im Zusammenhang mit MS Excel erforderlich sind.

Mit diesem professionellen Excel-Reparaturtool können Sie beschädigte Excel-Dateien mühelos reparieren. In dieser Schritt-für-Schritt-Anleitung erfahren Sie, wie Sie diese Funktion des Excel-Reparaturtools nutzen können.
Schritt 1 Wondershare Repairit starten und die beschädigte Datei hinzufügen:

Schritt 2 Starten Sie den Prozess der Dateireparatur:

Schritt 3 Vorschau und Speichern reparierter Dateien:
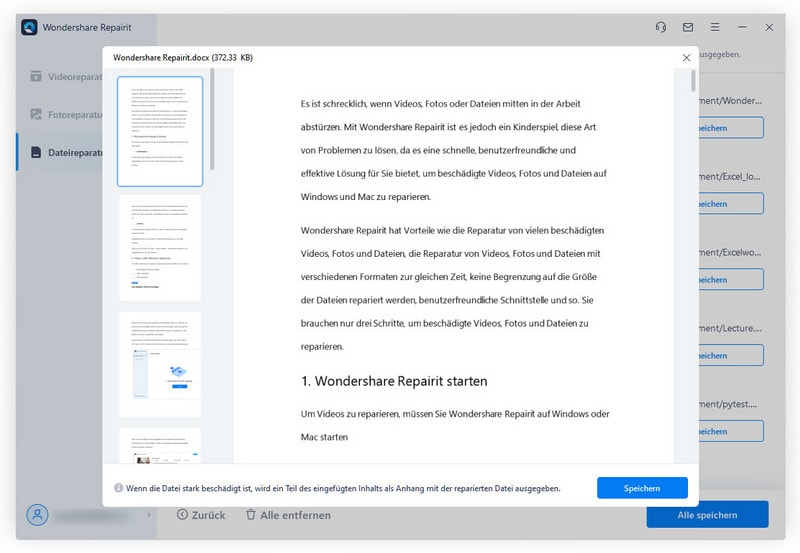

Die Beschädigung von Excel-Dateien kann durch einfache Vorsichtsmaßnahmen vermieden werden. Dazu gehören die regelmäßige Erstellung von Sicherungskopien und Wiederherstellungskopien von Excel-Dateien, das ordnungsgemäße Herunterfahren des Systems und die Verwendung eines guten Antiviren-Programms.
Die folgenden Tipps können sich als nützlich erweisen, um die MS Excel-Datei mit Datenverlust zu reparieren, wenn alle Methoden der Excel-Datei-Reparatur fehlschlagen.
Classen Becker
chief Editor