• Abgelegt bei: Dateiwiederherstellungslösung • Bewährte Lösungen
MS Word ist eine MS Office-Softwareanwendung. Es wurde im Jahr 1983 von Microsoft eingeführt. Die Word-Dateien sind seitdem in Gebrauch. MS Word ist ein sehr vielseitiges und einfach zu bedienendes Softwareprogramm. Das ist der Grund, warum es bei den Menschen so beliebt ist. Es wurde um mehrere neue Funktionen erweitert, die seine Benutzerfreundlichkeit verbessern. Die Word-Dateien verwenden zwei Dateierweiterungen, nämlich .doc und .docx. Manchmal werden jedoch auch andere Dateierweiterungen für andere Word-Dateien verwendet. Einige der Dateiformate, die von anderen Word-Dateien verwendet werden, sind zum Beispiel .docm, .dotx, .dotm und .docb.
Was ist die Ursache für den Fehler bei der Generierung von Word, das nicht im Speicher gespeichert werden konnte?
Die Fehlermeldung „Kein Speicher verfügbar“ auf Ihrem Bildschirm zu sehen, ist kein schöner Anblick. Es signalisiert, dass MS Word nicht in der Lage ist, die Arbeit, die Sie in Ihrer Word-Datei abgeschlossen haben, auf Ihrer lokalen Festplatte zu speichern. Die Erzeugung dieses Fehlers kann durch zwei mögliche Gründe verursacht werden.
- Kein Speicherplatz verfügbar: Das erste Szenario, bei dem MS Word die Fehlermeldung „Speicher voll“ erzeugt, ist, dass die Festplatte voll ist und kein Platz mehr zum Speichern der Word-Datei vorhanden ist.
- Zu viele Dateien geöffnet: Der zweite Grund für die Anzeige dieser Fehlermeldung ist in der Regel das Öffnen von zu vielen Dateien, was die Speicherfunktion der Software beeinträchtigt.
Die Beschädigung der Word-Datei ist ein weiterer möglicher Grund für die Erstellung dieser Fehlermeldung. Zu den häufigen Faktoren, die zur Beschädigung von Word-Dateien führen können, gehören Virenbefall, unsachgemäße Dateiübertragung, plötzliches Herunterfahren des Systems und fehlerhafte Sektoren auf der Festplatte.
Teil 1: Word-Fehler beim Speichern aus dem Speicher beheben
1. Kostenloser Download Word Repair Tool
Wenn Sie aufgrund des Fehlers „Kein Speicher verfügbar“ keine Word-Dateien auf Ihrem System speichern können, müssen Sie zunächst einen Weg finden, den Fehler zu beheben, bevor Sie mit dem Speichern Ihrer Word-Dateien beginnen können. Im Internet gibt es mehrere Tools zur Reparatur von Word-Dateien, mit denen Sie den Fehler „Word konnte nicht gespeichert werden“ beheben können. Sie sind jedoch nur selten zuverlässig. Stellar Phoenix Word Repair ist das beste Tool für die Reparatur von Word-Dateien und wird von Experten sehr empfohlen. Der Grund dafür ist, dass es den Fehler „Word konnte nicht gespeichert werden“ zusammen mit anderen derartigen Fehlermeldungen mit Leichtigkeit beheben kann.

- Word Repair Tool kann beschädigte Word-Dateien sicher reparieren und dabei den ursprünglichen Stil und die Formatierung des Dokuments beibehalten.
- Es verfügt über eine Suchfunktion, die Ihnen hilft, Ihre Dateien schnell zu finden, auch wenn Sie deren genauen Speicherort nicht kennen.
- Nachdem Sie ein Dokument ausgewählt und schließlich gescannt haben, können Sie es in drei verschiedenen Modi ansehen.
- Word Repair ist ein Werkzeug zur Reparatur von Word-Dokumenten, mit dem Sie fast alle Fehler in Word-Dokumenten beheben können.
- Sie können zwischen drei verschiedenen Wiederherstellungsmodi wählen: „Einfache Reparatur“, „Erweiterte Reparatur“ und „Raw-Reparatur“. Eine dieser Wiederherstellungsmethoden wird Ihnen sicher helfen, beschädigte Word-Dateien zu reparieren.
- Repariert beschädigte MS Word-Dateien, die in MS Word 2013, 2010, 2007, 2003, 2002 und 2000 erstellt wurden
- Unterstützt Windows 10, 8, 7, Vista, 2003, XP, 2000 und NT
2. Word-Fehler beim Speichern aus dem Speicher beheben
Hier finden Sie eine Anleitung, wie Sie das Stellar Word Repair Tool verwenden können, um die Fehlermeldung Word konnte nicht gespeichert werden zu beheben.
Schritt 1 Starten Sie das Word-Dateireparaturtool mit der Schaltfläche „Dateien hinzufügen“ und klicken Sie anschließend auf Datei auswählen, um die beschädigten Word-Dateien auf dem lokalen Laufwerk zu suchen.
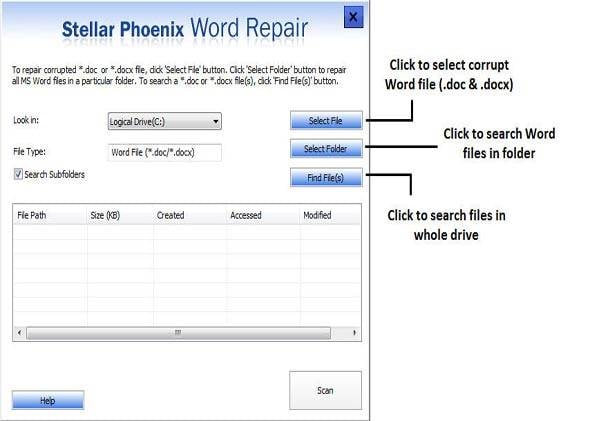
Schritt 2 Die beschädigten Word-Dateien werden im Ergebnisbereich angezeigt.

Schritt 3 Wählen Sie mehrere beschädigte Word-Dateien aus und klicken Sie auf die Schaltfläche „Scannen“, um den Reparaturprozess zu starten.

Schritt 4 Die beschädigten Word-Dateien wurden erfolgreich repariert. Sie können auf der linken Seite eine Datei zur Vorschau auswählen.

Schritt 5 Speichern Sie die reparierte Word-Datei, klicken Sie auf die Option „Standardspeicherort“ oder „Neuen Ordner auswählen“, und klicken Sie dann auf „OK“, um diesen Schritt abzuschließen.
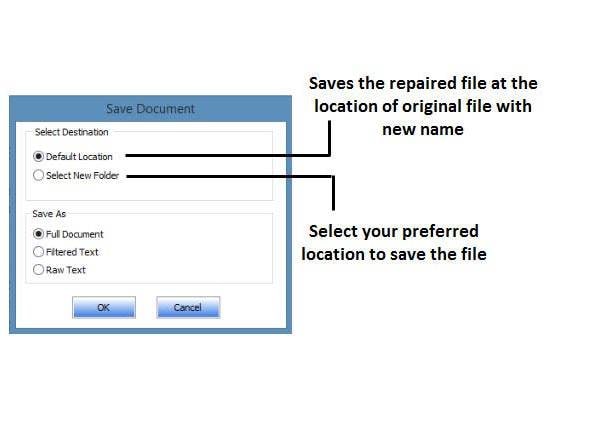
Listen Sie einige Punkte auf, die Sie beachten sollten:
Die Beschädigung von Word-Dateien und die Generierung der Fehlermeldung Speicherplatzmangel kann vermieden werden, wenn Sie die folgenden Punkte beachten.
- Überprüfen Sie immer wieder den Status Ihrer lokalen Festplatte. Vergewissern Sie sich, dass genügend Speicherplatz für alle Ihre Word-Dateien zur Verfügung steht.
- Investieren Sie so schnell wie möglich in eine Antiviren-Software-Suite. Es wird benötigt, um Ihr System und Ihre Word-Dateien vor der Bedrohung durch Viren und andere bösartige Software zu schützen.
- Versuchen Sie nicht, Ihre Word-Dateien zu speichern, wenn zu viele andere Anwendungen oder Word-Dateien auf dem System geöffnet sind. Schließen Sie zunächst einige Dateien oder Anwendungen, bevor Sie versuchen, die Word-Datei zu speichern.
Video-Tutorial zum Thema Wie kann ich ein ungespeichertes/gelöschtes Word-Dokument wiederherstellen?
Dateien Lösungen
- Video wiederhrestellen
- TikTok-Videos wiederherstelllen
- M4A-Dateien wiederherstellen
- QuickTime-Videos wiederherstelllen
- MKV-Videos wiederherstellen
- MP4-Videos wiederherstellen
- Foto wiederhrestellen
- Die kostenlosen Foto-Wiederherstellungsprogramme
- Instagram-Fotos wiederherstellen
- Dauerhaft gelöschte Bilder wiederherstellen
- Snapchat Bilder wiederherzustellen
- Fotos von Micro-SD-Karten wiederherstellen
- Dokument wiederherstellen
- Ungespeicherte Word-Dokumente
- Beschädigte Word-Datei
- Ungespeicherte PowerPoint-Datei
- Verlorene PDF-Dateien
- Verlorene PDF-Dateien
- Dokument reparieren
- Excel-Dateien reparieren
- Excel-Fehler beheben
- Word-Reparatur-Tool
- Schreibgeschützte Excel-Dateien
- Excel-Arbeitsmappe reparieren
- Mehr




Classen Becker
chief Editor