• Abgelegt bei: Dateiwiederherstellungslösung • Bewährte Lösungen
Wenn Sie die Microsoft Excel-Anwendung starten, werden Ihnen viele kleine Zellen angezeigt, in die Sie verschiedene Daten eingeben und bearbeiten können. Diese Arbeitsumgebung, in der jede Zelle mit einem Buchstaben und einer Zahl gekennzeichnet ist, wird Arbeitsblatt genannt. Wenn Sie ein neues Excel-Dokument erstellen, erhalten Sie standardmäßig 3 verschiedene Arbeitsblätter, die in Registerkarten organisiert sind, die Sie am unteren Rand des Anwendungsfensters sehen können. Jede Registerkarte hat einen Standardnamen, aber der Benutzer kann sie jederzeit umbenennen.
Sie können jederzeit ein neues Arbeitsblatt einfügen oder es mit Hilfe der Klick- und Ziehtechnik verschieben. Vielleicht müssen Sie manchmal ein Arbeitsblatt replizieren und Informationen aktualisieren. Sie können dies natürlich auch mit Befehlen wie „Kopieren“ oder „Verschieben und Kopieren“ tun. Manchmal können jedoch unangenehme Dinge passieren, so dass Ihr Arbeitsblatt nicht geöffnet oder bearbeitet werden kann. In diesem Artikel erfahren Sie, wie Sie Excel-Dateifehler beheben und welches Excel-Reparaturprogramm Sie verwenden sollten, um verlorene Daten wiederherzustellen.
Überblick über Daten können verloren gegangen sein Fehler
Sie haben also die Meldung „Dateifehler – Es können Daten verloren gegangen sein“ erhalten. Was nun? Die nüchterne Realität ist, dass Sie Ihre Datei nicht öffnen können, weil sie beschädigt wurde oder verloren gegangen ist. Es ist bekannt, dass die neuesten Microsoft Excel-Versionen diese Fehlermeldung anzeigen, wenn Sie versuchen, Excel-Dateien zu öffnen, die mit früheren Versionen erstellt wurden. Ebenso kann es zu Fehlern kommen, wenn Sie Ihre Daten beim Bearbeiten einer Datei, die sich auf einem externen Laufwerk befindet, nicht speichern, bevor Sie sie herausziehen. Es besteht immer noch die Möglichkeit, dass Ihre Datei aufgrund von Fehlern, die von der Anwendung selbst verursacht wurden, beschädigt wurde. Manchmal ist es die Fehlfunktion Ihres lokalen Laufwerks, auf dem Sie Ihre Daten speichern, die die Daten beschädigt.
Andere Faktoren, die zu dieser Fehlermeldung führen können, sind Virenangriffe, Betriebssystemfehler und alle anderen Software- oder Hardwareprobleme. Sie können die Datei jedoch nicht öffnen und auf die darin enthaltenen Informationen zugreifen, solange diese Meldung weiterhin auf dem Bildschirm angezeigt wird. Die Behebung dieses Excel-Dateifehlers kann nicht immer mit den internen Wiederherstellungstools von Microsoft Excel durchgeführt werden. Daher benötigen Sie etwas viel Leistungsstärkeres: ein Excel-Reparaturtool. Bleiben Sie dran, und Sie werden in den nächsten Abschnitten dieses Artikels erfahren, welches Tool Sie zur Wiederherstellung einer fehlerhaften Excel-Datei benötigen und wie Sie es verwenden.
Teil 1: Die beste MS Excel-Fehlerreparatursoftware
Wenn Sie den Excel-Dateifehler angesichts der in den vorherigen Abschnitten beschriebenen Fehlermeldung beheben möchten, benötigen Sie ein leistungsstarkes Excel-Reparaturtool. Unsere beste Wahl ist Stellar Phoenix Excel Repair und in den nächsten Zeilen werde ich Ihnen sicher verraten, warum. Zunächst einmal hilft es dem Benutzer, sowohl .xls- als auch .xlsx-Excel-Dateiformate zu reparieren, ohne die in einem bestimmten Arbeitsblatt enthaltenen Informationen zu verändern. Ist es nicht toll, dass Sie Ihre ursprüngliche Formation auch nach der Genesung beibehalten können?
Ein gutes Excel-Reparaturprogramm sollte in der Lage sein, fast alle Korruptionsfehler zu reparieren, oder? Nun, dieses Programm kann nicht nur das, sondern auch mehrere Excel-Dateien in der gleichen Sitzung reparieren und bietet außerdem eine schnelle Vorschau der Dateien, noch bevor Sie die Volllizenz erwerben. Jetzt müssen Sie sich nicht einmal mehr Gedanken darüber machen, ob Sie eine Version von Microsoft Excel 2000 oder die neueste Version haben. Dieses Programm ist mit jeder Microsoft Excel-Version kompatibel. Außerdem ist die Benutzeroberfläche recht einfach zu bedienen und das Beste daran ist, dass Sie Ihren „Dateifehler: Daten könnten verloren gegangen sein“ beheben können. Okay. Der nächste Abschnitt zeigt Ihnen, wie Sie dies tun können.

- Stellt alle Arten von Daten wieder her, die in beschädigten Excel-Dateien gespeichert sind, z. B. Tabellen, Diagramme, Formeln, Kommentare, Bilder usw.
- Stellen Sie alle Ihre beschädigten Excel-Dateien in ihrem ursprünglichen Zustand wieder her.
- Zeigen Sie eine Vorschau der reparierten Excel-Datei in Echtzeit an und sehen Sie, wie viel von der Datei wiederhergestellt wurde, während sie repariert wird.
- Alle Arten von MS Office-Fehlern (nur für XLS- und XLSX-Dateien) können mit diesem Tool behoben werden.
- Dieses Tool zur Reparatur von Excel-Dateien kann sowohl auf Windows- als auch auf Mac-Plattformen verwendet werden, um beschädigte Excel-Dateien zu reparieren.
- Alle Arten von MS Office-Fehlern (nur für XLS- und XLSX-Dateien) können mit diesem Tool behoben werden.
- Dieses Tool zur Reparatur von Excel-Dateien kann beschädigte Dateien aller Versionen von 2000 bis 2016 reparieren, einschließlich 2000, 2003, 2007, 2010, 2013 usw.
Teil 2: So beheben Sie den Excel-Dateifehler: Daten können verloren gegangen sein
Bevor wir Ihnen eine Schritt-für-Schritt-Anleitung zur Behebung von Excel-Dateifehlern zeigen, sollten Sie zunächst das Excel-Reparaturtool herunterladen, das wir im vorherigen Abschnitt dieses Artikels vorgestellt haben.
Schritt 1 Legen Sie das Laufwerk fest, in dem das System suchen soll, und tippen Sie auf die Schaltfläche „Datei(en) suchen“. Alternativ können Sie auch „Ordner auswählen“ wählen, um einen genauen Ordner anzugeben, oder auf „Datei auswählen“ klicken, um eine Datei an einem beliebigen anderen Ort zu erhalten;
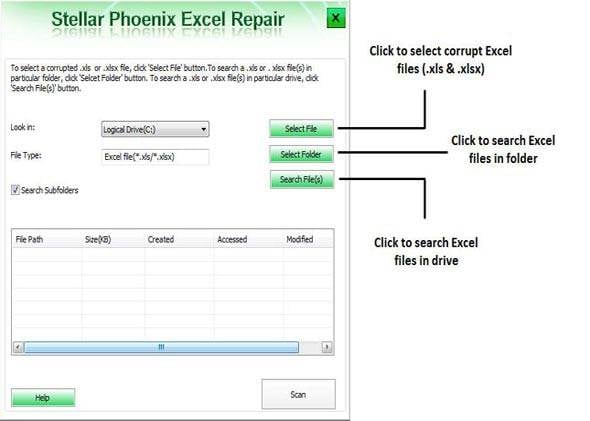
Schritt 2 Das Suchergebnisfeld zeigt nun eine Liste von Dateien an. Wählen Sie eine oder mehrere Dateien, die Sie wiederherstellen möchten, und tippen Sie auf die Schaltfläche „Scannen“. Nachdem das System den Scanvorgang abgeschlossen hat, können Sie eine Vorschau Ihrer Dateien anzeigen;
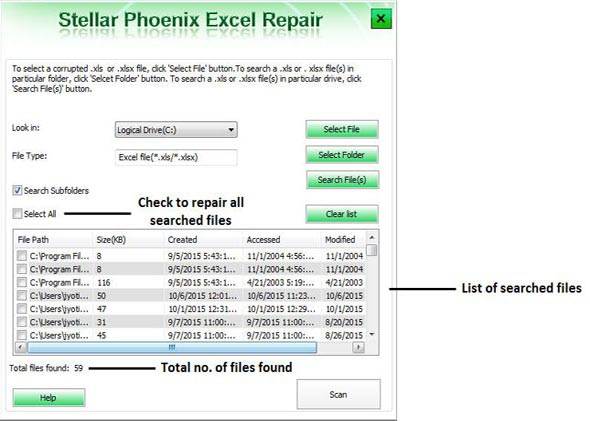
Schritt 3 Nachdem die Datei vollständig wiederhergestellt wurde, können Sie nun den Inhalt in eine neue Kopie desselben Dokuments exportieren, die nicht beschädigt ist.

Schritt 4 Klicken Sie auf die Schaltfläche „Speichern“ und legen Sie den gewünschten Speicherort fest. Tippen Sie auf „Okay“.

Sie sollten Ihr Betriebssystem immer auf die neueste Version aktualisieren, ein gutes Antivirenprogramm installieren und es ebenfalls auf dem neuesten Stand halten. Und schließlich sollten Sie ein Backup-System einrichten, mit dem Sie Kopien wichtiger Daten erstellen können, für den Fall, dass eine Katastrophe eintritt
Hardware-Fehlfunktionen sind ein bekanntes Problem für die Beschädigung von Daten. Sie sollten Ihr Laufwerk immer auf Fehler überprüfen, und wenn Sie ein externes Gerät als Sicherungskopie verwenden, sollten Sie das Laufwerk zuerst formatieren. Wenn Sie eine Datei bearbeiten, die auf einem externen Gerät gespeichert ist, speichern Sie immer die Kopie und verwenden Sie die Option „Gerät sicher entfernen“, bevor Sie das Gerät vom Computer trennen.
Weitere verwandte Artikel:
Dateien Lösungen
- Video wiederhrestellen
- TikTok-Videos wiederherstelllen
- M4A-Dateien wiederherstellen
- QuickTime-Videos wiederherstelllen
- MKV-Videos wiederherstellen
- MP4-Videos wiederherstellen
- Foto wiederhrestellen
- Die kostenlosen Foto-Wiederherstellungsprogramme
- Instagram-Fotos wiederherstellen
- Dauerhaft gelöschte Bilder wiederherstellen
- Snapchat Bilder wiederherzustellen
- Fotos von Micro-SD-Karten wiederherstellen
- Dokument wiederherstellen
- Ungespeicherte Word-Dokumente
- Beschädigte Word-Datei
- Ungespeicherte PowerPoint-Datei
- Verlorene PDF-Dateien
- Verlorene PDF-Dateien
- Dokument reparieren
- Excel-Dateien reparieren
- Excel-Fehler beheben
- Word-Reparatur-Tool
- Schreibgeschützte Excel-Dateien
- Excel-Arbeitsmappe reparieren
- Mehr




Classen Becker
chief Editor