• Abgelegt bei: Dateiwiederherstellungslösung • Bewährte Lösungen
MS Word braucht keine Einführung. Es ist das beliebteste Textverarbeitungsprogramm auf dem Markt. Es wird sowohl von Privat- als auch von Büroanwendern genutzt und ist eine Softwareanwendung, die keine großen Fachkenntnisse erfordert. Sie können Berichte und Aufgaben mit MS Word erstellen und auf Ihrem PC speichern. Word-Dateien sind für ihre Zuverlässigkeit bekannt und geben keine unnötigen Fehlermeldungen aus. Meistens ist menschliches Versagen für Probleme mit Word-Dateien verantwortlich. In den Jahren vor der Veröffentlichung von MS Word 2003 wurde für Word-Dateien das .doc-Format verwendet. Das derzeit verwendete Format ist .docx.
Datei konnte nicht gefunden werden ist eine Fehlermeldung, die manchmal von MS Word beim Öffnen einer Word-Datei ausgegeben wird. Sie zeigt an, dass die Datei, die Sie zu öffnen oder auf die Sie zuzugreifen versuchen, nicht existiert oder auf dem System nicht gefunden werden kann.
Welche Gründe können zu diesem Fehler führen?
Die Fehlermeldung "Diese Datei konnte nicht gefunden werden" wird von MS Word normalerweise ausgegeben, wenn es eine bestimmte Datei, die Sie öffnen möchten, nicht finden kann. Der Grund, der die Software veranlassen würde, diesen Fehler zu erzeugen, könnte die Beschädigung der Word-Datei sein. Die folgenden Gründe können dazu führen, dass eine Word-Datei beschädigt wird.
- Makroviren und bösartige Software wie Spyware und Malware.
- Bildung von fehlerhaften Sektoren auf der Festplatte aufgrund fehlender regelmäßiger Formatierung.
- Plötzliches Abschalten des Systems aufgrund eines unerwarteten Stromausfalls.
- Unsachgemäßes Auswerfen der externen Festplatte aus dem PC während der Dateiübertragung.
Teil 1: Word-Fehler reparieren "Diese Datei konnte nicht gefunden werden"
1. Kostenloser Download des Word File Repair Tools
Wenn Sie die Fehlermeldung "Diese Datei konnte nicht gefunden werden" sehen, sollten Sie sich Sorgen machen. Es ist notwendig, dass solche Fehler so schnell wie möglich behoben werden, damit keine Daten dauerhaft verloren gehen. Word-Datei Reparatur-Tools können für diesen Zweck verwendet werden. Sie können helfen, den Word-Fehler "Diese Datei konnte nicht gefunden werden" zu reparieren. Es ist jedoch wichtig, daran zu denken, dass das Tool, das Sie für die Reparatur von Word-Dateien verwenden, ein authentisches Tool sein sollte. Die Verwendung eines unzuverlässigen Tools würde es Ihnen unmöglich machen, den Word-Fehler "Diese Datei konnte nicht gefunden werden" zu beheben, was die Sache noch schlimmer macht. Stellar Phoenix Word Repair ist ein ideales Tool zur Behebung dieser Arten von Word-Fehlern.

- Das Word Repair Tool kann beschädigte Word-Dateien sicher reparieren, wobei der ursprüngliche Stil und die Formatierung des Dokuments erhalten bleiben.
- Es verfügt über eine Suchfunktion, mit der Sie Ihre Dateien schnell finden können, auch wenn Sie deren genauen Speicherort nicht kennen.
- Nachdem Sie ein Dokument ausgewählt und schließlich gescannt haben, können Sie es in drei verschiedenen Modi in der Vorschau anzeigen.
- Word Repair ist ein Word-Dokument Reparatur-Tool, entwickelt um fast alle Word-Dokumenten-Beschädigungen zu beheben.
- Sie können zwischen drei verschiedenen Wiederherstellungsmodi wählen: "Einfache Reparatur", "Erweiterte Reparatur" und "Raw Wiederherstellung". Eine dieser Wiederherstellungsmethoden wird Ihnen sicherlich helfen, beschädigte Word-Dateien zu reparieren.
- Repariert beschädigte MS Word-Dateien, die in MS Word 2013, 2010, 2007, 2003, 2002 und 2000 erstellt wurden
- Unterstützt Windows 10, 8, 7, Vista, 2003, XP, 2000 und NT
2. Wie repariert man den Word-Fehler "Diese Datei konnte nicht gefunden werden"
Hier finden Sie eine Anleitung mit einfachen Schritten, die Ihnen zeigt, wie Sie den Word-Fehler "Diese Datei konnte nicht gefunden werden" mit Stellar Phoenix Word Repair reparieren.
Schritt 1 Klicken Sie auf die Schaltflächen "Datei auswählen", "Dateien suchen" oder "Ordner auswählen", um nach der beschädigten Word-Datei zu suchen.
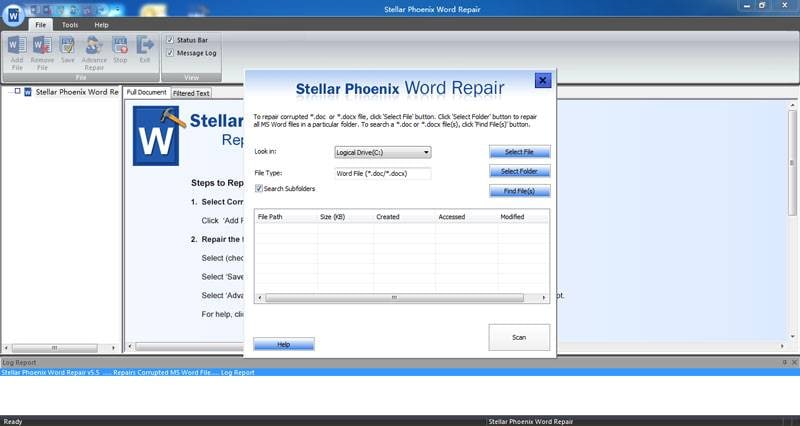
Schritt 2 Die Liste der gesuchten Word-Dateien wird im Ergebnisbereich angezeigt und wählen Sie Word-Dateien aus, um die Schaltfläche "Scannen" zu wählen.

Schritt 3 Um eine Vorschau der beschädigten Word-Datei zu erhalten, doppelklicken Sie auf die Datei, die sich im Stammbaum auf der linken Seite des Bildschirms befindet.

Schritt 4 Klicken Sie auf die Optionen "Neuen Ordner auswählen" oder "Standardspeicherort" und klicken Sie dann auf die Schaltfläche "OK", um die beschädigte Word-Datei zu speichern.
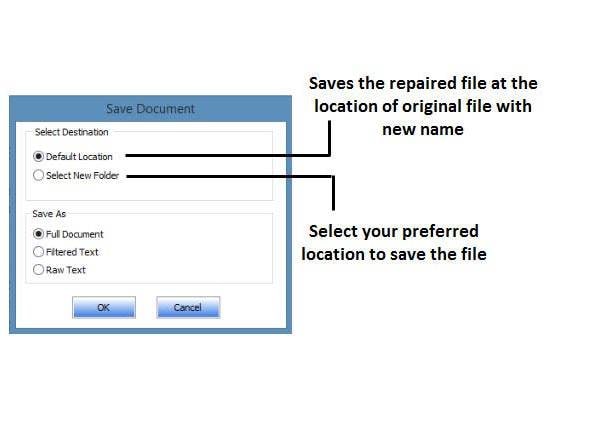
Die Beschädigung einer Word-Datei kann zur Erzeugung aller möglichen Word-Fehlermeldungen führen. Wenn Sie dies vermeiden wollen, könnten die folgenden Tipps für Sie von großem Nutzen sein.
- Besorgen Sie sich ein gutes Antivirenprogramm. Es ist wichtig, dass Sie es ständig aktualisieren, damit es Ihren PC angemessen vor Makroviren schützen kann.
- Kaufen Sie eine USP, um sicherzustellen, dass versehentliche Systemabschaltungen für Sie kein Thema mehr sind.
- Formatieren Sie Ihre Festplatte alle paar Wochen, um sicherzustellen, dass sich keine fehlerhaften Sektoren auf der Festplatte bilden.
Weitere verwandte Artikel:
Video-Tutorial zum Thema Wie kann man ein ungespeichertes/gelöschtes Word-Dokument wiederherstellen?
Dateien Lösungen
- Video wiederhrestellen
- TikTok-Videos wiederherstelllen
- M4A-Dateien wiederherstellen
- QuickTime-Videos wiederherstelllen
- MKV-Videos wiederherstellen
- MP4-Videos wiederherstellen
- Foto wiederhrestellen
- Die kostenlosen Foto-Wiederherstellungsprogramme
- Instagram-Fotos wiederherstellen
- Dauerhaft gelöschte Bilder wiederherstellen
- Snapchat Bilder wiederherzustellen
- Fotos von Micro-SD-Karten wiederherstellen
- Dokument wiederherstellen
- Ungespeicherte Word-Dokumente
- Beschädigte Word-Datei
- Ungespeicherte PowerPoint-Datei
- Verlorene PDF-Dateien
- Verlorene PDF-Dateien
- Dokument reparieren
- Excel-Dateien reparieren
- Excel-Fehler beheben
- Word-Reparatur-Tool
- Schreibgeschützte Excel-Dateien
- Excel-Arbeitsmappe reparieren
- Mehr




Classen Becker
chief Editor