• Abgelegt bei: Dateiwiederherstellungslösung • Bewährte Lösungen
Ist es möglich, versehentlich gelöschte Notizen unter Windows 7/8/10 wiederherzustellen? Wenn Sie eine Notiz erstellen, um wichtige Dinge aufzuschreiben, wird kein Speicherort für die Notiz angezeigt. Aber machen Sie sich keine Sorgen, Sie können Ihre Notizen mithilfe der folgenden Methoden trotzdem wiederherstellen. In diesem Beitrag werden wir Ihnen die beste Methode zeigen, um gelöschte Notizen auf einem Windows-Computer wiederherzustellen.
Wir speichern häufig unsere wichtigen Daten in Notizen, auf die wir regelmäßig zugreifen. Genau wie bei allen anderen Inhalten können wir auch unsere Notizen verlieren. Glücklicherweise gibt es viele Möglichkeiten, gelöschte Notizen unter Windows wiederherzustellen. Um Ihre Notizen auf Ihrem Computer zu speichern, können Sie mit der rechten Maustaste auf die Notizen klicken und die Option „An Taskleiste anheften“ auswählen. Sie werden auf dem Computer gespeichert bleiben, selbst, wenn Sie ihn neustarten. Wenn Sie die Notizen versehentlich durch Klicken auf das Schließen-Symbol gelöscht haben, können Sie Ihre Notizen aber wiederfinden.
Notizen unter Windows
Sticky Notes ist eine dedizierte Windows-Desktopanwendung, die monatlich von mehr als 8 Millionen aktiven Benutzern verwendet wird. Da es sich um eine native Windows-App handelt, müssen Benutzer sie nicht installieren. Sie kann verwendet werden, um auf dem Computer virtuelle Haftnotizen zu erstellen. Sie können einfach etwas aufschreiben und jederzeit darauf zugreifen. Von To-Do-Listen bis zum Speichern von Informationen; diese Notizen können Ihnen den Arbeitsalltag erheblich erleichtern.
Teil 1: Wie lassen sich gelöschte Notizen unter Windows wiederherstellen?
Haben Sie aus Versehen ein paar Notizen von Ihrem System gelöscht? Keine Sorge! Sie können gelöschte Notizen problemlos wiederherstellen. Auch wenn dies ein zeitaufwändiger Prozess ist, liefert er am Ende produktive Ergebnisse. Wenn Sie diese einfachen Schritte befolgen, können Sie Ihre verlorenen Notizen wiederherstellen.
Schritt 1 Um mit zu beginnen, öffnen Sie das Menü „Ausführen“, indem Sie gleichzeitig die Windows- und die R-Taste drücken.
Schritt 2 öffnen Sie den Sticky Notes-Ordner, indem Sie den Befehl „%AppData%\Microsoft\Sticky Notes\“ ausführen. Sie können auch die ausgeblendeten Ordner anzeigen und an einen bestimmten Speicherort gehen, um diese Dateien anzuzeigen.
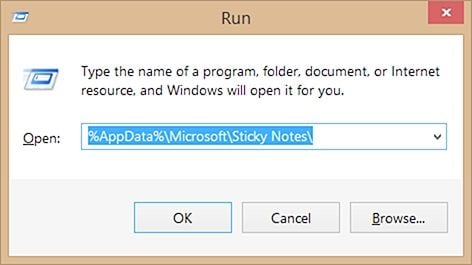
Schritt 3 Von hier aus müssen Sie die Sticky Notes-Datei (.SNT) finden. Sie enthält Informationen zu den gelöschten Notizen.
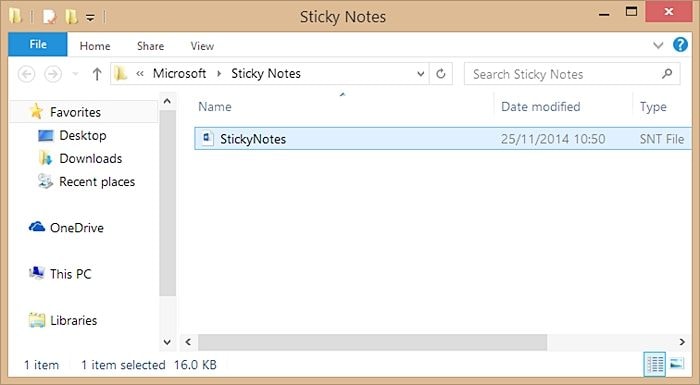
Schritt 4 Sie können die Datei nicht wie üblich öffnen. Sie müssen mit der rechten Maustaste auf die Datei klicken und sie mit einem Texteditor wie MS Word, WordPad, Notepad usw. öffnen.
Schritt 5 Der Editor (wie MS Word) fordert Sie auf, die Datei zu decodieren. Wählen Sie einfach die Standardaktionen aus und fahren Sie fort.
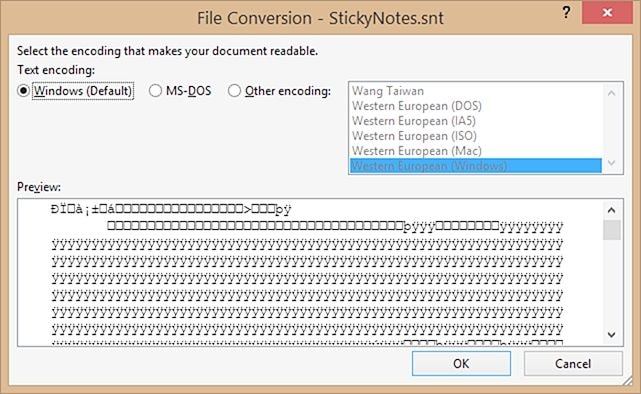
Schritt 6 Von hier aus müssen Sie Ihre Daten manuell filtern, als wäre es ein Chiffretext.
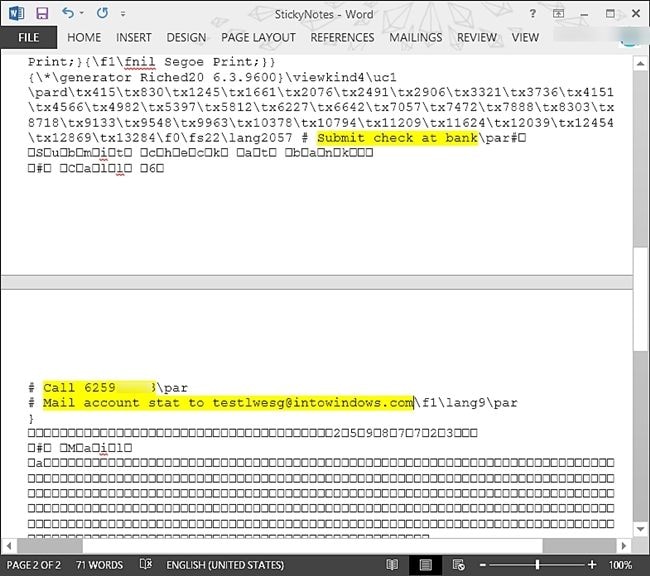
Das ist selbstverständlich ein ziemlich zeitaufwändiger Prozess. Darüber hinaus sollten Sie die Sticky Notes-Datei mit Microsoft Word öffnen, um optimale Ergebnisse zu erzielen.
Teil 2: Aktivieren der Löschbestätigung für Notizen
Es kann passieren, dass Sie eines Tages eine Notiz mit wichtigen Informationen löschen. Um dies zu verhindern, können Sie die Löschbestätigung für Notizen aktivieren. Wenn Sie diese Funktion aktivieren, erhalten Sie beim Löschen einer Notiz eine Warnung.
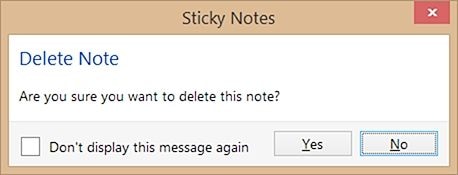
Dadurch wird verhindert, dass Sie versehentlich eine Notiz löschen. Gehen Sie folgendermaßen vor, um die Löschbestätigungsmeldung für Notizen zu aktivieren:
Schritt 1 öffnen Sie den Registrierungseditor Ihres Systems. Sie finden ihn unter dem Namen „Regedit“ im Startmenü.
Schritt 2 Sie können auch das Menü „Ausführen“ öffnen und den Befehl „regedit“ eingeben, um den Registrierungseditor zu starten.
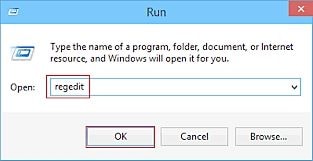
Schritt 3 Nun müssen Sie zu Aktueller Benutzer > Software > Microsoft > Windows > Aktuelle Version > Applets > Sticky Notes navigieren.
Schritt 4 Wenn Sie auf den Ordner „Sticky Notes“ klicken, werden auf der rechten Seite verschiedene Systemdateien angezeigt. Sie können überprüfen, dass der Wert für PROMPT_ON_Delete standardmäßig auf 0 steht.
Schritt 5: Doppelklicken Sie einfach auf PROMPT_ON_Delete und ändern Sie den Wert von 0 auf 1.
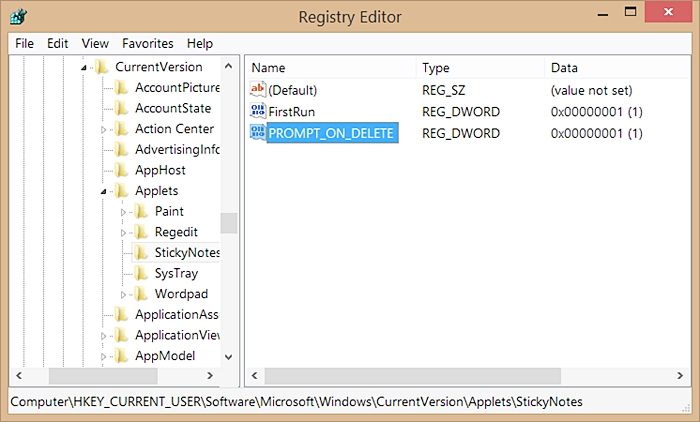
Sobald dies erledigt ist, können Sie Ihre änderungen speichern und den Explorer verlassen. Von nun an müssen Sie jedes Mal, wenn Sie eine Kurznotiz löschen, Ihre Wahl bestätigen.
Teil 3: Gelöschte Notizen mithilfe einer Software wiederherstellen
Die oben genannte Methode ist ziemlich zeitaufwändig und liefert möglicherweise keine wünschenswerten Ergebnisse, um gelöschte Notizen wiederherzustellen. Stattdessen können Sie einfach Recoverit nutzen, um Ihre verlorenen Dateien wiederherzustellen. Sie können nicht nur Notizen, sondern auch verschiedene andere Dateien wie Fotos, Videos, Word-Dokumente, PDFs und mehr wiederherstellen. Es ist mit jeder führenden Windows-Version kompatibel und kann zur Wiederherstellung von Festplatten, externen Speichergeräten, Flash-Laufwerken und mehr verwendet werden.

Recoverit – Die beste Wiederherstellungssoftware für gelöschter Dateien
- Stellen Sie gelöschte oder verlorene Notizen von Windows-Computern effektiv, sicher und vollständig wieder her.
- Stellen Sie Notizen wieder her, die durch versehentliche Löschung, Formatierung, Partitionsverlust, Viren oder Systemabstürze verloren gegangen sind.
- Stellen Sie Daten und Dateitypen mit hoher Erfolgsrate und ohne Qualitätsverlust wieder her.
- Unterstützte Betriebssysteme: Windows 10 / 8 / 7 / XP / Vista macOS 10.10 - 11.
Schritte zum Wiederherstellen gelöschter Notizen mithilfe von Recoverit.
Laden Sie Recoverit kostenlos herunter und installieren Sie es auf Ihrem Computer. Starten Sie das Programm und führen Sie die nächsten Schritte aus, um Notizen auf Ihrem Windows-Computer wiederherzustellen.
Schritt 1 Um gelöschte Notizen wiederherzustellen, können Sie die Option „Wiederherstellung gelöschter Dateien“ auswählen, um zu beginnen.

Schritt 2 Wählen Sie den Ort aus, an dem Ihre Dateien gelöscht wurden, und klicken Sie auf „Start“, um nach den gelöschten Dateien zu suchen.

Schritt 3 Recoverit wird zunächst einen Schnellscan durchführen. Wenn Ihre gelöschten Haftnotizen nicht gefunden werden, können Sie in den Modus „Komplett-Wiederherstellung“ wechseln, um einen gründlichen Tiefenscan durchzuführen.

Schritt 4 Nach dem Tiefenscan können Sie sich einige der wiederhergestellte Fotodateien in der Vorschau ansehen. Wählen Sie Ihre Notizen aus und klicken Sie auf „Wiederherstellen“, um Ihre gelöschten Notizen an einem sicheren Speicherort zu speichern.

Obwohl Sie gelöschte Notizen auf verschiedene Weise wiederherstellen können, sollten Sie den folgenden Vorschlägen folgen, um optimale Ergebnisse zu erzielen:
- Die Erfolgsrate des Wiederherstellungsvorgangs hängt davon ab, wie schnell Sie ihn durchführen. Je früher Sie eine Wiederherstellungsmethode verwenden, desto bessere Ergebnisse werden Sie erzielen.
- Wenn Sie versehentlich Notizen gelöscht haben, dürfen Sie Ihr System zunächst nicht mehr verwenden. Sonst könnte der von den Notizen belegte Speicherplatz überschrieben werden.
- Verwenden Sie nur authentische Originalsoftware, um Ihre verlorenen Dateien wiederherzustellen. Recoverit wird beispielsweise bereits seit zehn Jahren von Millionen von Nutzern weltweit verwendet. Dies macht es zu einer idealen Wahl.
- Erstellen Sie immer eine zeitnahe Sicherung Ihrer Notizen, damit Sie Ihre Informationen nicht für immer verlieren.
- Idealerweise sollten die Kurznotizen von Windows wie Haftnotizen verwendet werden; also, um temporäre Informationen zu speichern und Aufgabenlisten zu erstellen. Sie sollten keine wichtigen Inhalte in solchen Notizen speichern.
- Aktivieren Sie die Löschbestätigungsoption, damit Sie nicht versehentlich eine Notiz löschen.
Jetzt, da Sie wissen, wie Sie gelöschte Notizen auf verschiedene Weise wiederherstellen können, können Sie Ihre Daten problemlos zurückholen. Da der manuelle Vorgang ziemlich langwierig ist, können Sie sich einfach von Recoverit bei der Wiederherstellung Ihrer verlorenen Dateien helfen lassen. Es ist ein schnelles, sicheres und zuverlässiges Tool, das mit Sicherheit hervorragende Ergebnisse liefern wird. Laden Sie Recoverit herunter und probieren Sie es einfach aus.
Dateien Lösungen
- Video wiederhrestellen
- TikTok-Videos wiederherstelllen
- M4A-Dateien wiederherstellen
- QuickTime-Videos wiederherstelllen
- MKV-Videos wiederherstellen
- MP4-Videos wiederherstellen
- Foto wiederhrestellen
- Die kostenlosen Foto-Wiederherstellungsprogramme
- Instagram-Fotos wiederherstellen
- Dauerhaft gelöschte Bilder wiederherstellen
- Snapchat Bilder wiederherzustellen
- Fotos von Micro-SD-Karten wiederherstellen
- Dokument wiederherstellen
- Ungespeicherte Word-Dokumente
- Beschädigte Word-Datei
- Ungespeicherte PowerPoint-Datei
- Verlorene PDF-Dateien
- Verlorene PDF-Dateien
- Dokument reparieren
- Excel-Dateien reparieren
- Excel-Fehler beheben
- Word-Reparatur-Tool
- Schreibgeschützte Excel-Dateien
- Excel-Arbeitsmappe reparieren
- Mehr


Classen Becker
chief Editor