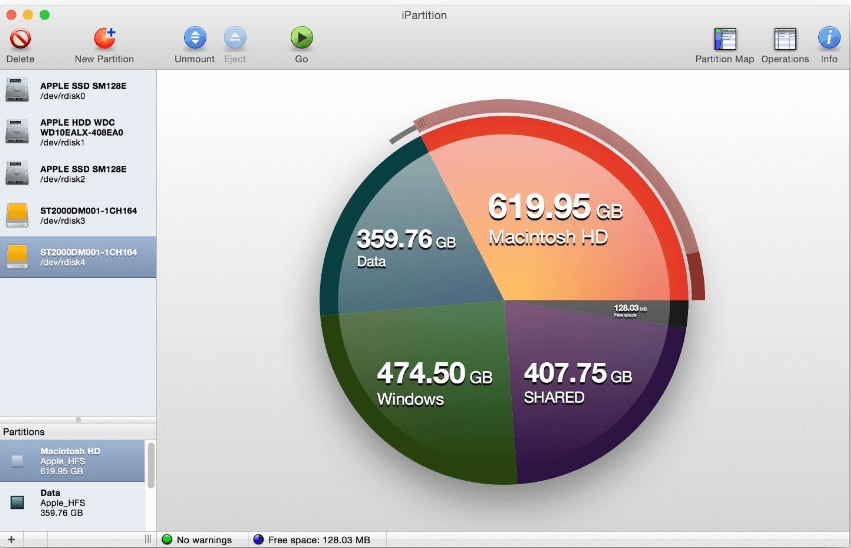
Festplattenpartitionen sind eine hervorragende Möglichkeit, Ihre Daten strategisch zu ordnen und zu strukturieren. Außerdem können Sie ganz einfach zwei verschiedene Betriebssysteme gleichzeitig auf Ihrem Mac installieren, indem Sie Festplattenpartitionen anlegen. Es gibt eine Vielzahl von kostenlosen und kostenpflichtigen Mac Partitionsmanager Tools, mit denen Sie Ihre Festplatte problemlos verkleinern, erweitern, löschen, erstellen, zusammenführen und wiederherstellen können. Die wichtigsten Funktionen der Festplattenverwaltung werden als die wichtigsten Funktionen eines Partitionsmanager-Tools angesehen. Bevor Sie jedoch mit der Partitionierung der Festplatte beginnen, sollten Sie eine Sicherungskopie Ihrer Dateien anlegen, um einen versehentlichen Datenverlust zu vermeiden.
Diese umfassende Diskussion wird die folgenden Aspekte umfassen.
Das Diagramm zum Vergleich der 9 besten Partitionsmanager hilft Ihnen bei der schnellen Auswahl
Die wichtigsten Funktionen eines Partitionsmanagers legen fest, ob das Tool die Größe ändern, eine Partition erstellen, löschen, verkleinern, zusammenführen oder wiederherstellen kann oder nicht. Egal, ob Sie Ihre Festplatte wiederherstellen oder die Größe Ihrer bestehenden Partition ändern möchten, Sie müssen sich für das beste Partitionsmanager-Tool entscheiden, das auf Ihre Anforderungen abgestimmt ist. Üblicherweise werden Partitionstools nach ihrem Preis, den unterstützten Formaten, der Bereitstellung der grafischen Benutzeroberfläche, dem Vorhandensein der wichtigsten Funktionen und der Kompatibilität mit verschiedenen macOS-Versionen klassifiziert. Im Folgenden finden Sie die 9 besten Tools, die auf der Grundlage der oben genannten Elemente ausgewählt wurden.
Tool Name |
Preis |
GUI Oberfläche |
Unterstützte Partition |
Kompatibilität |
| GParted (GNOME Partitionseditor) | Kostenlos | Ja | BTRFS, EXT2/3/4, FAT16/32, NILFS2, NTFS, REISERFS, UDF, XFS | macOS 10.06 oder höher |
| Festplatten-Dienstprogramm | Kostenlos | Ja | APFS, HFS/HFS+, FAT, exFAT | macOS 10.13 & später |
| Partition Magic Mac | Kostenlos | Ja | APFS, HFS/HFS+, FAT, exFAT | macOS 10.06 oder höher |
| Parted Magic | Kostenlos | Ja | NTFS, HFS, APFS | macOS 10.6 oder höher |
| VolumeWorks | Kostenlos | Ja | HFS+, NTFS, FAT, exFAT | macOS 10.13 & später |
| Fdisk Tool for Mac | Kostenlos | Nein | HFS+, FAT, NTFS | macOS 10.8.3. |
| iPartition for Mac | Kostenlos, $89 für die Pro-Version, $499 für die Enterprise-Version | Ja | HFS+, FAT, NTFS | macOS 10.11.6 oder höher |
| Paragon Hard Disk Manager for Mac | $39,95 | Ja | APFS, HFS+, NTFS, ext2/3/4, FAT, exFAT | macOS 10.12 Sierra oder höher |
| Stellar Partition Manager | $39 | Ja | HFS+, FAT, NTFS | macOS 10.9 oder höher |
Hinweis: Das Partition Magic Mac Tool wird nicht mehr aktualisiert.
Die 9 besten Partitionsmanager - Detaillierte Infos
1. GParted (GNOME Partitionseditor)
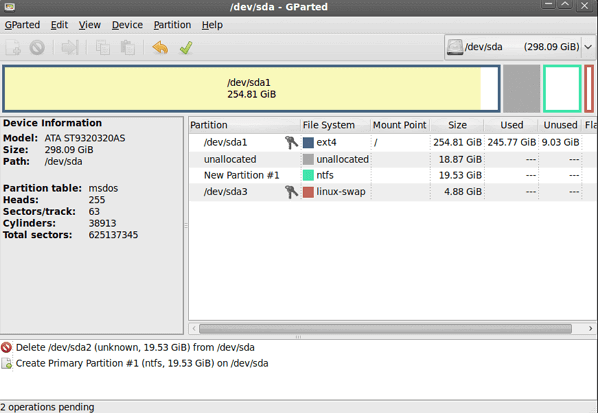
GParted ist eine Open-Source-Plattform, mit der Sie jede Partition kopieren, verschieben, in der Größe verändern oder klonen können, ohne dass sich Ihre Daten dabei löschen. Dank der Vielseitigkeit und Kompatibilität des Tools mit allen wichtigen Betriebssystemen lohnt sich der Einsatz für die Festplattenpartitionierung.
Zusätzliche Highlights |
Erläuterung |
| Verlorene Partitionen wiederherstellen | GParted ermöglicht es Ihnen, alle oder bestimmte Partitionen Ihres Laufwerks wiederherzustellen und hilft Ihnen dabei, Zugriff auf verlorene Partitionen zu erhalten. |
| Bootfähig über USB oder CD | Sie können GParted sogar über GParted Live ausführen und darauf zugreifen, eine Linux-Distribution, mit der Sie Festplattenpartitionen verwalten können. |
Arbeitsschritte
- Laden Sie die Gparted Software herunter und starten Sie sie auf Ihrem Mac.
- Wählen Sie die Option der Festplatte aus der Dropdown-Liste.
- Klicken Sie mit der rechten Maustaste auf das nicht zugewiesene Volumen; klicken Sie auf die Option "Neu".
- Wenn Sie die vorhandene Partition formatieren möchten, klicken Sie mit der rechten Maustaste auf die Partition und wählen Sie "Formatieren".
- Klicken Sie auf "Hinzufügen", um eine neue Partition hinzuzufügen. Es erscheint ein Popup-Fenster mit der Aufforderung, die Änderungen zu übernehmen.
- Klicken Sie darauf
Vorteile
Kostenlos
Vielseitig
Umfassende Unterstützung von Dateisystemen
Kompatibel mit einer Reihe von Betriebssystemen
Nachteile
Veraltete Oberfläche
Es kann nur gebootet werden
2. Disk Utility
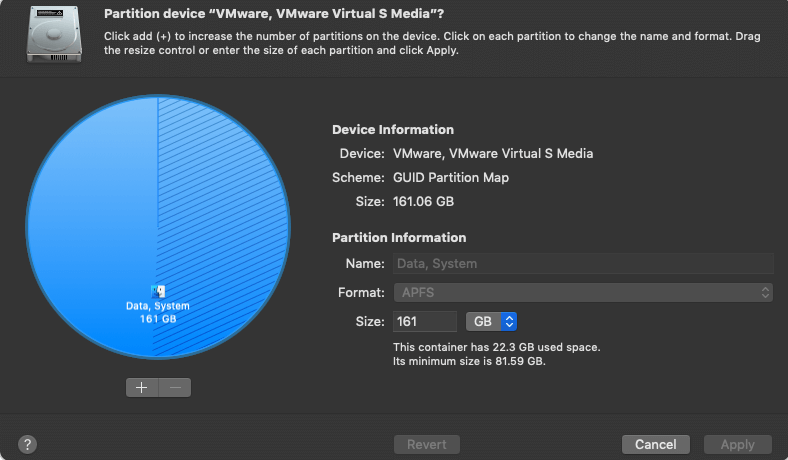
Das Festplattendienstprogramm ist ein integriertes Tool, das in allen Mac OS-Versionen verfügbar ist, um Festplattenpartitionen vorzunehmen. Diese Software ist recht einfach zu bedienen. Selbst wenn Sie kein Technikexperte sind, können Sie die Größe Ihrer Festplatte praktisch ändern, komprimieren oder erweitern.
Zusätzliche Highlights |
Erläuterung |
| First Aid | Das Festplattendienstprogramm löst alle Ihre Probleme im Zusammenhang mit Partitionen, indem es eine First Aid-Schaltfläche anbietet. Tippen Sie einfach einmal darauf und beheben Sie alle Ihre Probleme. |
| SMART Status Check | Sie können den Zustand Ihres Laufwerks über die SMART-Statusprüfung überwachen, um Datenverluste zu vermeiden. |
Arbeitsschritte
- Öffnen Sie das Festplattendienstprogramm auf Ihrem Mac
- Es wird eine vollständige Liste der Laufwerke angezeigt, die sich auf Ihrem Gerät befinden.
- Wählen Sie die Festplatte, die Sie partitionieren möchten.
- Tippen Sie auf die Partition Schaltfläche und wählen Sie die Größe Ihrer Partition.
- Klicken Sie auf Anwenden. Eine neue Partition wird hinzugefügt.
Vorteile
Einfach und benutzerfreundlich
Völlig kostenlos
Behebt Partitionsprobleme
Nachteile
Sie können Partitionen nicht teilen oder zusammenführen
Es fehlt an erweiterten Funktionen
Video-Tutorial - Wie man eine externe Festplatte auf macOS M1 mit dem Festplatten-Dienstprogramm partitioniert
3. Partition Magic Mac
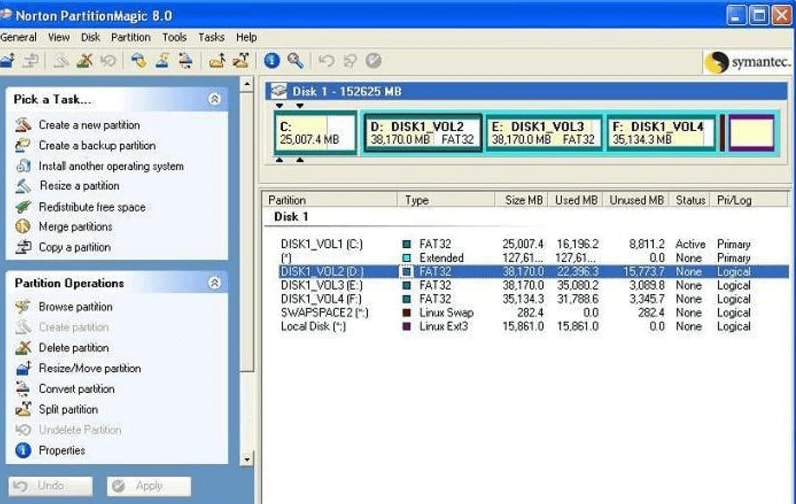
Partition Magic Mac ist ein zuverlässiges Tool zur Festplattenpartitionierung mit fast allen notwendigen Funktionen. Mit dieser Software können Sie Partitionen erstellen und mischen, Daten anordnen, Speicherplatz schaffen, Multitasking durchführen und so weiter.
Zusätzliches Highlight |
Erläuterung |
| Aktuellen Zustand speichern | Partition Magic Mac ermöglicht es Ihnen, den aktuellen Stand Ihrer Partitionierungsoperation zu speichern, falls der Strom mitten im Prozess ausfällt. |
Arbeitsschritte
- Partition Magic für Mac herunterladen
- Wählen Sie das Laufwerk, das Sie verkleinern möchten, um eine neue Partition zu erstellen
- Geben Sie den Namen und das Volumen der neuen Partition an und klicken Sie auf OK.
Vorteile
Erstellen, Ändern der Größe, Ändern oder Löschen einer bestimmten Partition
Stellt verlorene Partitionen wieder her
Nachteile
Die Oberfläche ist ein bisschen kompliziert
Einige Vorgänge können zeitaufwendig sein
Tipp: Möchten Sie gelöschte oder verlorene Partitionen auf dem Mac schnell wiederherstellen? Mit Wondershare Recoverit können Sie Ihre gelöschte oder verlorene Partition in 3 einfachen Schritten wiederherstellen.
4. Parted Magic

Parted Magic ist eine weitere intelligente Festplattenpartitionierungssoftware für Mac OS. Sie können die Größe von Partitionen problemlos ändern, neue Partitionen erstellen oder diese verschieben, ohne dass Ihre vorhandenen Daten Schaden nehmen.
Zusätzliche Highlights |
Erläuterung |
| Klonen von Festplatten | Sie können eine Partition klonen, um ihre gesamten Daten zu replizieren. Sie können dann die geklonte Partition löschen. |
| Verlorene Partition wiederherstellen | Mit Parted Magic können Sie verlorene oder gelöschte Partitionen mühelos wiederherstellen. |
Arbeitsschritte
- Laden Sie die Software herunter und starten Sie sie.
- Wählen Sie die Partitionseditor Option auf der linken Seite des Fensters. Es wird der gesamte Speicherplatz des Laufwerks angezeigt.
- Klicken Sie mit der rechten Maustaste auf die Partition und wählen Sie "Größe ändern".
- Wählen Sie die Größe Ihrer Partition, indem Sie den Schieberegler der Größe bewegen.
- Klicken Sie auf Anwenden.
Vorteile
Ändern der Größe, Kopieren und Verschieben jeder Partition
Nachteile
Die Einrichtung ist ein wenig schwierig
5. VolumeWorks
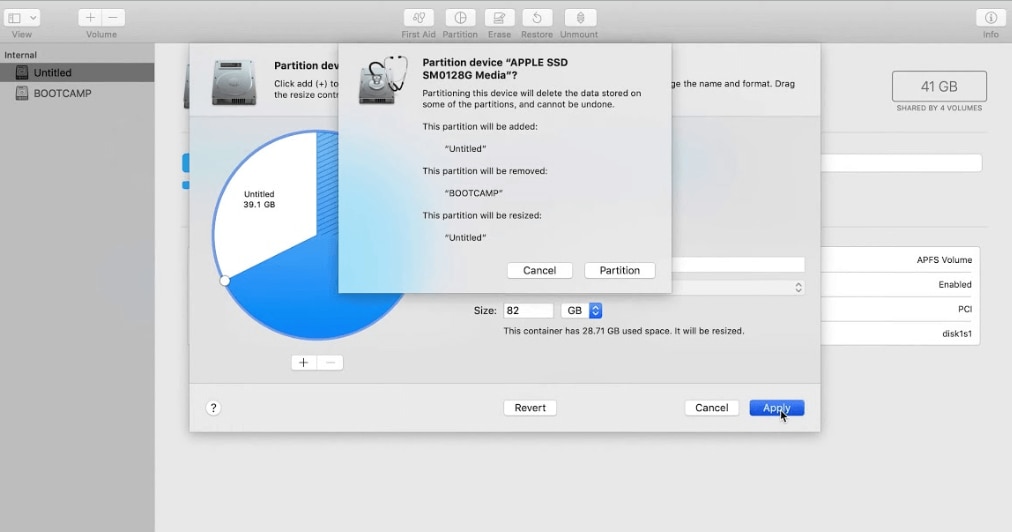
VolumeWorks ist eines der am häufigsten verwendeten Tools für Festplattenpartitionen auf dem Mac. Es ermöglicht Ihnen die einfache Verwaltung Ihrer Festplatte, indem es freien Speicherplatz zusammenführt. Mit diesem hervorragenden Partitionsmanager können Sie Festplattenpartitionen verkleinern, vergrößern, löschen, ausblenden, einblenden oder verschieben.
Zusätzliche Highlights |
Erläuterung |
| Partitionen ausblenden/einblenden | Sie können Ihre Partitionen ausblenden, wenn Sie Ihr MacBook mit einem Freund teilen möchten. |
| Partitionieren ohne Formatierung | Sie können die Größe Ihrer Partition ändern oder sie verkleinern, ohne dass die in der Partition enthaltenen Daten verloren gehen. |
Arbeitsschritte
- Starten Sie die VolumeWorks Software für Mac.
- Wählen Sie die Option der Festplatte, um die Partitionierung der Festplatte vorzunehmen.
- Es öffnet sich ein Dialogfeld mit der Meldung "Neue Partition erstellen".
- Verwenden Sie den Schieberegler, um das Volumen der neuen Partition einzustellen.
- Klicken Sie auf OK. Es wird eine neue Partition zu Ihrem Laufwerk hinzugefügt.
Vorteile
Ausgezeichneter Kundensupport
Es ist einfach, die Partition zu verbergen/einzublenden
Nachteile
Verbraucht eine beträchtliche Menge an Mac-Ressourcen
6. Fdisk Tool for Partition
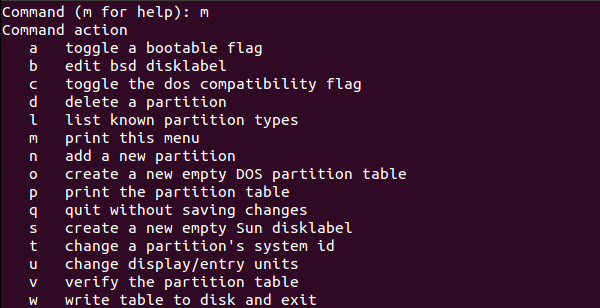
In einfachen Worten ausgedrückt, ist das FDisk Tool ein Kommandozeilenprogramm, das zur Durchführung von Festplattenpartitionen verwendet wird. Im Grunde genommen können Sie damit Ihre Partitionen verwalten, indem Sie verschiedene Festplattenverwaltungsaufgaben durchführen. Mit dem Fdisk Partitionstool können Sie Ihr Laufwerk erstellen, löschen, formatieren, zusammenführen oder sogar verkleinern.
Zusätzliche Highlights |
Erläuterung |
| Berechnung des Partitionsversatzes | FDisk berechnet die Partitionsversätze von erweiterten Festplattenpartitionen genau. |
| Parsen von Informationen zum Partitionsende | Es unterteilt die Endinformationen der Partition in korrekte Variablen. |
Arbeitsschritte
- Installieren Sie Fdisk für Mac.
- Aktivieren Sie Fdisk, indem Sie in den Befehlsmodus wechseln, um verschiedene Operationen durchzuführen.
- Sie können jetzt Buchstaben verwenden, um mehrere Aktionen auszuführen. Geben Sie "m" ein, um eine Reihe von Befehlen zu erhalten.
- Verwenden Sie den Befehl "d", um bestimmte Partitionen zu löschen, um Platz für die neue Partition zu schaffen.
- Verwenden Sie nun den Befehl "n", um eine neue Partition zu erstellen.
- Danach wird Fdisk Sie fragen, welche Art von Partition Sie erstellen möchten, entweder primär oder logisch.
- Drücken Sie die Eingabetaste, je nach Ihrer Wahl.
Vorteile
Problemlose Organisation Ihrer Festplatte
Sie können eine bestimmte Festplattenpartition zusammenführen, verkleinern, erstellen, klonen oder löschen
FDisk bietet keinen kostenpflichtigen Tarif an.
Nachteile
FDisk kann keinen Speicherplatz von mehr als 64 GB verwalten.
Veraltet und nicht verfügbar für die neuesten Windows- und macOS-Versionen
7. iPartition for Mac
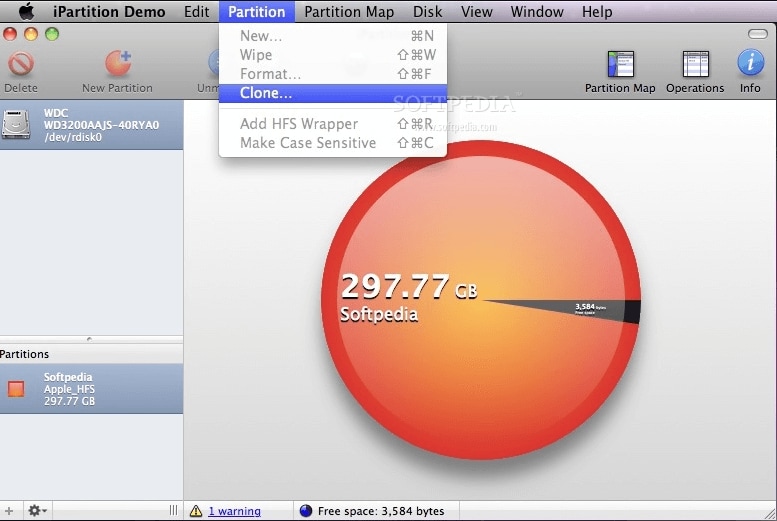
iPartition für Mac ermöglicht Ihnen die einfache Verwaltung Ihrer Mac-Partitionen durch eine visuelle Darstellung Ihres Festplattenplatzes in Form eines Tortendiagramms. Diese Software zeigt Ihnen die genaue Größe der einzelnen Bereiche an. Mit iPartition können Sie Ihre Festplattenpartition im Handumdrehen zerstören, löschen, erstellen oder zusammenführen.
Zusätzliche Highlights |
Erläuterung |
| Externe und interne Laufwerke partitionieren | Egal, ob es sich um ein externes, internes oder entfernbares Laufwerk handelt, iPartition erleichtert Ihnen die Partitionierung der Festplatte. |
| Boot Camp Größenänderung | Die Größe des Boot Camp Volumens lässt sich mit diesem Tool leicht ändern, unabhängig von Ihrem Betriebssystem. |
| Partitionieren ohne Formatierung | Sie können die Größe einer bestimmten Festplattenpartition ändern, ohne dass Daten verloren gehen, auch wenn sie Daten enthält. |
Arbeitsschritte
- Laden Sie iPartition herunter und führen Sie das Tool aus.
- Gehen Sie auf die Speicher Option und ein Tortendiagramm wird angezeigt. Die dunkle Farbe steht für den belegten Speicherplatz, während die helle Farbe das ungenutzte Volumen anzeigt.
- Klicken Sie mit der rechten Maustaste auf Speicher und wählen Sie "Partition erstellen".
- Es wird ein Popup mit einem Schieberegler für die Größe angezeigt. Mit diesem Schieberegler können Sie die Größe der neuen Partition anpassen.
- Tippen Sie nun auf die Schaltfläche Los oben auf der Oberfläche.
Vorteile
Unterstützt eine Reihe von Dateisystemen
Tortendiagramm zur Darstellung des Speicherplatzes
Unterstützt sowohl externe als auch interne Partitionen
Hilft bei der Wiederherstellung verlorener und gelöschter Partitionen
Nachteile
Unterstützt nicht das APFS-Dateisystem
8. Paragon Hard Disk Manager for Mac
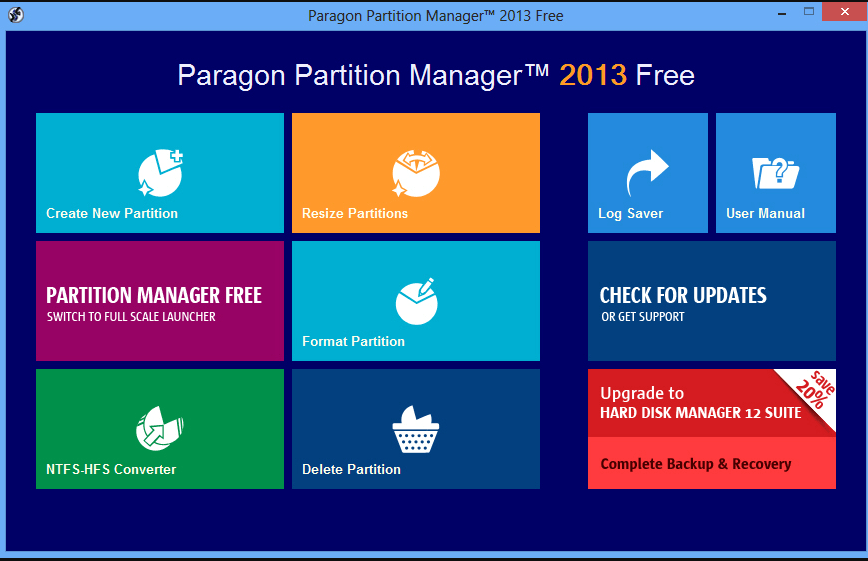
Paragon Partition Manager für Mac ermöglicht Ihnen die Größenänderung und Wiederverwendung Ihrer Partition als Komplettlösung für all Ihre Partitionsprobleme. Das Tool hilft auch bei der Wiederherstellung einer verlorenen oder versteckten Partition. Darüber hinaus umfassen die Funktionen des Tools den Schutz und die Wiederherstellung von Daten, das Klonen von Festplatten, die Boot Camp-Verwaltung, das sichere Löschen von Daten und vieles mehr.
Zusätzliche Highlights |
Erläuterung |
| Datenrettung | Paragon Partition stellt mit wenigen Klicks alle oder bestimmte Daten von Ihrem Laufwerk wieder her. |
| Sicheres Löschen von Dateien | Der Paragon Partitionsmanager sorgt für die dauerhafte Löschung Ihrer Daten, so dass sie mit einer Wiederherstellungssoftware nicht wiederhergestellt werden können. |
| Boot Camp Größenänderung | Das Tool passt die Größe von Boot Camp Volumen schnell an, um den Speicherplatz zu erweitern, indem es Platz von Ihren Mac-Partitionen leiht. |
Arbeitsschritte
- Um eine Partition über den Paragon Manager zu erstellen, klicken Sie mit der rechten Maustaste auf den nicht zugewiesenen Speicherplatz und wählen Sie "Partition erstellen".
- Standardmäßig nimmt die erstellte Partition alle nicht zugewiesenen Bereiche ein.
- Verwenden Sie den Schieberegler der Größe oder das Textfeld, um eine bestimmte Partitionsgröße anzugeben.
- Benennen Sie die Partition und geben Sie das Dateisystem für die entstehende Partition an.
- Deaktivieren Sie das Kontrollkästchen Formatieren, wenn Sie Ihre Partition nicht formatieren möchten.
- Klicken Sie auf Anwenden.
Vorteile
Stellt gelöschte oder verlorene Partitionen wieder her
Ändert die Größe von Partitionen
Es unterstützt fast alle Dateisysteme
Nachteile
Bietet dieselben Funktionen wie die auf dem Markt erhältliche kostenlose Software
9. Stellar Partition Manager
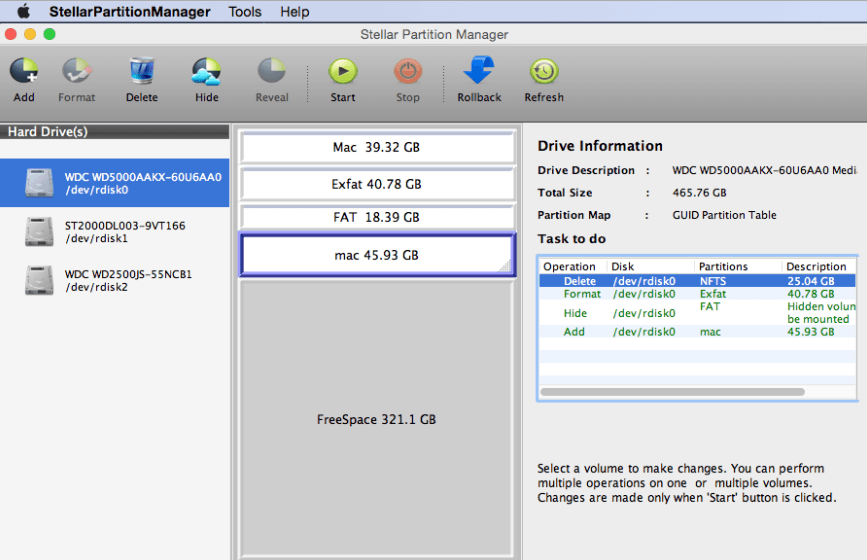
Wenn Sie Probleme bei der Größenänderung Ihrer Partition haben, versuchen Sie den Stellar Partition Manager. Mit dem Stellar Partition Manager können Sie ganz einfach die Größe Ihrer Festplattenpartition ändern, sie erstellen, verkleinern, verstecken/entbergen oder löschen. Die Software erstellt ein neues Volumen, indem sie freie Speicherblöcke kombiniert, die auf Ihrer Festplatte verstreut sind.
Zusätzliche Highlights |
Erläuterung |
| Partition ausblenden | Sie können Ihre persönlichen oder wichtigen Daten verstecken, um Datenverlust oder versehentliches Formatieren zu verhindern. |
| Bootfähige Medien erstellen | Mit dem Stellar Partition Manager können Sie ein bootfähiges Laufwerk erstellen, wenn sich Ihr Mac nicht booten lässt. |
Arbeitsschritte
- Laden Sie die Stellar Partition Manager Software herunter
- Wählen Sie die Option der Festplatte auf der linken Seite, um eine neue Partition zu erstellen.
- Es erscheint ein Dialogfeld mit der Bezeichnung "Neues Volumen hinzufügen".
- Benennen Sie das neu erstellte Volumen und passen Sie seine Größe an, indem Sie den Schieberegler bewegen.
- Klicken Sie auf die Schaltfläche OK. Die neue Partition wird hinzugefügt und zusammen mit der bestehenden Partition angezeigt.
Vorteile
Erzeugt bootfähige Medien
Ausblenden und Wiedereinblenden von Festplattenpartitionen
Verwaltung von externen und internen Festplattenpartitionen
Nachteile
Unterstützt nicht das APFS-Dateisystem
Wie wählen Sie den besten Mac Partition Manager für sich aus?
Sind Sie überwältigt von der Unmenge an Möglichkeiten, die sich Ihnen bieten? Wenn Sie sich nicht entscheiden können, wie Sie das beste Partitionierungs-Tool für sich auswählen sollen, sollten Sie diese Aspekte beachten.
1. Preis
Bei der Auswahl eines Mac-Partitionsmanagers sollten Sie den Preisfaktor berücksichtigen. Manchmal hängen die Funktionen einer Software davon ab, ob sie kostenlos oder kostenpflichtig ist. Das ist nicht immer der Fall, denn manche kostenlose Software bietet auch die gleichen Funktionen wie die kostenpflichtigen Programme.
2. Unterstützte Partitionen
Nicht alle Partitionsmanager-Tools unterstützen jedes Dateisystem. Selbst einige kommerzielle Partitionssoftwares verfügen nicht über diese Funktion. Berücksichtigen Sie also bei der Auswahl des richtigen Partitionierungs-Tools immer den Faktor der Unterstützung.
3. Kompatibilität
Alle Tools zur Verwaltung von Festplattenpartitionen sind nicht mit den neuesten Versionen von Mac OS kompatibel. Manche Software hat viele Funktionen, entspricht aber nicht der Version Ihres Betriebssystems. Nehmen Sie sich daher eine Minute Zeit, um über den Kompatibilitätsfaktor nachzudenken, bevor Sie sich entscheiden.
4. Funktionen
Mac OS verfügt bereits über einen integrierten Partitionsmanager namens Disk Utility. Es gibt also keinen Grund, Geld für eine Software zu verschwenden, die diese zusätzliche Funktion nicht bietet. Der Zweck, zu dem Sie ein Tool zur Verwaltung von Drittanbietern einsetzen, sollte im Vordergrund stehen.
5. Benutzerfreundlichkeit
Die Benutzerfreundlichkeit ist ein wesentlicher Faktor, den Sie bei der Auswahl eines Partitionsmanagers berücksichtigen sollten. Einige Tools sind für Experten oder technisch Versierte gedacht, während andere für fortgeschrittene Benutzer intuitiv sind. Beschäftigen Sie sich also nicht mit komplexer Software, wenn Sie nicht in der Lage sind, eine technische Situation zu bewältigen.
6. Sicherheit
Die von Ihnen gewählte Software sollte fehlerfrei sein, um Datenverluste bei Partitionierungsvorgängen wie Größenänderung oder Klonen zu vermeiden. Stellen Sie außerdem sicher, dass sie keine Malware oder Adware enthält.
7. Kundensupport
Wenn Sie sich entschlossen haben, Geld für kostenpflichtige Festplattenpartitionsmanager auszugeben, sollten Sie sich zunächst vom effizienten Kundensupport des jeweiligen Unternehmens überzeugen. Sie sollten über umfassendes Wissen und entsprechendes Know-how verfügen. Außerdem müssen Sie jemanden haben, an den Sie sich wenden können, wenn Sie in ein Problem verwickelt sind.
8. Zusätzliche Funktionen
Es ist nicht schlecht, nach zusätzlichen Funktionen zu suchen, aber es wäre am besten, wenn Sie von vornherein prüfen, ob ein Programm die Wiederherstellung verlorener Partitionen anbietet oder nicht. Die Suche nach zusätzlichen Funktionen der Software ist jedoch von entscheidender Bedeutung, bevor Sie einen Kauf tätigen, insbesondere bei kostenpflichtiger Software.
Wondershare Recoverit -Sichere & zuverlässige Partitionswiederherstellungssoftware
Wenn Sie Ihre Mac-Partition versehentlich gelöscht oder verloren haben, verwenden Sie Wondershare Recoverit. Es ist eine sehr empfehlenswerte Partitionswiederherstellungssoftware, da sie extrem genaue Ergebnisse bei der Partitionswiederherstellung liefert.
Mehr dazu: Die 5 besten Tools zur Partitionswiederherstellung für Mac
Fazit
Auf dem Markt gibt es eine unendliche Fülle von Partitionsverwaltungssoftware; es ist jedoch notwendig, das für Sie am besten geeignete Tool auszuwählen. Für die primäre Partitionierung ist das integrierte Festplattendienstprogramm eine gute Wahl. Für erweiterte Funktionen können Sie jedoch auch einen externen Partitionsmanager verwenden.










