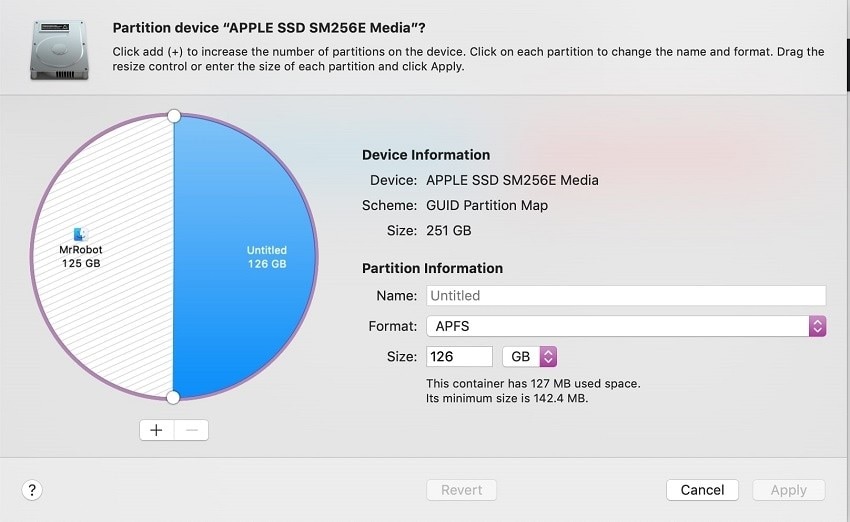
Fehlerhafte Partitionen für Festplatten sind ein häufiges Phänomen, das die Benutzerfreundlichkeit drastisch beeinträchtigen kann. Der Verlust einer Partition kann aus vielen Gründen plötzlich auftreten, aber mit einer fähigen Mac Partitionswiederherstellungssoftware können Sie das leicht bewältigen.
Bevor Sie sich für ein Tool entscheiden, sollten Sie mehr über die besten Arten von Partitionswiederherstellungstools für Mac, ihre Verwendung und ihre Vorteile erfahren.
Teil 1. Festplattenpartitionstypen auf dem Mac
Bevor Sie die besten Optionen für die Partitionswiederherstellung auf dem Mac kennenlernen, sollten Sie wissen, welche Partitionstypen es gibt - insbesondere macOS-Geräte unterstützen nur bestimmte Arten von Dateisystemen.
- APFS- Das Apple File System ist auf Geräten mit macOS 10.13 oder höher als Standard-Dateisystem verfügbar. Diese gibt es in Form von SSDs und modernen Flash-Laufwerken mit schnellerer Verzeichnisgröße, starker Verschlüsselung und anderen Vorteilen.
- MS-DOS (FAT)/exFAT- Microsoft hat beide Dateisystemversionen entwickelt und macOS-Geräte unterstützen sie, hauptsächlich für externe Speichergeräte mit einer Speichergrenze von über 4 GB.
- HFS+- Mac OS Extended ist ein weiterer auf Journalen basierender Standard-Dateisystemtyp, dieses Mal für macOS 10.12 und ältere Versionen.
Teil 2. Ursachen für Partitionsverlust auf dem Mac
Verschiedene Situationen können zur Löschung oder zum Verlust von Partitionen auf macOS-Geräten führen. Die häufigsten Gründe sind die folgenden:
- Beschädigte Partitionstabelle - Nach der Partitionierung der Festplatte wird die Partitionstabelle erstellt, damit Benutzer die Festplatten besser zuordnen und erkennen können. Jedes Problem in diesem Bereich kann zum Verlust der Partition führen.
- Hardware-bedingte Probleme - Überhitzung einiger Festplatten oder Beschädigungen der Oberfläche können den Zustand der Hardware beeinträchtigen. Das kann seine Leistung beeinträchtigen.
- Viren-/Malware-Angriffe - Einige Viren oder Malware-Typen sind darauf ausgelegt, die Laufwerke zu beschädigen. Auch diese können den Verlust von Partitionen verursachen.
- Versehentliches Löschen - Manchmal kommt es zu Partitionsverlusten, weil der Löschvorgang versehentlich durchgeführt wurde.
- Unerwartete Systemabstürze oder Stromausfälle - Wenn das System aufgrund eines Stromausfalls plötzlich herunterfährt, werden viele laufende Funktionen sofort gestoppt. Wenn jedoch während des Formatierungs- oder Partitionierungsprozesses diese Abschaltung auftritt, führt dies zu erheblichen Problemen wie Datenverlust.
Teil 3. Die 5 besten Tools zur Partitionswiederherstellung für Mac
Mac-Benutzer können sich auf bestimmte Arten von Software verlassen, um gelöschte Partitionen wiederherzustellen und die besten Ergebnisse zu erzielen. Hier stellen wir Ihnen die 5 besten Tools vor, die wir für diesen Prozess gefunden haben.
1. Recoverit
Wondershare Recoverit ist eine hochwertige Datenwiederherstellungssoftware für alle Arten von Benutzern, die eine Vielzahl von Objekten, einschließlich Partitionen, effizient aufspürt und wiederherstellt. Sie können hier keinen Datenverlust, einen schnelleren Auswahl- und Wiederherstellungsprozess und einen Tiefenscan mit zusätzlicher Vorschauunterstützung vor der Wiederherstellung erwarten.
Arbeitsschritte:
Für Windows XP/Vista/7/8/10/11
Für macOS X 10.10 - macOS 13
Schritt 1. Installieren und starten Sie die Recoverit Software.
Schritt 2. Wählen Sie auf der Startseite unter "Festplatte und Speicherorte" die Festplatte mit der verlorenen Partition aus und drücken Sie auf Start.

Schritt 3. Die Software beginnt mit dem Scannen des Systems nach allen verlorenen Daten in dieser Partition.

Doppelklicken Sie auf die Datei, um ihre Vorschau zu sehen und drücken Sie dann auf Wiederherstellen. Oder wählen Sie mehrere Dateien aus und klicken Sie dann auf die Wiederherstellen Schaltfläche.

Wichtigste Highlights:
- Verbesserter Tiefenscan, um beschädigte, verlorene und gelöschte Dateien zu finden, sogar alte.
- Kompatibel mit verschiedenen macOS-basierten SSDs, einschließlich solcher mit Apple T2-Chipsatz.
- Wählen Sie eine beliebige Partition und stellen Sie sie wieder her, nachdem Sie eine Vorschau gesehen haben.
- Stapelverarbeitung wird unterstützt, um mehrere Dateien gleichzeitig zurückzubekommen.
2. TestDisk

Wenn Sie ein kostenloses Tool zur Datenrettung benötigen, um gelöschte Partitionen wiederherzustellen, ist TestDisk eine gute Wahl. Es kann sowohl die verlorenen Partitionen wiederherstellen als auch nicht bootende Festplatten in ihren ursprünglichen Zustand zurückversetzen.
Arbeitsschritte:
Schritt 1. Rufen Sie auf dem Mac das Terminal Programm auf.
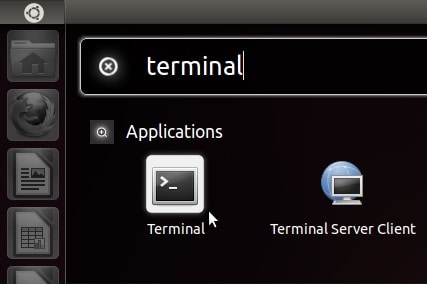
Schritt 2. Geben Sie "sudo testdisk" in das folgende Textfeld ein und drücken Sie die Eingabetaste.
Schritt 3. Wählen Sie "Kein Protokoll" und drücken Sie die Eingabetaste.
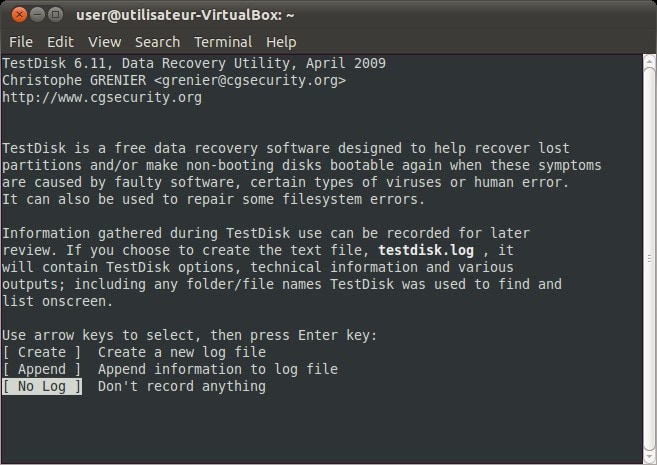
Schritt 4. Es wird eine Liste aller angeschlossenen Festplatten angezeigt. Klicken Sie auf die zu scannende Partition und drücken Sie die Taste P.

Schritt 5. Wählen Sie EFI GPT für ein neues Apple Mac-Gerät oder Mac für ein älteres PPC Mac-Gerät > Enter.
Schritt 6. Drücken Sie auf Analysieren und dann auf Enter. Wählen Sie Schnellsuche.
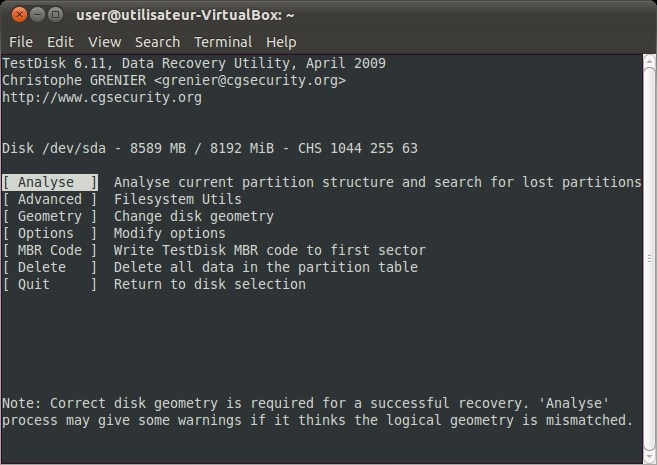
Schritt 7. Wenn Sie alle gescannten und wiederhergestellten Dateien sehen, drücken Sie die C-Taste, um sie zu kopieren und in einen anderen Ordner einzufügen.
Wichtigste Highlights:
- Löscht Dateien auf exFAT und kopiert sogar Dateien von entfernten exFAT-Partitionen.
- Es kann vollständig gelöschte Partitionen schnell wiederherstellen.
- Reparieren Sie die beschädigte Partitionstabelle.
- Unterstützt die umfassende Analyse nicht bootender Laufwerke für genaue Einblicke.
3. Data Rescue 6 for Mac

Diese App eignet sich für das adäquate Abrufen und Entfernen von Dateien von internen oder externen Laufwerken. Wenn Sie ein Mac-Gerät mit macOS 10.12 oder neueren Modellen besitzen, können Sie damit Ihre internen Systeme scannen und Dateien gründlich wiederherstellen.
Arbeitsschritte:
Schritt 1. Installieren Sie die Software und wählen Sie das Dateisystem und die Dateien aus.
Schritt 2. Wählen Sie zwischen dem Schnell-Scan und dem Tiefenscan und drücken Sie auf Weiter, nachdem Sie ausgewählt haben, was Sie scannen möchten.

Schritt 3. Nachdem der Scanvorgang abgeschlossen ist, drücken Sie auf die Wiederherstellen Schaltfläche.
Wichtigste Highlights:
- Unterstützt verschiedene Speichertypen wie Festplatten, SD-Karten, Flash-Laufwerke, etc. und Dateisysteme wie APFS und mehr.
- Kostenlose Systemanalyse und dann kostenpflichtige Wiederherstellung entfernter Dateien und Partitionen.
- Wählen Sie zwischen Tiefenscan- und Schnellscan-Mechanismen.
- Verwenden Sie mehrere Schritte zur Verbesserung der Benutzeroberfläche, z. B. den Betrieb im Dunkelmodus.
4. PhotoRec

PhotoRec ist eine weitere geeignete Anwendung zum Wiederherstellen von Partitionen, für die sich Mac-Benutzer entscheiden können. Mit dieser Software können Sie verlorene Dateien wie Dokumente, Archive, Videos, etc. von CD-ROMs, Festplatten und Digitalkameras wiederherstellen, um nur einige zu nennen.
Arbeitsschritte:
Schritt 1. Öffnen Sie das Terminal und installieren Sie Homebrew mit dem angegebenen Befehl - /bin/bash -c "$(curl -fsSL https://raw.githubusercontent.com/Homebrew/install/master/install.sh)"
Schritt 2. Geben Sie "brew install testdisk" ein und drücken Sie Enter. TestDisk wird mit der Installation beginnen.
Schritt 3. Öffnen Sie Terminal und geben Sie "sudo photorec" ein. Drücken Sie Enter.
Schritt 4. Wählen Sie die zu scannenden Medien aus.
Schritt 5. Wählen Sie das Speichergerät und die Dateistruktur zum Scannen aus.
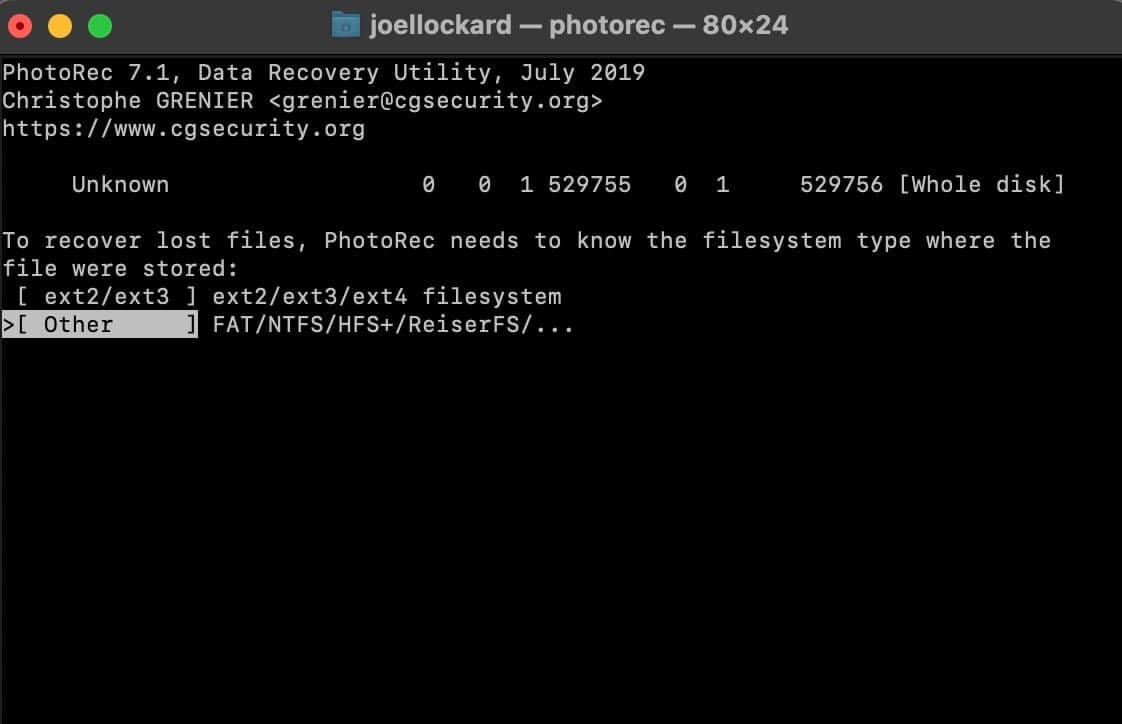
Schritt 6. Wählen Sie den endgültigen Speicherort für die Wiederherstellung und Speicherung der verlorenen Partitionsdaten.
Schritt 7. Der Scan-Vorgang wird gestartet. Bitte warten Sie, bis der Vorgang abgeschlossen ist und drücken Sie dann auf Beenden.

Wichtigste Highlights:
- Funktioniert auf verschiedenen Betriebssystemen, einschließlich Linux-basierten Geräten.
- Es kann Dateien von wichtigen Medienressourcen ohne Qualitätsverlust wiederherstellen.
- Verwenden Sie es, um verlorene Dateien von Systemen wie HFS+ und exFAT zu retten.
- Spezielle Optimierungen sind im integrierten ReiserFS verfügbar.
5. File Salvage

FileSalvage ist eine weitere nützliche Wiederherstellungssoftware, die Sie verwenden können, um versehentlich entfernte Dateien und Partitionen wiederherzustellen. Sie können Ihre Partitionen von ungemounteten und gemounteten Geräten wiederherstellen und es ist auf verschiedenen Dateisystemen einsetzbar.
Arbeitsschritte:
Schritt 1. Installieren Sie FileSalvage von einer Webseite und suchen Sie nach kürzlich entfernten Dateien.
Schritt 2. Wählen Sie die Laufwerke aus, auf denen Sie nach den gelöschten Partitionen suchen möchten.

Schritt 3. Wählen Sie die wiederherzustellenden Dateien aus und aktivieren Sie den entsprechenden Befehl.
Wichtigste Highlights:
- Erwarten Sie schnelle Scans und eine hohe Verarbeitungsgeschwindigkeit.
- Die Funktion zum Scannen von freiem Speicherplatz wird auch für Mac-Benutzer eingeführt, die Intel-basierte Software verwenden.
- Holen Sie sich die erweiterte Intel Mac Optimierungsfunktion.
- Für mehr Flexibilität bei der Wiederherstellung ist der Expertenmodus verfügbar.
Teil 4. Wie kann man den Verlust von Festplattenpartitionen verhindern?
Im Folgenden finden Sie einige Maßnahmen, die Sie ergreifen können, um den Verlust von Partitionen vorsorglich zu vermeiden.
- Sichern Sie Ihre Daten- Eines der ersten Dinge, die Sie tun sollten, ist eine vollständige Sicherung all Ihrer Daten mit einem Cloud-Backup-Dienst wie Dropbox oder Google Drive. Führen Sie dies konsequent durch, für den Fall eines plötzlichen Partitionsverlustes.
- Vorsichtiges Vorgehen bei Schritten wie der Partitionierung - Überprüfen Sie Ihre Schritte bei der Partitionierung der Festplatte sorgfältig, um Fehler zu vermeiden.
- Verwenden Sie Antivirenlösungen - Ja, macOS-Geräte verfügen über robuste Sicherheitsprotokolle, die im Vorfeld eingerichtet wurden. Dennoch sollten Sie sich ein zweites Antiviren-System zulegen, um einen doppelten Schutz zu gewährleisten.
- Vermeiden Sie Multi-Boot - Es ist am besten, Multi-Boot auf Ihrem System zu vermeiden, da Apple dies nicht unterstützt, insbesondere in vielen älteren macOS-Versionen. Daher kann jeder Fehler während des Prozesses zu erheblichen Problemen wie dem Verlust der Partition führen.
FAQs
Was ist eine Festplattenpartition?
Eine Festplattenpartition ist ein Bereich des primären Festplattenlaufwerks, der einen Teil der Daten enthält.
Welche Arten von Dateisystemen gibt es auf Mac-Geräten?
Die Standard-Dateisysteme auf Mac-Geräten sind die Typen HFS und APFS+. Sie können hier auch externe Dateisysteme wie exFAT analysieren.
Welches ist die benutzerfreundlichste Mac-Datenrettungssoftware für Anfänger?
Für Mac-Anwender ist Wondershare Recoverit die beste Datenwiederherstellungssoftware, wenn sie Anfänger sind. Sie bietet eine einfache Benutzeroberfläche, einen weniger komplexen Download- oder Wiederherstellungsprozess und Unterstützung für die Vorschau.
Mit welcher Software können Sie bootfähige USB-Laufwerke für eine einfachere Wiederherstellung erstellen?
Recoverit and Data Rescue 6 für Mac hilft bei der Erstellung bootfähiger USB-Laufwerke für die Datenwiederherstellung.
Welche Software hilft bei der Reparatur beschädigter Speichergeräte wie Festplatten?
TestDisk kann beschädigte Laufwerke reparieren.
Fazit
Da Sie nun die besten Software-Optionen für die Wiederherstellung verlorener Partitionen auf dem Mac kennen, können Sie diese selbst ausprobieren. Prüfen Sie dann, welche Option für Sie am besten geeignet ist, je nach Zustand Ihres Systems, Ihren Fähigkeiten und anderen Faktoren.
Für Windows XP/Vista/7/8/10/11
Für macOS X 10.10 - macOS 13










