
Apple gab den Zuschauern auf der WWDC eine Vorschau auf MacOS 13 Ventura, das wie ein großartiges Update aussieht. Es gibt viele Funktionen wie das Abbestellen von iMessage, Stage Manager, eine neue Mail-App, eine verbesserte Spotlight-Suche und vieles mehr. Diese Upgrades dürften die meisten Benutzer dazu veranlasst haben, das System überstürzt auf die MacOS 13 Ventura Beta zu aktualisieren, sobald Apple sie veröffentlicht hat. Auch wenn wir die Anziehungskraft verstehen, birgt eine Beta-Version viele Risiken wie Abstürze und das Einfrieren des Systems. In einem solchen Fall fragen Sie sich vielleicht, wie Sie Ihren Mac noch einmal auf macOS 12 downgraden können.
Wenn das der Fall ist, sind Sie hier genau richtig. Es wäre jedoch hilfreich, wenn Sie sich nicht mit dem täglichen Ärgernis der Installation der macOS 13 Beta herumschlagen müssten. Deshalb erklären wir Ihnen in dieser umfassenden Anleitung, wie Sie die macOS-Beta downgraden können. Da Sie nun wissen, was wir behandeln werden, können wir loslegen.
In diesem Artikel
Teil 1. Was müssen Sie vor dem Downgrade wissen?
Bevor Sie ein Downgrade von macOS 13 auf MacOS 12 durchführen, sollten Sie einige Dinge wissen. Zunächst müssen Sie wissen, dass ein macOS-Backup unerlässlich ist. Obwohl es sich um eine Empfehlung handelt, schlagen wir vor, dass Sie es zu einer Voraussetzung machen. Ein Backup ist notwendig, wenn Sie ein Downgrade von MacOS auf ein anderes Build durchführen. Das Beste daran ist, dass das Sichern Ihrer Daten relativ einfach ist; Sie können es mit der Time Machine auf Ihrem Mac machen.
Sie können jedoch keine Sicherungskopien Ihrer Dateien mit der MacOS 13 Ventura Beta erstellen und dann die Sicherungskopie für ein Downgrade verwenden. Beachten Sie, dass Backups mit neueren Betriebssystemversionen nicht kompatibel sind, wenn Sie zu einer älteren Version wechseln. Wenn Sie also eine archivierte Sicherungskopie des älteren Betriebssystems haben, können Sie damit problemlos ein Downgrade durchführen und Ihre Daten bleiben erhalten. Wenn dies jedoch nicht möglich ist, könnte ein Downgrade zu einem Datenverlust führen. Es gibt viele Möglichkeiten, ein Backup für Ihren Mac zu erstellen, aber der erste Schritt wäre, das Beta-Programm zu beenden.
Teil 2. Downgrade mit Wiederherstellungsmodus
Es gibt viele Risiken, wenn Sie MacOS auf eine ältere Version downgraden. Darüber hinaus gibt es verschiedene Methoden, die Sie erforschen können. Eine davon ist der Wiederherstellungsmodus. Um den Wiederherstellungsmodus zu verwenden, müssen Sie zunächst das Beta-Programm verlassen. Das bedeutet nicht, dass Sie Ihr MacOS downgraden müssen. Damit teilen Sie dem Beta-Programm jedoch mit, dass Sie keine weiteren Updates für Ihr System wünschen.
Sie müssen über Ihre Systemeinstellungen gehen, um das Beta-Programm zu verlassen. Eines der Upgrades, die mit macOS 13 Ventura kommen, ist das Upgrade von "Systempräferenzen" zu "Systemeinstellungen". Folgen Sie den nachstehenden Schritten, um sich vom Beta-Programm abzumelden.
- Schritt 1. Öffnen Sie zunächst die "Systemeinstellungen" auf Ihrem Mac.
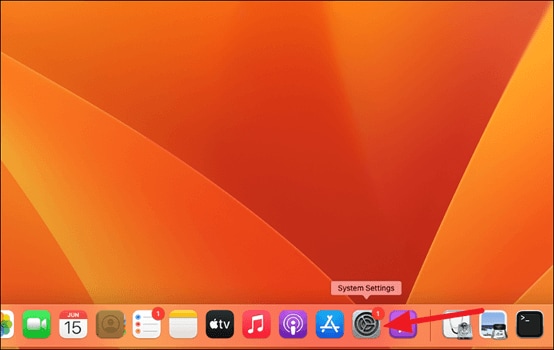
- Schritt 2. Navigieren Sie nun zu Allgemein; Sie finden es in der linken Seitenleiste.
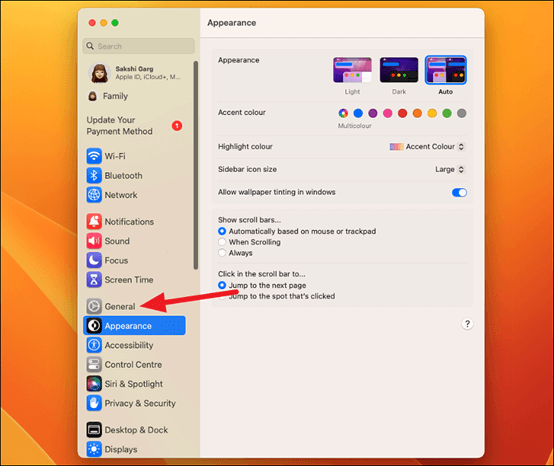
- Schritt 3. Wählen Sie die "Software-Update" Option aus den angebotenen Optionen.

- Schritt 4. Wenn diese geladen wird, erscheint auf dem Bildschirm die Meldung "Dieser Mac ist für das Apple Developer Seed Programm angemeldet". Wählen Sie in der rechten Ecke "Details", um fortzufahren.

- Schritt 5. Es wird ein Dialogfeld angezeigt und Sie müssen nur noch auf "Standardeinstellungen wiederherstellen" klicken, um keine Beta-Updates mehr zu erhalten.
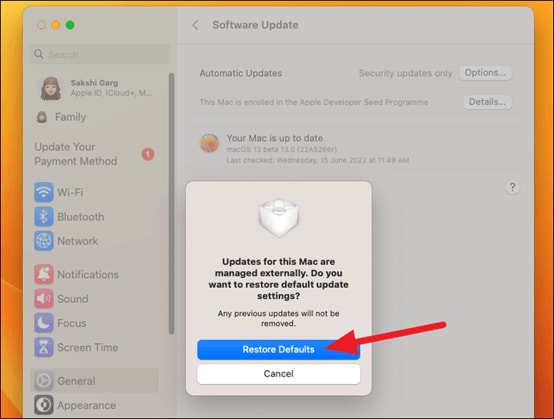
- Schritt 6. Um diese Option zu aktivieren, müssen Sie das Passwort für Ihr Mac-Benutzerkonto eingeben. Dann wird Apple Sie nach ein paar Minuten wieder aus dem Programm nehmen.

Es gibt jedoch viele Risiken, die Sie kennen sollten. Erstens wird Ihre Festplatte gelöscht; Sie haben dann nur noch ein MacBook ohne Daten. Danach würde es wieder auf die Werkseinstellungen zurückgesetzt werden.
Deshalb sollten Sie Ihre Dateien immer auf einem externen Speichermedium sichern, bevor Sie Ihren Mac downgraden. Es wäre hilfreich, wenn Sie auch eine stabile Internetverbindung hätten, da Ihr Mac nach dem Downgrade das macOS 12 Monterey auf Ihr Gerät herunterladen und installieren wird. Folgen Sie diesen Schritten, um MacOS 13 Ventura mit Hilfe des Wiederherstellungsmodus downzugraden.
Jetzt können Sie MacOS 13 Ventura mit Hilfe des Wiederherstellungsmodus auf MacOS 12 downgraden.
- Schritt 1. Zunächst müssen Sie den Wiederherstellungsmodus aufrufen; der Vorgang ist je nach Mac unterschiedlich. Wenn Sie einen M1-basierten Mac verwenden, müssen Sie die Einschalttaste gedrückt halten, bis der Bildschirm "Startoptionen laden" erscheint. Wählen Sie auf dem Bildschirm Optionen aus und wählen Sie dann "Weiter", um mit dem Wiederherstellungsmodus fortzufahren. Wenn Sie einen Intel-basierten Rechner verwenden, müssen Sie nur die Tasten Option+Befehl+R gedrückt halten, bis das Apple-Logo erscheint.
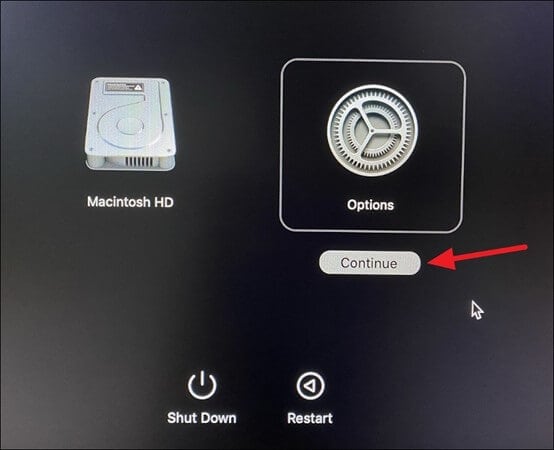
- Schritt 2. Diese Verknüpfung ermöglicht Ihnen ein Downgrade auf das aktuelle stabile MacOS. Sie können auch die Tastenkombination Umschalt+Option+Befehl+R verwenden, um ein Downgrade auf das MacOS durchzuführen, mit dem es ausgeliefert wurde.
- Schritt 3. Auf dem Bildschirm, der nun erscheint, sehen Sie die Option "Neu installieren/MacOs" oder "macOS Monterey neu installieren". Wählen Sie die angezeigte Option.

- Schritt 4. Folgen Sie dann den Anweisungen auf dem Bildschirm und Recovery wird auf Ihrem System installiert.
- Schritt 5. Stellen Sie sicher, dass Ihr System und Ihre Internetverbindung erhalten bleiben, bis die Installation abgeschlossen ist.
- Schritt 6. Es besteht die Möglichkeit, dass Ihr System während der Installation des neuen MacOS mehrmals neu gestartet wird.
- Schritt 7. Sobald der Vorgang abgeschlossen ist, wird Ihr System von selbst neu gestartet.
Teil 3. Downgrade mit dem Time Machine Backup
Eine weitere Möglichkeit für ein Downgrade von MacOS 13 Ventura ist Time Machine. Das Beste daran ist, dass Sie eine Sicherungskopie erstellen und diese dann für ein Downgrade Ihres Mac OS verwenden können. In einem solchen Fall wird es das MacOS 13 problemlos auf MacOS 12 Monterey downgraden und sicherstellen, dass alle Ihre Daten sicher sind.
- Schritt 1. Um loszulegen, schließen Sie die Time Machine Festplatte an Ihr MacBook an.
- Schritt 2. Klicken Sie dann auf das Apple-Symbol und wählen Sie "Neu starten".
- Schritt 3. Navigieren Sie nun zum Boot-Auswahlbildschirm. Wenn Sie einen Apple Silicon Mac verwenden, drücken Sie die Einschalttaste, bis Sie den Startbildschirm sehen, wählen Sie "Optionen" und wählen Sie "Fortfahren". Wenn es sich jedoch um einen Intel-basierten Mac handelt, halten Sie die Befehlstaste+R gedrückt, bis das Apple-Logo erscheint oder Sie den Startgong hören.
- Schritt 4. Wählen Sie nun "Wiederherstellen aus Time Machine Backup" und klicken Sie auf "Weiter", um fortzufahren.

- Schritt 5. Lesen Sie sich den Vorgang durch, wenn Sie möchten und klicken Sie auf "Weiter".
- Schritt 6. Wählen Sie die Backup-Quelle und klicken Sie auf "Weiter", um fortzufahren.
- Schritt 7. Wählen Sie die jüngste MacOS Monterey-Sicherung und klicken Sie auf "Weiter".
- Schritt 8. Es kann eine Weile dauern, bis Sie MacOS 13 Ventura auf MacOS 12 Monterey downgraden können. Sobald der Downgrade-Vorgang abgeschlossen ist, können die Benutzer den PC wieder benutzen.
Teil 4. Verwenden Sie ein bootfähiges Laufwerk für das Downgrade von MacOs
Wenn Sie Time Machine oder den Wiederherstellungsmodus nicht verwenden möchten, können Sie das bootfähige Laufwerk verwenden, um MacOS 12 Monterey zu installieren. Wenn Sie diese Methode verwenden, sollten Sie eine Sicherungskopie Ihrer wichtigen Dateien erstellen, damit Sie immer Zugriff darauf haben. Die Schritte dazu sind einfach, also sollten Sie sich die Zeit nehmen, sie zu befolgen. Wenn Sie die Schritte jedoch sorgfältig befolgen, können Sie MacOS Monterey im Handumdrehen auf Ihrem MacBook installieren. Nachfolgend finden Sie die Schritte, die Sie ausführen müssen, um ein bootfähiges Laufwerk zur Installation von MacOS 12 Monterey zu verwenden.
- Schritt 1. Laden Sie den MacOS Monterey Installer auf Ihrem Mac aus dem Mac App Store herunter. Es könnte schwierig sein, die ältere Version zu finden, aber sobald Sie sie gefunden haben, klicken Sie auf die Schaltfläche "Holen", um sie herunterzuladen. Öffnen Sie die Datei erst, wenn Sie sie verwenden möchten.
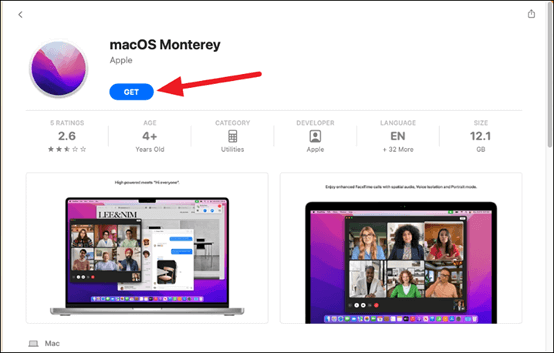
- Schritt 2. Bereiten Sie als nächstes ein externes Laufwerk vor, das Sie für die Erstellung eines bootfähigen Laufwerks verwenden würden. Stellen Sie sicher, dass Sie das externe Laufwerk, das Sie verwenden möchten, formatieren. Sie können einfach mit dem nächsten Schritt fortfahren, wenn das Laufwerk bereits formatiert ist. Beachten Sie, dass mindestens 16 GB Speicherplatz auf dem externen Speichermedium verfügbar sein müssen.

- Schritt 3. Um das Laufwerk zu formatieren, schließen Sie das Gerät an und wählen Sie es in der linken Taskleiste im Dialogfeld "Finder" aus. Wählen Sie dann in der oberen Symbolleiste die Option "Löschen".

- Schritt 4. Auf Ihrem PC wird ein Dialogfeld angezeigt, in dem Sie den Laufwerksnamen ändern können.
- Schritt 5. Klicken Sie nun auf Format und wählen Sie "MacOS Extended", um fortzufahren. Wählen Sie außerdem "GUID Partition Map", wenn diese Option verfügbar ist.

- Schritt 6. Wählen Sie schließlich "Löschen", um fortzufahren und der Vorgang ist abgeschlossen.
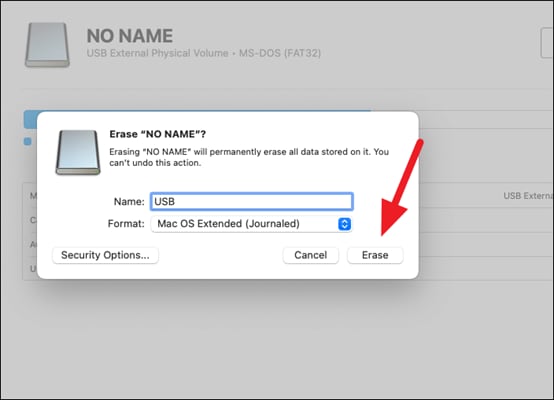
- Schritt 7. Jetzt können Sie mit der Erstellung des bootfähigen Installationslaufwerks fortfahren, das Sie für das Downgrade von macOS 13 auf macOS 12 benötigen. Es ist ganz einfach, das Terminal auf Ihrem Mac zu öffnen und den Dienstprogramme Ordner oder Spotlight zu wählen.
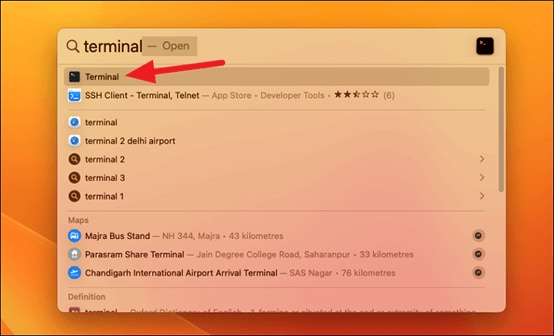
- Schritt 8. Fügen Sie nun den folgenden Befehl in das Terminal ein. Achten Sie dabei auf die korrekte Syntax:
sudo /Applications/Install\ macOS\ Monterey.app/Contents/Resources/createinstallmedia --volume /Volumes/USB

- Schritt 9. Drücken Sie die Eingabetaste und das Terminal fragt nach Ihrem Passwort für das Benutzerkonto.
- Schritt 10. Nachdem Sie das Passwort eingegeben haben, beginnt das Terminal mit dem Löschen Ihres Geräts. Möglicherweise müssen Sie den Befehl "Y" eingeben, wenn das Programm Sie um Erlaubnis fragt, fortzufahren. Drücken Sie außerdem auf OK, wenn Sie um Ihre Erlaubnis zum Zugriff auf das Laufwerk gebeten werden.
- Schritt 11. Das Programm beginnt automatisch mit dem Kopieren der macOS Monterey-Installationsdatei auf das externe Laufwerk. Es hängt alles von der Schreibgeschwindigkeit Ihres USB ab. Sobald der Vorgang abgeschlossen ist, werden Sie vom Mac aufgefordert, die unter (Gerätename) verfügbaren Medien auf dem Terminal zu installieren.
Schließen Sie das Terminal und fahren Sie mit dem nächsten Schritt fort, nämlich der Verwendung der Boot-Disk zur Installation von MacOS Monterey.
- Schritt 1. Zunächst müssen Sie die Startdisk löschen, indem Sie Ihren Mac neu starten. Starten Sie Ihren PC im Wiederherstellungsmodus, indem Sie die oben beschriebenen Schritte befolgen.
- Schritt 2. Wählen Sie dann aus den angezeigten Optionen "Festplatten-Dienstprogramm".

- Schritt 3. Wählen Sie Ihre Startup-Disk mit dem installierten MacOS Ventura und wählen Sie "Löschen", um fortzufahren.
- Schritt 4. Wählen Sie nun "APFS" aus den verfügbaren Formatoptionen. Zusätzlich können Sie "GUID Partition Map" für das Schema auswählen.

- Schritt 5. Wählen Sie nun "Volumen-Gruppe löschen" und warten Sie, bis der Vorgang abgeschlossen ist. Beenden Sie danach das Festplatten-Dienstprogramm.
- Schritt 6. Starten Sie Ihren Mac neu. Wenn es sich um einen Intel-basierten Mac handelt, halten Sie beim Starten die Optionstaste gedrückt. Beim M1-basierten Mac ist der Vorgang ähnlich: Drücken Sie die Ein/Aus-Taste, bis die Optionen erscheinen.
- Schritt 7. Wenn der Startup-Manager erscheint, befindet sich Ihr bootfähiges Laufwerk unter den Optionen. Wählen Sie es aus und wählen Sie "Weiter".
- Schritt 8. Wählen Sie das Laufwerk aus, von dem Sie MacOS Monterey installieren möchten und wählen Sie "Weiter".
- Schritt 9. Der Mac zeigt Ihnen die Option "MacOS Monterey installieren" an, wählen Sie diese aus und klicken Sie auf "Weiter".
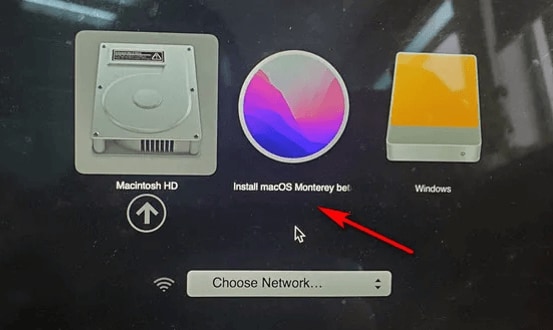
- Schritt 10. Der Installationsprozess beginnt und sobald er abgeschlossen ist, startet Ihr System mit MacOS Monterey.
Teil 5. Wie kann man die beim Downgraden verlorenen Daten wiederherstellen?
Danach zeigen wir Ihnen Schritt für Schritt, wie Sie die Daten auf dem Mac mit Wondershare Recoverit Data Recovery wiederherstellen können.
Wenn Sie versuchen, ein Downgrade von MacOS 13 auf MacOS 12 durchzuführen, besteht eines der Risiken darin, dass Sie Daten verlieren. Das kann ziemlich ärgerlich sein, vor allem, wenn diese Dateien für Sie wichtig sind. Außerdem kann es schwierig sein, sie wiederherzustellen, besonders jetzt, wo Sie ein neues Betriebssystem verwenden. Glücklicherweise lässt sich das Problem mit Software von Drittanbietern wie Wondershare Recoverit relativ einfach beheben. Diese Wiederherstellungssoftware eines Drittanbieters macht es Benutzern leicht, ihre verlorenen Daten auf dem Mac wiederherzustellen. Sie unterstützt die Wiederherstellung verschiedener Dateien, darunter Musik, Videos, Bilder, Chats, Dokumente, etc.
Für Windows XP/Vista/7/8/10/11
Für macOS X 10.10 - macOS 13
Es ist ganz einfach, Ihre Dokumente mit Wondershare Recoverit wiederherzustellen. Nachfolgend finden Sie die einfachen Schritte, die Sie unternehmen müssen, um Ihre Dateien wiederherzustellen; lassen Sie uns beginnen.
- Schritt 1. Laden Sie zunächst Wondershare Recoverit auf Ihr Gerät herunter. Sie können dies über die offizielle Webseite tun.
- Schritt 2. Danach installieren Sie die Datei und starten sie, um fortzufahren.
- Schritt 3. Auf der Startseite zeigt Ihnen Recoverit alle Festplatten auf Ihrem PC an. Wählen Sie das Laufwerk, von dem Sie Dateien wiederherstellen möchten.

- Schritt 4. Sobald Sie den Ort gefunden haben, klicken Sie auf die "Start" Schaltfläche, um den Scanvorgang zu starten.
- Schritt 5. Über den Fortschrittsbalken können Sie den Fortschritt verfolgen. Wenn Sie nur einige Dateien wiederherstellen möchten, können Sie den Suchlauf stoppen, wenn Sie sie entdecken.
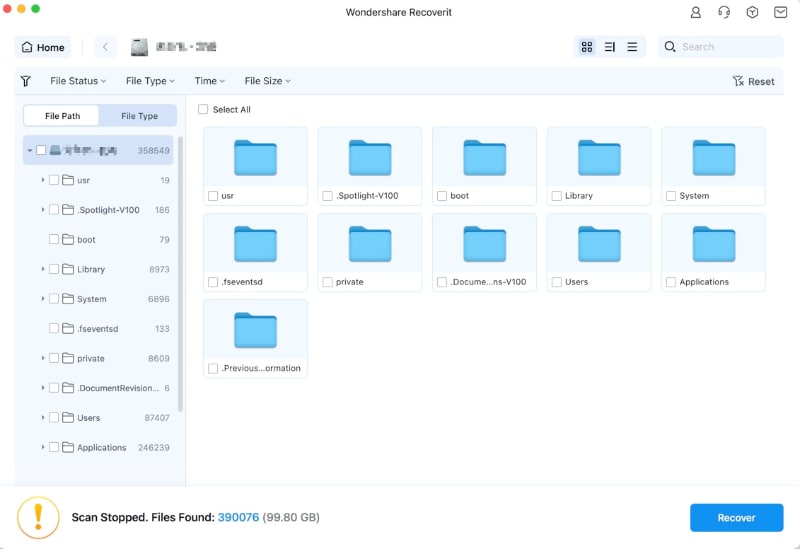
- Schritt 6. Wondershare ermöglicht Ihnen eine Vorschau der Dateien, bevor Sie sie wiederherstellen. Die Datei muss jedoch weniger als 15 MB groß sein, damit Sie sie in der Vorschau anzeigen können.

- Schritt 7. Klicken Sie nach der Vorschau auf "Wiederherstellen". Wondershare Recoverit fordert Sie auf, einen Speicherort für Ihre Datei zu wählen. Wählen Sie einen anderen Speicherort, um das Überschreiben der Datei zu verhindern und wählen Sie "Wiederherstellen".

- Schritt 8. Die Wiederherstellungssoftware stellt die Datei wieder her und Sie können wieder auf Ihre Datei zugreifen.
Fazit
MacOS 13 Ventura ermöglicht Ihnen zwar den Zugriff auf die vielen Funktionen, die es mitbringt, aber die Bugs, die dem Upgrade folgen, sind die Mühe vielleicht nicht wert. Wenn Sie bereits ein Upgrade durchgeführt haben, können Sie MacOS Ventura mit einem der oben genannten Schritte downgraden. Was auch immer der Grund für das Downgrade Ihres MacOS ist, mit diesen drei Methoden können Sie im Handumdrehen zu Ihrem vorherigen Betriebssystem zurückkehren.










