• Abgelegt bei: Festplattenproblemlösung • Bewährte Lösungen
F: Wie synchronisiere ich OneDrive mit einer externen Festplatte?
"OneDrive ist ein fester Bestandteil meines Speicherbedarfs geworden. Ich verwende es, um sowohl berufliche als auch private Dateien zu speichern. Allerdings ist mein OneDrive jetzt mit Dateien überflutet und schränkt mein Speicherlimit ein. Kann ich es mit einer externen Festplatte synchronisieren?"
OneDrive von Microsoft ist eine der beliebtesten Cloud-Speicherplattformen und bietet den Nutzern einen enormen Komfort. Es synchronisiert nicht nur alle Ihre Dateien und Daten auf verschiedenen Geräten, sondern sichert sie auch im Internet. Dennoch bietet der kostenlose Dienst 5 GB Speicherplatz für Benutzer, was bei einer großen Anzahl von Dateien weniger zu sein scheint. Je nach Ihrem Speicherbedarf kann der OneDrive-Ordner also eine erhebliche Menge an Speicherplatz verbrauchen. Es ist also ratsam, ein alternatives zweites Speicherlaufwerk zu haben. Sie können diesen Speicher direkt in Ihrem System, auf einer externen Festplatte oder sogar in einer anderen Partition unterbringen.
Wenn Sie OneDrive-Daten mit Ihrem Computer synchronisieren, werden standardmäßig alle Daten auf Ihrem lokalen Laufwerk gespeichert. Sie finden sie im Benutzerordner. Wenn Sie also viele Daten zu synchronisieren haben, kann dies eine Menge Speicherplatz beanspruchen. Wie auch immer, wenn Ihr Computer eine Festplatte mit großer Kapazität hat, kann es sein, dass es keine großen Auswirkungen hat. Aber es kann zu einem Problem werden, wenn die SSD nur 128-256 GB groß ist.
Zum Glück können Sie den Speicherort wählen, an dem Ihr OneDrive alle synchronisierten Dateien speichert. Kurz gesagt, es ermöglicht Ihnen, alle synchronisierten Daten auf einer internen oder externen Festplatte mit großer Kapazität zu speichern. Hier besprechen wir zwei verschiedene Methoden, dies zu tun.
Teil 1: Vorteile der Synchronisierung von OneDrive mit einer externen Festplatte?
OneDrive ist bei den Benutzern sehr beliebt, da es jedem ermöglicht, seine beruflichen und persönlichen Dateien von überall aus zu verwalten. Sie müssen die OneDrive-Anwendung auf Ihrem Gerät installieren. Danach werden die Dateien, die Sie in der Cloud speichern, in Echtzeit mit dem lokalen Speicher synchronisiert. Sie können auch von einigen zusätzlichen Vorteilen profitieren, die im Folgenden genannt werden.
1. Arbeiten in Abwesenheit eines Internet-Netzwerks
Ganz gleich, welches Gerät oder welche Plattform Sie verwenden, mit OneDrive können Sie Dateien von überall aus verwalten und darauf zugreifen. Sobald Sie die OneDrive-Anwendung installiert haben, synchronisiert sie alle darin gespeicherten Daten mit dem lokalen Speicher. Die Synchronisierung findet in Echtzeit statt. Außerdem ist der eigentliche Vorteil dieser Plattform, dass Sie sie offline nutzen können. Alles, was Sie tun müssen, ist Ihren OneDrive-Ordner mit einem beliebigen Wechseldatenträger, insbesondere einer Festplatte, zu synchronisieren.
2. Sie können einen versehentlichen Datenverlust vermeiden
Es gibt nichts Frustrierenderes als einen versehentlichen Datenverlust. Die Dateien können online aus verschiedenen Gründen beschädigt werden, insbesondere durch Ransomware-Virenangriffe. Daher müssen Sie es vorziehen, den OneDrive-Ordner offline zu sichern. Durch die Synchronisierung Ihres OneDrive mit einer externen Festplatte erhalten Sie eine zusätzliche Schutzschicht.
Wie Sie sehen, ist OneDrive sehr bequem und praktisch, wenn Sie mehrere Geräte verwalten. Durch die Synchronisierung bleiben Ihre Fotos, Videos und Arbeitsdateien sowohl online als auch offline sicher. Die Frage ist nun, wie Sie diese Cloud-Plattform mit Ihrer externen Festplatte synchronisieren können. Nun, Sie können eine der beiden unten aufgeführten Methoden verwenden.
Teil 2: Wie synchronisiert man OneDrive mit einer externen Festplatte?
Bei der ersten Methode empfehlen wir die Verwendung des besten Sync Tools - AOMEI Backupper. Es handelt sich um ein zuverlässiges und sicheres Tool zur Synchronisierung von Ordnern, das noch viele weitere Funktionen bietet. Sie können dieses Tool nicht nur für OneDrive, sondern auch für jede andere Cloud-Plattform wie Dropbox und Google Drive verwenden. Mit diesem Tool können Sie einige ausgewählte oder alle Dateien Ihres OneDrive-Ordners mit einer externen Festplatte synchronisieren.
Nun, die Synchronisierung war noch nie so einfach. Mit diesem Tool können Sie eine Synchronisierungsaufgabe ganz nach Ihren Wünschen planen. Sie können einstellen, dass Ihr OneDrive-Ordner täglich, wöchentlich oder sogar monatlich synchronisiert wird. Außerdem können Sie eine Echtzeit-Synchronisierungsfunktion ausprobieren, die in der Professional-Version dieses Tools verfügbar ist. Kurz gesagt, dieses Tool wird Ihnen eine Menge Arbeit und Zeit abnehmen. Lassen Sie uns also herausfinden, wie Sie den AOMEI Backupper verwenden, um Ihr OneDrive mit einer externen Festplatte zu synchronisieren.
Bevor wir mit dem schrittweisen Vorgehen beginnen, vergewissern Sie sich, dass Sie die Desktop-App von OneDrive installiert haben und diese richtig konfiguriert ist. Sobald alles an seinem Platz ist, können Sie mit den folgenden Schritten fortfahren.
Schritt 1: Herunterladen der Software
Laden Sie zunächst das Tool zur Synchronisierung von Ordnern herunter. Besorgen Sie sich dazu die Setup-Datei des AOMEI Backuppers und installieren Sie sie.
Schritt 2: Gehen Sie zu File Sync
Sobald die Software installiert ist, öffnen Sie sie. In der Hauptkonsole sehen Sie mehrere Optionen. Klicken Sie dort auf die Registerkarte "Backup" und wählen Sie dann "File Sync" auf der rechten Seite.

Schritt 3: OneDrive-Ordner hinzufügen
Sie erhalten eine Option zum Hinzufügen des Ordners, den Sie synchronisieren möchten. Klicken Sie daher auf die Registerkarte "Ordner hinzufügen", damit Sie den Quellordner auswählen können, der in diesem Fall der OneDrive-Ordner ist.

Hinweise: Sie können die Ordnerauswahl weiter anpassen, um nur einige ausgewählte Unterordner einzubeziehen.

Schritt 4: Wählen Sie den Standort
Sie haben im dritten Schritt einen Quellordner ausgewählt. Nun müssen Sie einen Zielpfad wählen, d.h. einen bestimmten Ordner auf Ihrer Festplatte.
Schritt 5: Legen Sie den Synchronisierungszeitplan fest und starten Sie die Synchronisierung
Wie bereits erwähnt, bietet Ihnen dieses Tool die Möglichkeit, den Synchronisierungsprozess zu automatisieren. Klicken Sie dazu auf die "Zeitplan" Option am unteren Rand des Fensters und nehmen Sie die gewünschten Einstellungen vor. Sobald Sie die Einrichtung eines Zeitplans abgeschlossen haben, klicken Sie auf die Schaltfläche "Synchronisierung starten".

Lassen Sie nun die Software ihre Aufgabe beenden. Der Synchronisierungsvorgang wird nach einiger Zeit abgeschlossen. Daher ist ein Synchronisationstool sehr nützlich, wenn Sie OneDrive mit einem externen Speicher synchronisieren möchten. Beachten Sie, dass der AOMEI Backupper über die Synchronisierung hinaus noch mehr leisten kann. Außerdem hilft er Ihnen, die Festplatte zu klonen, ein System-Backup durchzuführen und viele andere Aufgaben zu erledigen.
Teil 3: Wie überträgt man OneDrive-Ordner auf eine externe Festplatte?
Die meisten Benutzer möchten ihren OneDrive-Ordner nicht behalten. In diesem Fall können sie den Speicherort ändern und ihr OneDrive-Ordner wird an einen anderen Ort umgeleitet. Sie finden den OneDrive-Ordner an seinem Standardspeicherort, d.h. auf dem Laufwerk C: Ihres Computers. Wenn also Ihr Systemlaufwerk beschädigt wird, dann werden auch die in Ihrem OneDrive-Ordner gespeicherten Dateien beschädigt.
Wenn Sie also Ihre wichtigen Dateien und Ordner schützen möchten, sollten Sie daran denken, den OneDrive-Ordner auf eine externe Festplatte zu übertragen. Sie können sie manuell übertragen, indem Sie die folgenden Schritte ausführen.
Schritt 1: Gehen Sie zu den OneDrive-Einstellungen, indem Sie mit der rechten Maustaste auf das OneDrive-Symbol in Ihrer Taskleiste klicken.
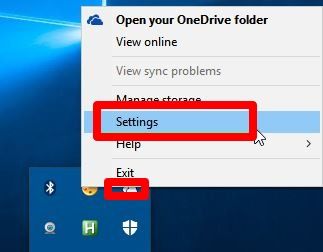
Schritt 2: Gehen Sie nun auf die Registerkarte "Konto" und suchen Sie nach der Option "Verknüpfung mit OneDrive aufheben". Wenn Sie auf diese Option klicken, öffnet sich ein neuer Bildschirm (OneDrive-Einrichtungsfenster).
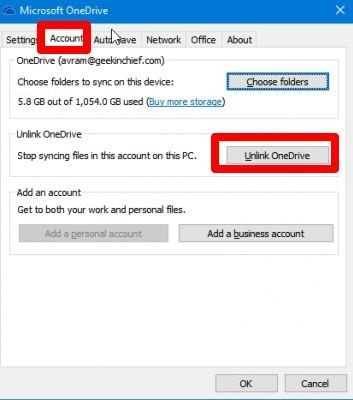
Schritt 3: Im dritten Schritt öffnen Sie den Datei-Explorer auf Ihrem Computer und gehen Sie zum Ordner OneDrive. Jetzt sehen Sie auf Ihrem Bildschirm eine Option namens "Verschieben nach". Stellen Sie sicher, dass Sie einen Ordner auf Ihrer externen Festplatte auswählen.
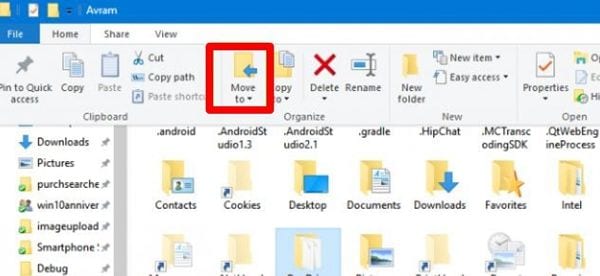
Schritt 4: Verschieben Sie nun alle Dateien und Daten Ihres OneDrive in den Ordner, der sich auf einer externen Festplatte befindet. Gehen Sie danach zum OneDrive-Einrichtungsbildschirm, der in Schritt 2 angezeigt wurde. Notieren Sie sich Ihre Anmeldedaten, um das OneDrive-Konto zu öffnen.
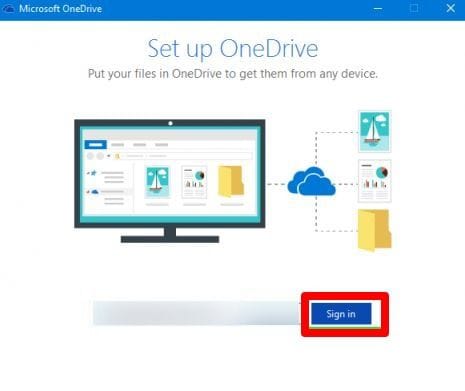
Schritt 5: Sie erhalten ein Fenster namens "Dies ist Ihr OneDrive-Ordner". Am unteren Rand dieses Fensters finden Sie einen Link "Speicherort ändern". Klicken Sie auf diesen Link, um einen neuen Speicherort für Ihren OneDrive-Ordner zu wählen.
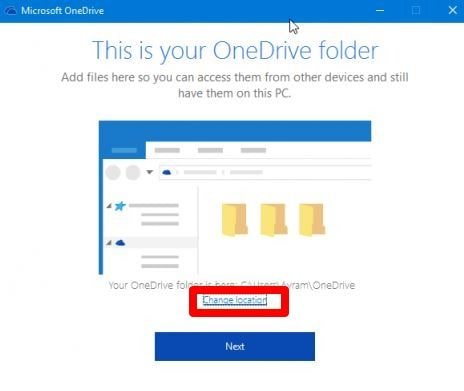
Schritt 6: Zum Schluss sollten Sie auf die Schaltfläche "Diesen Ort verwenden" klicken.
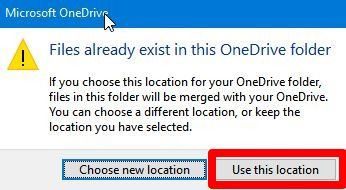
Auf diese Weise können Sie den Speicherort Ihres OneDrive-Ordners ändern, der zuvor auf Laufwerk C: eingestellt war. Dieser Standardordner ist nicht sicher, insbesondere wenn Sie glauben, dass Ihr Systemlaufwerk mit der Zeit beschädigt werden könnte.
Die manuelle Übertragung Ihres OneDrive-Ordners mag zwar nach einer problemlosen Aufgabe klingen, kann aber zu einer Herausforderung werden, wenn Sie eine große Menge an Daten haben. Außerdem können bei der manuellen Ausführung von Aufgaben Fehler auftreten, z.B. das Fehlen eines bestimmten Unterordners, das Duplizieren einer wichtigen Datei oder das versehentliche Löschen einer Datei. Daher sollten Sie sich für ein automatisiertes Verfahren entscheiden, das Genauigkeit und absolute Sicherheit gewährleistet.
Fazit
Niemand kann die Lebensdauer eines Computers oder eines anderen elektronischen Geräts vorhersagen. Diese Geräte können mit der Zeit aufhören zu funktionieren oder eine Fehlfunktion aufweisen. In beiden Fällen können Sie Ihre wichtigen Daten verlieren. Daher ist es ratsam, zwei getrennte Orte für Ihre Daten zu haben. Neben der Sicherheit haben Sie noch viele andere Vorteile, wenn Sie OneDrive mit einer externen Festplatte synchronisieren. All diese Vorteile haben wir in diesem Leitfaden bereits besprochen.
Wenn es darum geht, Ihr OneDrive in Echtzeit zu synchronisieren oder die gesamte Aufgabe nach Ihren Wünschen zu planen, dann sollte der AOMEI Backupper Ihre erste Wahl sein. Dieses erstaunliche Synchronisierungstool erleichtert Ihnen die Synchronisierungsaufgabe in hohem Maße.
Dateien retten & reparieren
- Video wiederhrestellen
- TikTok-Videos wiederherstelllen
- M4A-Dateien wiederherstellen
- QuickTime-Videos wiederherstelllen
- MKV-Videos wiederherstellen
- MP4-Videos wiederherstellen
- Video reparieren
- Foto wiederhrestellen
- Die kostenlosen Foto-Wiederherstellungsprogramme
- Instagram-Fotos wiederherstellen
- Dauerhaft gelöschte Bilder wiederherstellen
- Snapchat Bilder wiederherzustellen
- Fotos von Micro-SD-Karten wiederherstellen
- Foto reparieren
- Unlesbare Bilder reparieren
- Die beste JPG-Fotoreparatur-Software
- JPG-Dateien reparieren
- Beschädigte Fotos reparieren
- Dokument wiederherstellen
- Ungespeicherte Word-Dokumente
- Beschädigte Word-Datei
- Ungespeicherte PowerPoint-Datei
- Verlorene PDF-Dateien
- Verlorene PDF-Dateien
- Dokument reparieren
- Excel-Dateien reparieren
- Excel-Fehler beheben
- Word-Reparatur-Tool
- Schreibgeschützte Excel-Dateien
- Excel-Arbeitsmappe reparieren
- Mehr




Classen Becker
chief Editor