• Abgelegt bei: Dateiwiederherstellungslösung • Bewährte Lösungen
Arbeiten Sie mit PDF-Dateien (Portable Document Format)? Das von Adobe entwickelte Dateiformat enthält alle erforderlichen Komponenten, die für die Darstellung des gesamten Dokuments in einem Layout unerlässlich sind. Unabhängig vom Betriebssystem können Sie dieses hochsichere Dokument problemlos freigeben.
Bei der Arbeit an diesen Dateien stoßen die Benutzer auf Fehlermeldungen wie - Ihre PDF-Datei ist beschädigt oder nicht lesbar? Erhalten Sie auch diesen Fehler? Wenn Sie solche Meldungen sehen, kann dies sogar zum Verlust Ihrer wichtigen Daten führen. Fragen Sie sich nun, wie Sie beschädigte PDF-Dateien reparieren können?
Dieser Artikel informiert Sie über die möglichen Ursachen für beschädigte PDF-Dateien und die verschiedenen Möglichkeiten zur Reparatur beschädigter PDF-Dateien. Wenn Ihre PDF-Datei versehentlich gelöscht wurde, können Sie sie mit Recoverit Data Recovery schnell wiederherstellen.
Teil 1: Mögliche Gründe für beschädigte PDF-Dateien
Beim Hochladen, Herunterladen oder im täglichen Gebrauch kann die PDF-Datei jederzeit beschädigt werden. Einige der möglichen Ursachen für eine Beschädigung oder Fehlfunktion sind:
- Unsachgemäßer Download: Beim Herunterladen der PDF-Dateien kann es vorkommen, dass Sie eine instabile Internetverbindung haben. Dies kann zu einem fehlgeschlagenen oder unvollständigen Download führen. Dies beschädigt die Dateistruktur und führt somit zu einer Beschädigung.
- Problem mit Ihrem Speichermedium oder Ihrer Festplatte: Wenn Sie Ihre PDF-Datei auf einer beschädigten Festplatte, einem USB-Gerät oder einem anderen sozialen Medium aufbewahren, führt dies ebenfalls zu einer Beschädigung Ihrer Datei.
- Unerwartetes Herunterfahren des Systems: Manchmal kommt es vor, dass sich Ihr Computer oder Laptop bei der Arbeit plötzlich abschaltet. Dies kann auf einen Stromausfall oder einen internen Systemfehler zurückzuführen sein. Aber wenn Sie in einer solchen Situation Ihre PDF-Datei übertragen oder daran arbeiten, ist die Wahrscheinlichkeit groß, dass sie beschädigt wird.
- Virus: Ein Virus oder eine bösartige Datei in Ihrem System kann ebenfalls eine mögliche Ursache für beschädigte oder fehlerhafte PDF-Dateien sein.
- Inkompatible Programme: Die Verwendung inkompatibler Programme zum Öffnen der PDF-Datei kann Ihre Dateien ebenfalls beschädigen.
Die Ursache für die Beschädigung von PDF-Dateien kann eine beliebige sein. Wenn Sie sich auch in einer solchen Situation befinden, können Sie die PDF-Datei ganz einfach mit den im nächsten Teil beschriebenen Methoden reparieren.
Teil 2: Reparieren beschädigter oder fehlerhafter PDF-Dateien
Wann immer Sie in eine solche Situation geraten, in der Ihre wichtige PDF-Datei beschädigt wird, geraten Sie nicht in Panik. Probieren Sie einige grundlegende Fehlerbehebungen aus wie etwa:
- Kopieren oder laden Sie die Datei erneut von der Quelle herunter.
- Versuchen Sie, die Datei aus einem Backup wiederherzustellen
- Wenn Sie die Datei bearbeiten, können Sie sogar versuchen, sie von der vorherigen Version wiederherzustellen und die Bearbeitung erneut durchzuführen.
Wenn jedoch keine der oben aufgeführten Fehlerbehebungen funktioniert, besteht kein Grund zur Sorge. Nachfolgend finden Sie eine Liste effektiver Methoden zur Wiederherstellung Ihres wichtigen PDF-Dokuments. Folgen Sie den detaillierten Schritten und reparieren Sie PDF-Dateien einfach und schnell.
1. Probieren Sie andere PDF Reader Programme aus
Wenn Sie Probleme beim Zugriff auf Ihre PDF-Dateien haben, sollten Sie zunächst prüfen, ob das Problem mit dem PDF-Reader oder der Datei zusammenhängt, bevor Sie sich auf die Suche nach Möglichkeiten zur Reparatur von PDF-Dateien machen. Um den problematischen Bereich zu überprüfen, können Sie die Datei mit einem anderen PDF Reader Tool öffnen.
Sie können online nachsehen, die Suchmaschine wird Ihnen zahlreiche PDF-Reader zur Verfügung stellen. Wählen Sie das kompatible Programm aus und versuchen Sie, Ihre Datei darin zu öffnen. Wenn sich die Datei nicht öffnen lässt, versuchen Sie die nächste Methode, um die beschädigte PDF-Datei zu reparieren.
2. Vorherige Dateiversion wiederherstellen
Windows 10-Benutzer können das integrierte Tool zur Datensicherung verwenden, um die vorherige Version der unzugänglichen PDF-Datei wiederherzustellen. Fahren Sie mit den folgenden Schritten fort:
Schritt 1: Open Update und Sicherheit
Drücken Sie die Windows-Taste und wählen Sie Einstellungen, um zu Update und Sicherheit zu gelangen
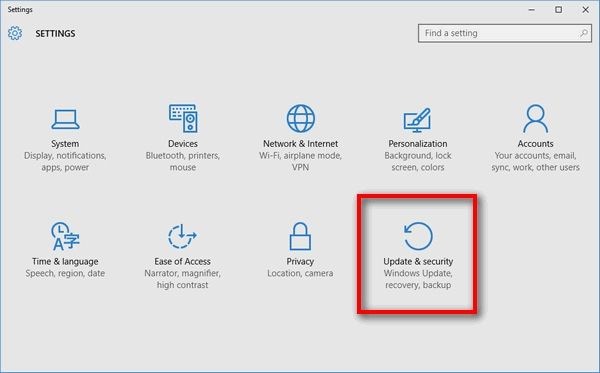
Schritt 2: Stellen Sie das Backup wieder her und erhalten Sie Zugriff auf Ihre PDF-Datei
Wenn Sie kein Backup erstellt haben, können Sie auch die Dateiverlauf Funktion verwenden, um die vorherige Version der Datei wiederherzustellen.
Schritt 1: Klicken Sie mit der rechten Maustaste auf Ihre Datei im Windows Explorer und klicken Sie auf "Eigenschaften".
Schritt 2: Wechseln Sie zur "Vorherige Versionen"-Registerkarte, um sie wiederherzustellen.
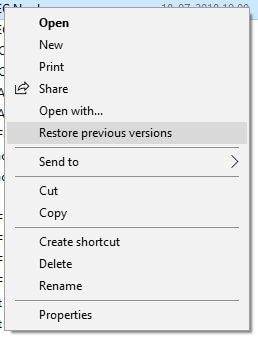
Prüfen Sie die vorherigen Versionen der PDF-Dateien. Klicken Sie auf die neueste oder die richtige Version und prüfen Sie, ob diese diejenige ist, die Ihre Datei im System wiederherstellen kann.
Wenn die Vorgängerversion Ihre Datei nicht wiederherstellen kann, können Sie PDF online mit dem Online Tool reparieren.
3. Verwenden Sie ein kostenloses Online-Tool zur PDF-Reparatur
Um eine PDF-Datei online zu reparieren, können Sie "Sejda" ausprobieren, ein kostenloses Online-Tool, mit dem Sie beschädigte PDF-Dateien reparieren können. Sie können eine PDF-Datei mit 200 Seiten oder ein Dokument von 50 MB reparieren. Das Tool erlaubt 3 Aufgaben pro Stunde und hält Ihre Dateien privat, bevor es sie nach 2 Stunden automatisch löscht.
Reparieren Sie eine beschädigte PDF-Datei mit den folgenden Schritten:
Schritt 1: Dateien auswählen
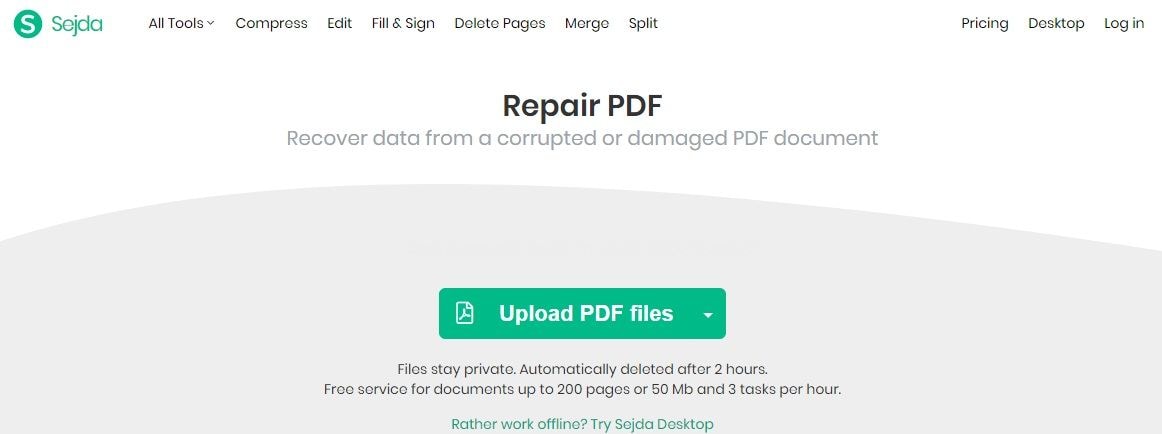
Nachdem Sie die "Sejda.com" Webseite geöffnet haben, klicken Sie auf "PDF-Dateien hochladen", um die beschädigte Datei auszuwählen. Sie können Ihre Datei sogar per Drag & Drop auf die Seite ziehen, um den Reparaturvorgang zu starten.
Schritt 2: PDF reparieren
Nachdem Sie die Datei geladen haben, klicken Sie auf "PDF reparieren" und warten Sie, bis der Prozess abgeschlossen ist.
4. Testen Sie die professionelle PDF-Reparatursoftware
Wondershare Repairit, das professionelle Tool, ist eine effektive Software, die beschädigte PDF-Dateien problemlos reparieren kann. Das Tool ist kompatibel mit Ihrem Windows 7, 8, 8.1 und 10 und unterstützt PDF-Dateien der Versionen 1.2 bis 1.7. Wondershare Repairit hilft Ihnen bei der Wiederherstellung des gesamten Inhalts der PDF-Datei. Dazu gehören Tabellen, Seitenformat, Word-Art, Kommentare, Kopf- und Fußzeilen, etc.
Funktionen:
- Reparieren Sie beschädigte oder fehlerhafte PDF-Dateien und ihre Komponenten.
- Stellen Sie alle Musikdateien, Videos, Grafiken, Hyperlinks, Texte, Diagramme, digitale Signaturen und andere Inhalte der PDF-Datei wieder her.
- Sie können auch PDF-Dateien reparieren, die auf externen Geräten gespeichert sind.
Wenn Sie sich fragen, wie Sie eine beschädigte PDF-Datei reparieren können, finden Sie hier die detaillierten Schritte für Sie.
Schritt 1: Beschädigtes PDF hinzufügen

Öffnen Sie die Hauptoberfläche des Repairit Tools und wählen Sie die beschädigte Datei aus, indem Sie auf die Option "Hinzufügen" klicken. W
Schritt 2: Reparieren der PDF-Datei
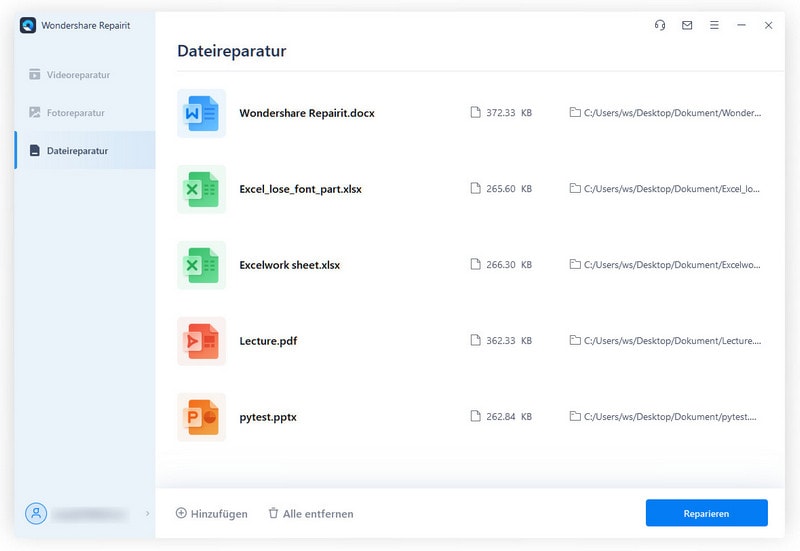
Nachdem Sie Dateien hinzugefügt haben, klicken Sie auf die "Reparieren" Schaltfläche, um den Reparaturvorgang zu starten. Wenn die Reparatur im Gange ist, können Sie den Prozess jederzeit zwischen den laufenden Reparaturvorgängen anhalten.
Schritt 3: Vorschau und Speichern

Sobald der Reparaturvorgang abgeschlossen ist, können Sie die reparierte PDF-Datei ansehen, indem Sie auf die "OK" Schaltfläche klicken. Wenn Sie sicher sind, dass die Datei vollständig repariert ist, speichern Sie sie an dem gewünschten Ort.
Weitere ähnliche Artikel:
Teil 3: Wie man versehentlich gelöschte PDF-Dateien wiederherstellt
Wenn Sie auf Ihre PDF-Dateien zugreifen, drücken Sie manchmal versehentlich die Löschtaste und Ihre wichtigen Daten gehen verloren. Sie bemühen sich, Ihre verlorenen Daten zu erhalten. Wenn Sie sich in der gleichen Situation befinden, machen Sie sich keine Sorgen. Datenverlust ist kein Grund zur Sorge, es sei denn, Sie haben das Recoverit Data Recovery Tool.
Diese ultimative Software unterstützt über 1.000 Dateitypen und -formate und kann erfolgreich Daten von Ihrer Festplatte, Ihrem Papierkorb, Ihrem Desktop und sogar von externen Geräten wiederherstellen. Es spielt keine Rolle, wie Sie Ihre Daten verloren haben, die Software kann Ihre in verschiedenen Situationen gelöschten Dateien wiederherstellen.
Stellen Sie Ihre gelöschte PDF-Datei mit den folgenden drei einfachen Schritten wieder her:
Schritt 1: Wählen Sie einen Speicherort

Laden Sie die Recoverit Software herunter und starten Sie sie auf Ihrem System. Wählen Sie den Ort, von dem aus die PDF-Datei von Ihrem System gelöscht wird. Klicken Sie nach der Auswahl des Speicherorts auf die "Start" Schaltfläche.
Schritt 2: Scannen Sie den Speicherort

Wenn der Scanvorgang läuft, können Sie Filter hinzufügen, damit die Software nach bestimmten Dateien sucht. Wenn Sie während des Scanvorgangs Ihre gelöschte PDF-Datei gefunden haben, können Sie ihn sogar zwischendurch stoppen. Wenn der Scanvorgang jedoch abgeschlossen ist und Sie Ihre verlorene PDF-Datei nicht gefunden haben, können Sie die "erweiterte Suche" ausprobieren.
Mit der "Tiefenscan" Funktion kann die Software eine tiefgreifende Suche nach der gelöschten PDF-Datei durchführen.
Schritt 3: Vorschau und Speichern
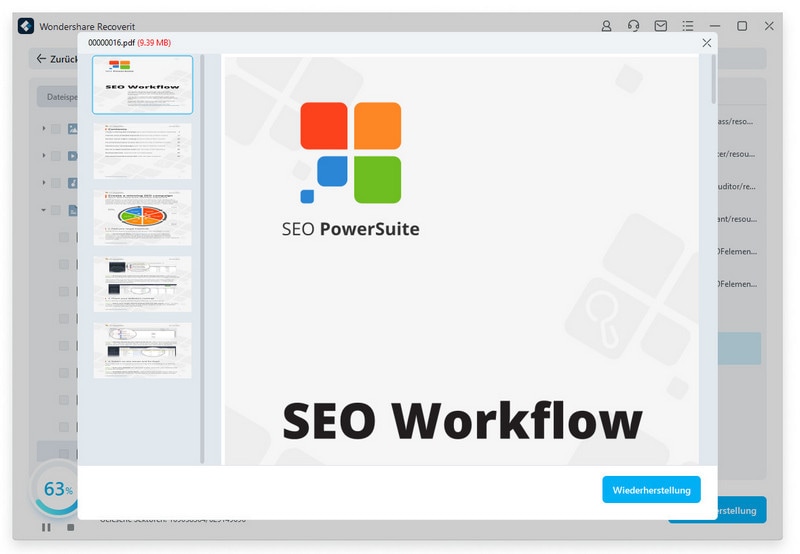
Nach Abschluss des Scanvorgangs können Sie die wiederhergestellten Dateien in der Vorschau anzeigen lassen. Nachdem Sie Ihre PDF-Datei überprüft haben, klicken Sie auf die "Wiederherstellen" Schaltfläche und speichern Sie die Datei an dem gewünschten Ort.
Hinweis: Bei der Auswahl des Speicherorts für die wiederhergestellte Datei wird empfohlen, nie unter demselben Pfad zu speichern, unter dem Sie Ihre Daten verloren haben. Dadurch können Ihre wertvollen Daten überschrieben werden.
Mit diesem Schritt haben Sie Ihre wichtige PDF-Datei erfolgreich wiederhergestellt.
Fazit
Auf Ihrem Computer oder einem anderen Speichermedium gespeicherte PDF-Dateien können jederzeit beschädigt oder beeinträchtigt werden. Der Grund für die Datenbeschädigung kann jeder sein, aber Sie können sie leicht wiederherstellen. Wir haben verschiedene Möglichkeiten besprochen, wie Sie Ihre beschädigte oder fehlerhafte PDF-Datei wiederherstellen können. Wondershare Repairit ist die am meisten empfohlene Software zur Wiederherstellung Ihrer PDF-Dateien.
Wenn Sie jedoch während des Wiederherstellungsprozesses oder während der Arbeit an der PDF-Datei die Datei versehentlich löschen, kann die Recovereit Data Recovery Software Ihnen bei der Wiederherstellung der Datei helfen.
Ihre Dateien reparieren
- Video reparieren
- Kostenloses Videoreparatur-Tool
- Fehler 0xc00d5212
- Videowiedergabefehler 224003 beheben
- 4K-Video-Downloader-Fehler
- Video-Fehler 0xc10100be
- Kein Ton auf YouTube
- PowerPoint kann keine Video-/Audio-Medien abspielen
- Instagram Video kein Ton
- Amazon Prime Video Fehlercode 5004
- VLC kein Ton-Problemen
- Twitch Lagging oder Buffering
- Beschädigte GoPro-Dateien reparieren
- Quicktime Mov wird nicht abgespielt
- Foto reparieren
- JPEG-Dateien reparieren
- Unlesbare Bilder reparieren
- PG-Dateien auf Mac reparieren
- Gray Box in Fotos oder ausgegrauten Fotos
- Beschädigte Fotos mit Repairit reparieren
- Korrektur von verpixelten Bildern
- JPG/JPEG-Fotos online kostenlos reparieren
- 5 besten JPEG-Reparatur-Softwares
- Datei-Reparatur




Classen Becker
chief Editor