• Abgelegt bei: Dateiwiederherstellungslösung • Bewährte Lösungen
Wenn Sie Ihre PowerPoint-Präsentationen nicht auf die übliche Weise öffnen können, kann dies an verschiedenen Problemen liegen. Manchmal werden die Dateien aus verschiedenen Gründen beschädigt, und in einigen Fällen ist die Originaldatei in Ordnung, aber sie lässt sich aus anderen Gründen nicht richtig öffnen. Bevor Sie also versuchen, eine beschädigte Präsentation zu reparieren, müssen Sie feststellen, ob sie beschädigt ist oder nicht. Es gibt Verschiedene Möglichkeiten, dies herauszufinden. Im Folgenden finden Sie einige Methoden, die in dieser Hinsicht nützlich sein können.

Die erste Methode, um festzustellen, ob Ihre Präsentation beschädigt ist oder nicht, besteht darin, zu versuchen, eine oder mehrere andere Präsentationen zu öffnen, die sich bereits auf Ihrem Computer befinden. Befolgen Sie dafür die folgenden Schritte:
Wenn sich diese Präsentation ohne ungewöhnliches Verhalten öffnet, bedeutet dies, dass die andere Präsentation beschädigt oder beschädigt ist. Es wird empfohlen, mindestens zwei Präsentationen zu öffnen, um sicherzugehen. Wenn sich herausstellt, dass die Datei beschädigt ist, müssen Sie die PowerPoint-Datei mit einem Office-Dateireparaturprogramm reparieren.
Eine weitere gute Methode, um herauszufinden, ob die betreffende PPT-Datei beschädigt ist oder nicht, besteht darin, eine neue Präsentation in Ihrem PowerPoint zu erstellen. Wenn alles wie gewohnt funktioniert, bedeutet dies, dass die angebliche Datei beschädigt ist. Andernfalls besteht die Möglichkeit, dass mit Ihrer PowerPoint-Anwendung etwas nicht in Ordnung ist. Um eine neue Präsentation zu erstellen, müssen Sie die unten aufgeführten Schritte befolgen:
Falls die Dinge so funktionieren, wie sie sollten, bedeutet dies, dass die angebliche PPT-Datei beschädigt ist.
Wenn Sie eine auf Ihrem Computer gespeicherte Präsentation nicht mehr öffnen können, gibt es verschiedene Möglichkeiten, eine beschädigte Präsentation zu reparieren. Einige dieser Techniken, die sich in diesem Zusammenhang als sehr nützlich erweisen könnten, werden im Folgenden erläutert.
Ein wirksames Mittel in einer solchen Situation ist der Zugriff auf Ihre PPT-Dateien mit der Anwendung PowerPoint Viewer. Beachten Sie aber, dass es in Microsoft Windows nicht vorinstalliert ist. Sie müssen es also erst herunterladen und installieren. Gehen Sie dazu die folgenden Schritte durch:
Nachdem Sie die Anwendung installiert haben, versuchen Sie, Ihre PPTs damit abzuspielen. Wenn es richtig funktioniert, stimmt etwas mit Ihrer PowerPoint-Anwendung nicht. Andernfalls müssen Sie etwas gegen die beschädigten PPT-Dateien unternehmen.
Die Festplatte eines Computers neigt oft dazu, einige fehlerhafte Sektoren als Folge verschiedener unvermeidbarer Probleme zu entwickeln. Alle Daten, die sich auf einem dieser Sektoren befinden, könnten beschädigt werden. Wenn Sie eine Ihrer PPT-Dateien nicht öffnen können, besteht die Möglichkeit, dass sie sich in einigen fehlerhaften Sektoren der Festplatte befindet. Daher kann das Kopieren an einen anderen Ort zu unglaublichen Ergebnissen führen. Dazu müssen Sie die Datei markieren und mit ‚Strg + C‘ kopieren. Dann müssen Sie in ein neues Verzeichnis wechseln und die Datei einfügen, indem Sie ‚Strg + V‘ drücken. Wenn sich die neu kopierte Datei öffnet, Bingo! Andernfalls können Sie das Dienstprogramm Datenträger scannen ausführen, um den gesamten fehlerhaften Sektor zu beseitigen.
Wie bereits erwähnt, gibt es verschiedene Möglichkeiten, eine beschädigte Präsentation zu reparieren. Sie liefern zwar manchmal gute Ergebnisse, aber es ist nicht notwendig, dass sie eine 100%ige Erfolgsquote haben. Daher ist es am besten, wenn Sie ein Office-Reparaturtool wie das Wondershare Repairit verwenden, um die Aufgabe zu erledigen.
Wondershare Repairit - Dateireparatur ist eine Software zur Wiederherstellung von PowerPoint-Dateien, die in irgendeiner Weise beschädigt sind. Das Programm kann Ihnen helfen, jede PowerPoint-Datei wiederherzustellen, die in einer beliebigen Variante von MS PowerPoint erstellt wurde und eine beliebige Erweiterung hat, einschließlich ppt, pptx oder pptm. Im Gegensatz zu anderen ähnlichen Dienstprogrammen bietet dieses Programm auch Unterstützung für pptm-Dateien. Mit diesem Tool können Sie mehrere PowerPoint-Dateien gleichzeitig reparieren. Sie können auch die Funktion der Rohdatenwiederherstellung nutzen, um stark beschädigte Dateien zu reparieren.
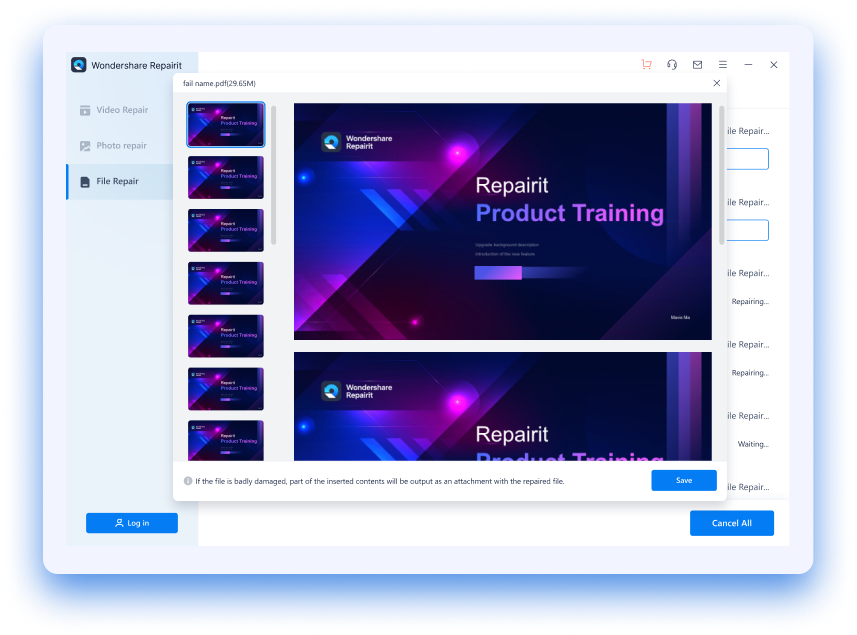
Um beschädigte Dateien mit dem PowerPoint Reparaturtool zu reparieren, müssen Sie die unten aufgeführten einfachen Schritte befolgen:
Schritt 1 Starten Sie die Software, es wird standardmäßig ein Fenster geöffnet. Wählen Sie beschädigte PowerPoint-Dateien und fügen Sie Dateien in einem Ordner auf dem lokalen Laufwerk.

Schritt 2 Nach dem Reparieren des Laufwerks werden alle beschädigten PowerPoint-Dateien im gesuchten Bereich angezeigt. Wählen Sie eine oder alle beschädigten Dateien aus und klicken Sie auf die Schaltfläche "Scannen", um den Reparaturprozess zu starten.
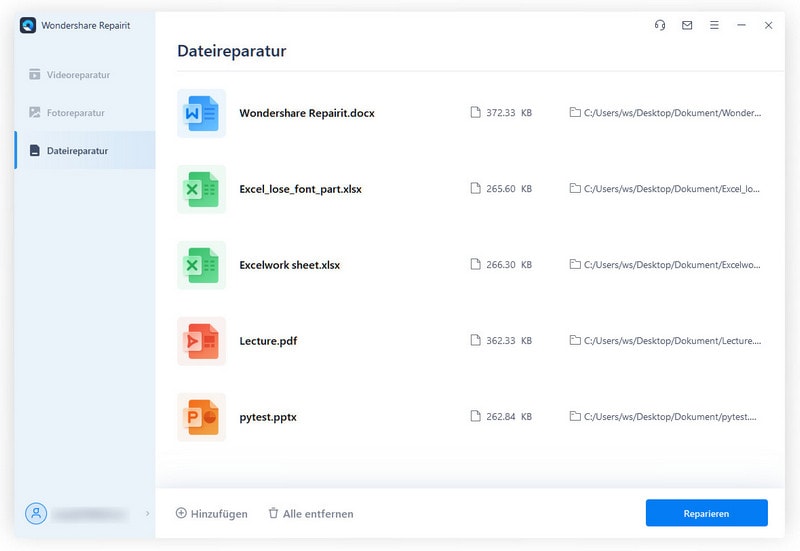
Schritt 3 Sie können eine Vorschau der reparierten PowerPoint-Datei anzeigen, bevor Sie sie speichern.
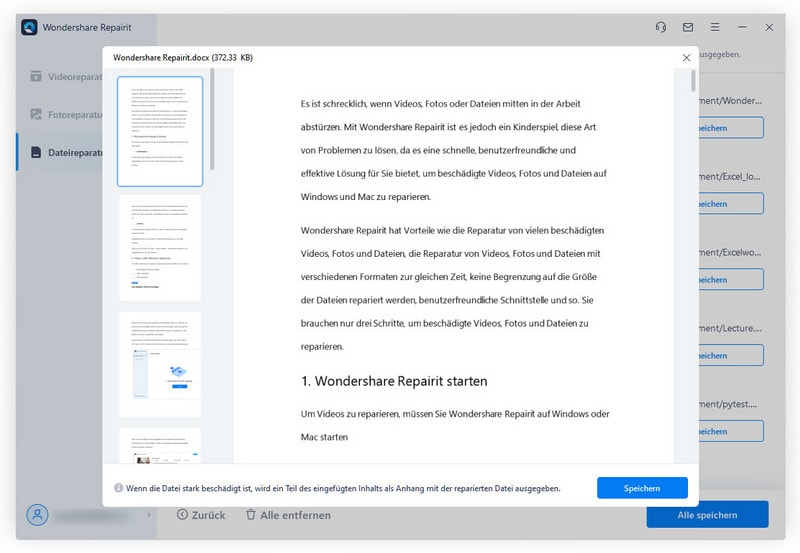
Schritt 4 Zum Speichern der reparierten PowerPoint-Datei auf einem Ziellaufwerk.
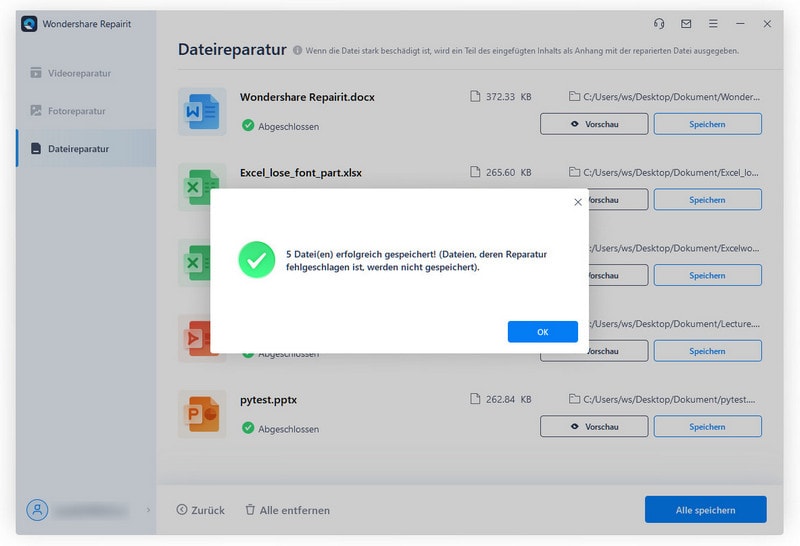
Zusammenfassend lässt sich sagen, dass es fast unvermeidlich ist, dass eine Ihrer wichtigen PowerPoint-Präsentationen manchmal beschädigt wird. Anstatt sich um die verlorenen Daten zu sorgen, müssen Sie die richtigen Maßnahmen ergreifen, um sie wiederherzustellen, aber zuerst müssen Sie sicher sein, dass die Datei beschädigt ist. Wenn Sie sich dessen sicher sind, können Sie mit verschiedenen Methoden versuchen, den Inhalt der Originaldatei wiederherzustellen. Die Verwendung einiger Office-Reparatur-Tools wie PowerPoint Repair Tool könnte sich in dieser Hinsicht als sehr nützlich erweisen.
Classen Becker
chief Editor