• Abgelegt bei: Dateiwiederherstellungslösung • Bewährte Lösungen
Es kommt oft vor, dass man gerade an einer Datei arbeitet aber dann ist sie plötzlich weg. Dies bedeutet nicht unbedingt, dass sie verloren ist. Wenn Sie noch 10 Minuten vor dem Verschwinden der Datei daran gearbeitet haben, besteht die Möglichkeit, dass Sie die Datei in ihrem intakten Zustand zurückerhalten. Dies geht aber nur, wenn Sie die richtigen Verfahren zum Abrufen des Dokuments befolgen. Was bedeutet das alles? Es bedeutet, dass Sie nicht gespeicherte PowerPoint-Präsentationen sehr gut wiederherstellen können. In diesem Artikel konzentrieren wir uns auf nicht gespeicherte PowerPoint Präsentationen. Falls Sie also an einer PowerPoint-Datei gearbeitet haben und diese jetzt nirgendwo zu finden ist, hilft Ihnen dieser Artikel dabei, wie Sie diese nicht gespeicherte PowerPoint wiederherstellen.
Eine nicht gespeicherte PowerPoint ist eine PowerPoint-Präsentation, die verschwunden ist. Wenn Sie also in ihren Dateien nach der Präsentation suchen, werden Sie sie nicht finden. Der Begriff "nicht finden" wurde verwendet, weil sich die Datei noch auf Ihrem PC befindet und Sie sie bloß nicht finden, weil Sie nicht an den richtigen Stellen suchen.
Es gibt bestimmte Gründe dafür, dass eine PowerPoint-Präsentation nicht gespeichert wird.
In bestimmten Fällen können Sie das Glück haben, die Datei in der PowerPoint-Option "Zuletzt" zu finden. Oft fehlen aber einige Details oder es handelt sich um eine frühere Version der Datei.
Wie oben erwähnt, wenn sie ungefähr 10 Minuten nachdem Sie daran gearbeitet haben verlieren werden Sie die Datei Sekunden nach dem Verschwinden immer noch im gleichen Zustand finden.
Sie müssen ein wenig arbeiten, um verlorene PowerPoint-Dateien wiederherzustellen. Bei dieser Methode müssen Sie die Auto-Recover-Funktion aktiviert haben. Wie bereits erwähnt, besteht aufgrund der automatischen Wiederherstellungsfunktion eine hohe Wahrscheinlichkeit, eine Datei wiederherzustellen, die noch 10 Minuten vor dem Verschwinden bearbeitet wurde.
Gehen Sie also wie folgt vor, um eine Kopie der automatisch wiederhergestellten Datei zu finden, falls eine erstellt wurde.
Schritt 1
Starten Sie das PowerPoint-Programm und navigieren Sie zu "Datei", dann "Option" und wählen Sie die Option "Speichern".
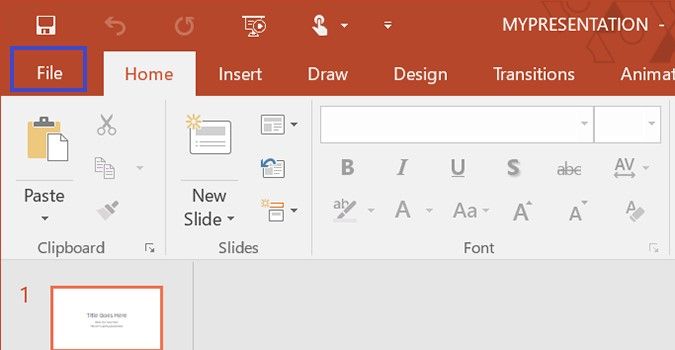
Weiter
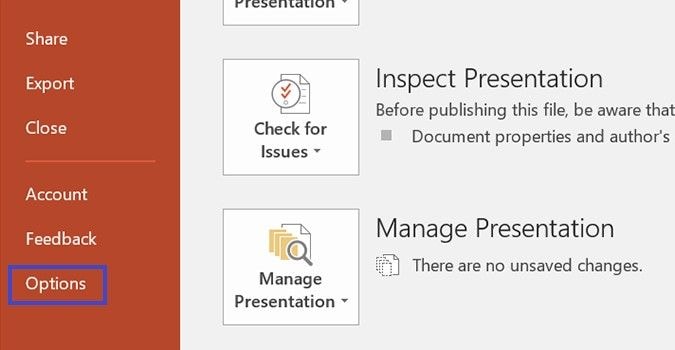
Überprüfen Sie die Automatische-Wiederherstellung-Funktion und aktivieren Sie die Funktionen wie unten beschrieben.
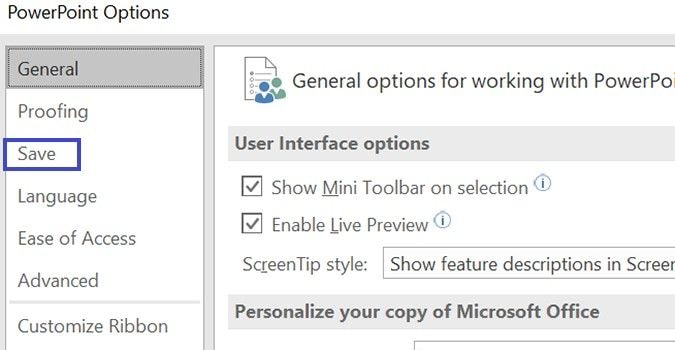
Weiter
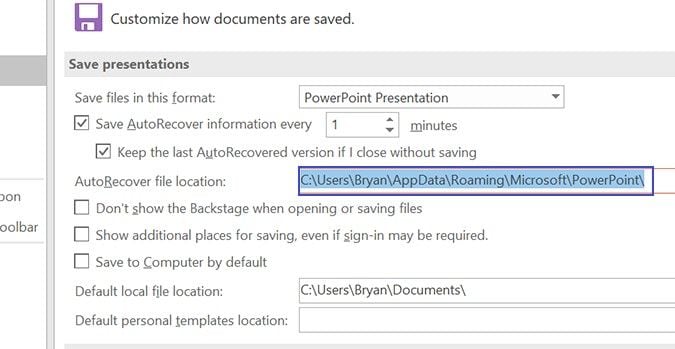
Schritt 2
Ein Pfad zum Speicherort der Datei wird bereitgestellt. Kopieren Sie diesen Pfad und starten Sie den Windows Explorer. Fügen Sie den Pfad in das Suchfeld ein und drücken Sie die Eingabetaste.
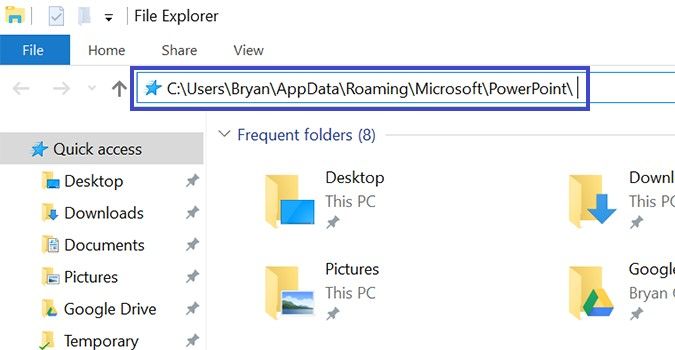
Schritt 3
Eine Liste der automatisch gespeicherten Dateien wird angezeigt und Sie können Ihre gewünschte Datei auswählen.
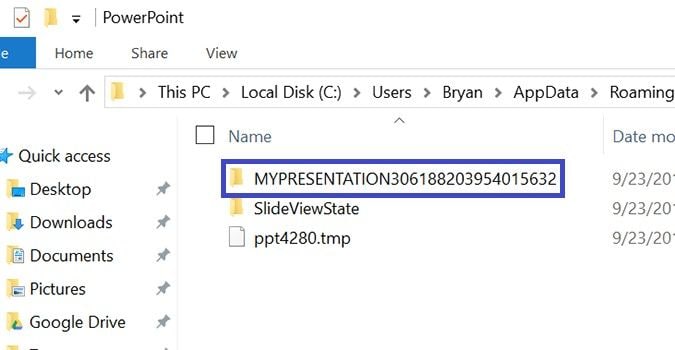
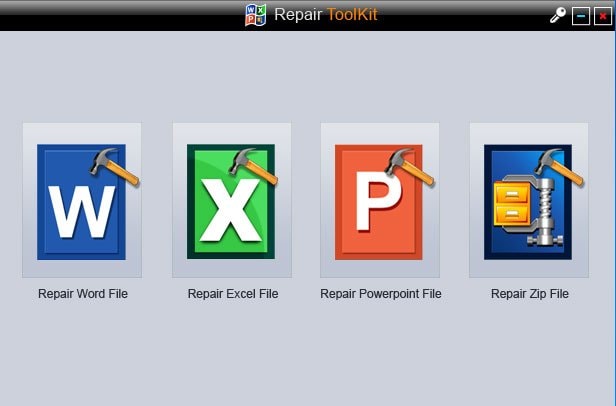
Dies bedeutet, dass der AutoSave-Prozess nicht erfolgreich war und Ihre Datei nicht gespeichert wurde. Hier sind 3 Methoden, die Ihnen helfen, eine PPT-Datei wiederherzustellen, die nicht von AutoSave gespeichert wurde.
Diese Methode verwendet "Temp Files", was für temporäre Dateien steht, die als Backup der nicht gespeicherten Datei erstellt werden. Sie werden herkömmlicherweise als pptxxx.temp gespeichert, wobei (xxx) eine Nummer ist. Diese Dateien werden standardmäßig wie folgt auf dem PC gespeichert. Für Win 8 und 10
C:\ Dokumente und Einstellungen<\\Lokale Einstellungen\Temp>
Für Win 7 und Vista
C:\Benutzer\AppData\Local\Temp
Schritt 1
Der erste Schritt besteht normalerweise darin, diese Dateien zu finden. Wenn Sie den Ordner oder die gewünschte PPT-Datei im Ordner gefunden haben, klicken Sie mit der rechten Maustaste darauf und wählen Sie die Option „Öffnen mit“. Fahren Sie mit dem Öffnen mit PowerPoint fort.
Schritt 2
Klicken Sie dann auf "Datei" und wählen Sie die Option "Speichern unter" aus, um die nicht gespeicherte Datei wiederherzustellen und zu speichern.
Wenn Sie MS Office 2010 oder eine höhere Version verwenden, gibt es eine andere Möglichkeit, die nicht gespeicherte PPT-Datei wiederherzustellen. Gehen Sie wie folgt vor.
Schritt 1
Starten Sie das PPT-Programm und klicken Sie auf "Datei". Klicken Sie unter den angebotenen Optionen auf "Zuletzt".
Schritt 2
Es wird eine Liste der Dateien angezeigt, an denen kürzlich gearbeitet wurde, und in der unteren rechten Ecke des Fensters befindet sich die Option "Nicht gespeicherte Präsentationen wiederherstellen". Klicken Sie auf diese Option.
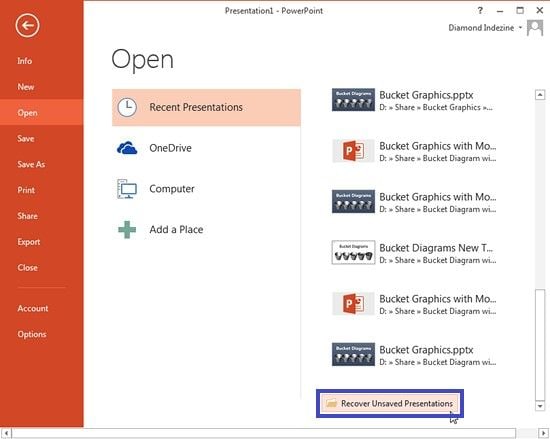
Schritt 3
Ein neues Fenster wird geöffnet, das einen Entwurfs-Ordner enthält. Sie können Ihre Datei durchsuchen und auf "Öffnen" klicken.
Schritt 4
Gehen Sie zu "Datei" und wählen Sie die Option "Speichern unter", um die Datei auf Ihrem PC zu speichern.
Eine dritte Methode ähnlich der zweiten ist ebenfalls verfügbar. Klicken Sie in PowerPoint auf "Datei" --> "Info" --> "Versionen verwalten" und schließlich "Nicht gespeicherte Präsentationen wiederherstellen".
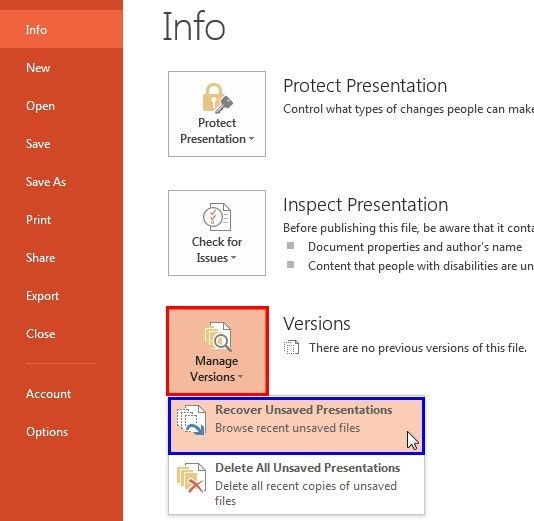
Wir haben oben im Detail besprochen, wie Sie eine PPT-Datei wiederherstellen können, die nicht gespeichert wurde.
Eine beschädigte Datei unterscheidet sich jedoch ein wenig von einer nicht gespeicherten Datei, auch wenn es einige Ähnlichkeiten in ihrem Verhalten geben kann.
Dieser Abschnitt erklärt einige Möglichkeiten zum Reparieren von beschädigten Dokumenten.
Haben Sie ein Problem mit der Wiederherstellung von PowerPoint-Präsentationen? Stellar Phoenix ist eine der besten Möglichkeiten, um Ihre PPT-Dateien wiederherzustellen. Es verfügt über einige einzigartige Funktionen und ist sehr einfach zu bedienen. Darüber hinaus wird es weltweit von Fachleuten verwendet, die es als die beste Reparatursoftware ansehen.
Einige der Merkmale und Funktionen von Stellar Phoenix PowerPoint Repair sind:
Die Software generiert Protokolldateien, die sich ausschließlich auf den Reparaturprozess beziehen. Vom Beginn des Reparatur- oder Wiederherstellungsprozesses bis zum Ende des Prozesses.
Diese Details können der Software entnommen werden.
Stellar Phoenix PowerPoint Repair kann verwendet werden, um gleichzeitig nach mehreren Dateien zu suchen und sogar Wiederherstellungs- und Reparaturaktionen für alle gleichzeitig durchzuführen.
Die Software wurde entwickelt, um umfangreiche Suchen und Scans auf Speichergeräten sowie PCs durchzuführen, um die Dateien zu finden und eine vollständige Reparatur durchzuführen, wenn Dateien beschädigt wurden.
Ob Kommentare, Steuerelemente, Formulare, Fußzeilen, Kopfzeilen, Diagramme, Hyperlinks, Module, OLE-Objekte, Tabellen, Foliennummern oder VBA-Code... Stellar Phoenix PowerPoint Repair stellt all diese Informationen wieder her, damit Sie Ihre Präsentation genau so nutzen können wie zuvor.
Mit der Software können Sie .ppt-, .pptx- oder .pptm-Dateien wiederherstellen, die entweder beschädigt- oder verloren gegangen sind. Das Programm tut all dies in kürzester Zeit und sorgt für keinen Datenverlust.
Schritt 1: Einfügen der Dateien
Beginnen Sie für die Wiederherstellung von PowerPoint-Dokumenten mit dem Herunterladen und Installieren der Software. Starten Sie Stellar Phoenix PowerPoint Repair und fügen Sie Dateien hinzu. Verwenden Sie dafür die Funktion "Dateien hinzufügen". Sie können die Option "Datei hinzufügen" aus dem "Dateimenü" verwenden.
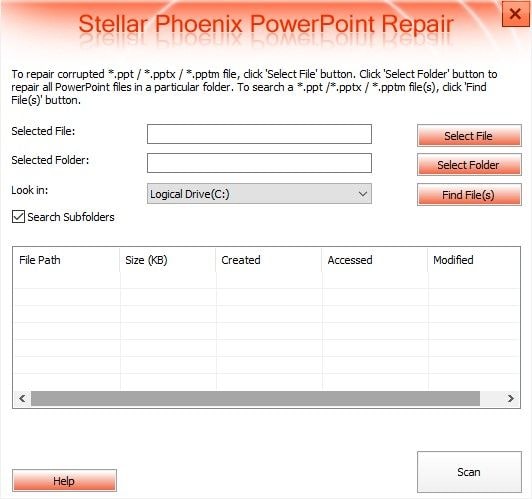
Hier müssen Sie entweder eine einzelne Datei hinzufügen, einen "Ordner auswählen" oder die Option "Dateien suchen" verwenden, um ein gesamtes Laufwerk zu durchsuchen. Wenn Sie mehrere Dateien hinzugefügt haben, müssen Sie möglicherweise nocheinmal diejenigen auswählen, die Sie reparieren oder wiederherstellen möchten, indem Sie die jeweiligen Kontrollkästchen aktivieren.
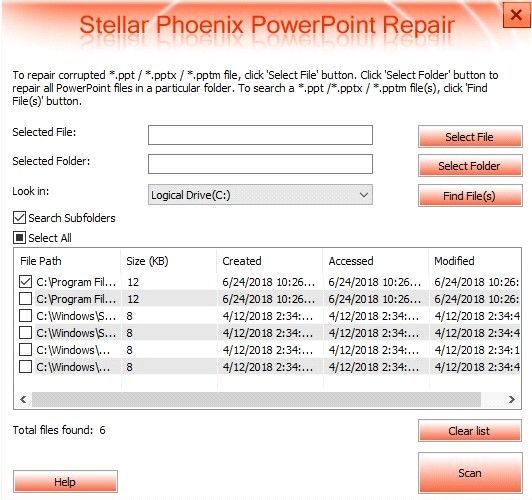
Die Option "Scannen" wird aktiviert, sobald die Dateien hinzugefügt wurden und Sie können darauf klicken, um fortzufahren.
Schritt 2: Vorschau der Dateien
Nachdem die Dateien gescannt wurden, können Sie eine Vorschau der Dateien ansehen. Die Dateien werden Ihnen dann angezeigt.
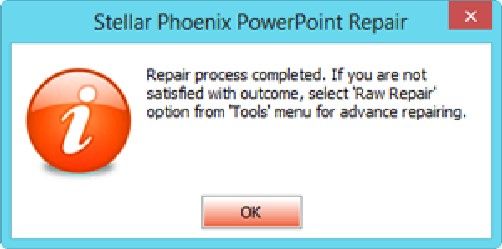
Schritt 3: Reparieren und speichern Sie die gescannten Dateien
Nachdem Sie sich die Vorschau der Dateien angesehen haben und zufrieden sind, können Sie fortfahren und die Dateien auswählen, die Sie speichern möchten. Durch das Speichern der Dateien werden die wiederhergestellten Dateien repariert.
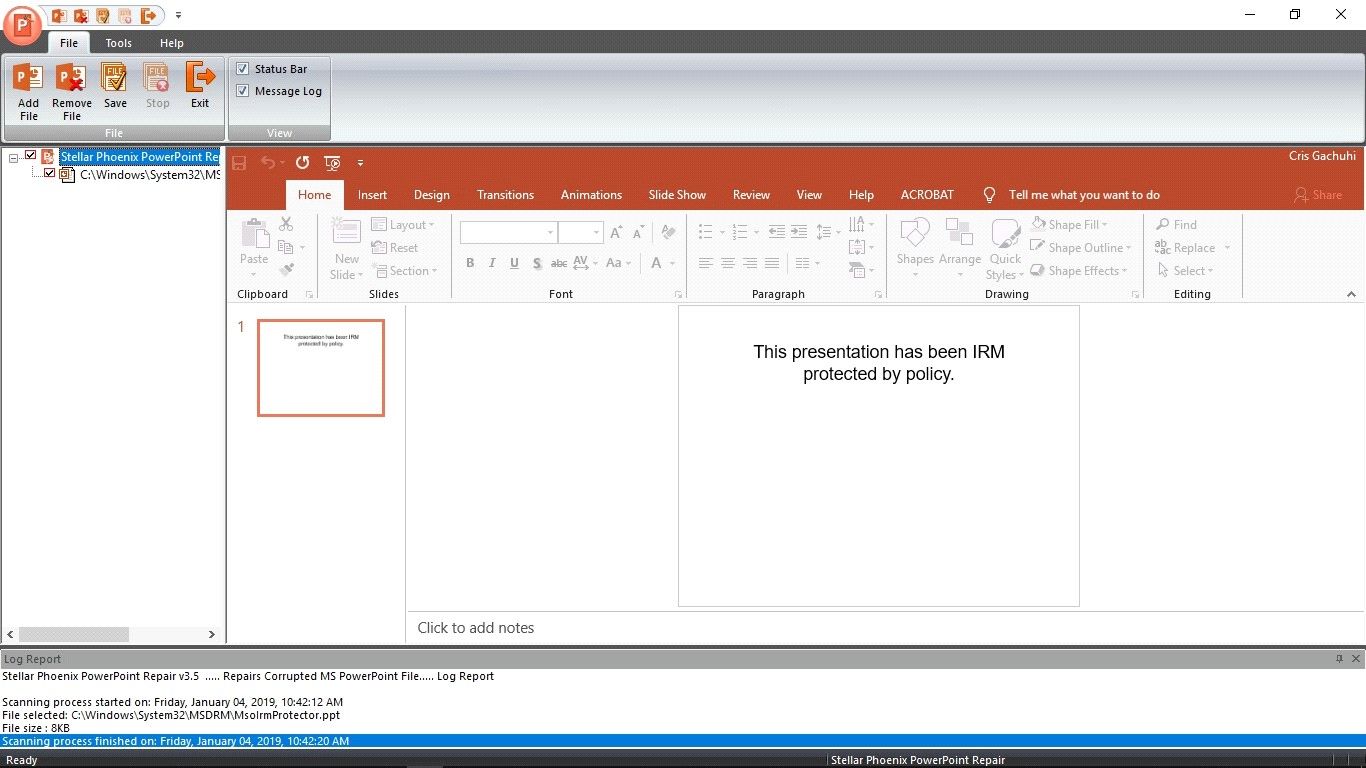
Fazit
Die Wiederherstellung von PowerPoint-Dokumenten ist keine komplexe Angelegenheit. Wenn Sie die richtigen Schritte befolgen, sind Sie auf dem Weg um Ihre Datei zurückzubekommen. Oben sind einige Möglichkeiten aufgeführt, eine verlorene Datei wiederherzustellen. Wenn Ihre Datei beschädigt ist, finden Sie in diesem Artikel außerdem eine detaillierte Anleitung zum Wiederherstellen der PPT-Datei.
Sie müssen sich also keine Sorgen mehr machen, wenn Sie eine PPT-Datei nicht finden können oder wenn Sie eine beschädigte Präsentation haben. Stellar Phoenix PowerPoint Repair ist Ihre Lösung Nummer eins, um diese Probleme zu beheben.
Classen Becker
chief Editor