• Abgelegt bei: Computer Datenrettung • Bewährte Lösungen
F: Wie kann man in Windows 10 mehrere OneDrive-Konten hinzufügen und verwalten?
"Ich verwende OneDrive oft auf meinem Laptop. Nun, ich habe mehrere OneDrive-Konten sowohl für private als auch für geschäftliche Zwecke verwendet. Kann ich in Windows 10 mehrere OneDrive-Konten hinzufügen und verwalten?"
Millionen von Windows 10-Nutzern weltweit verwenden den OneDrive-Cloudspeicher, da er zusätzlichen Speicherplatz bietet und das Speichern von Dateien erleichtert. Wenn Sie gerne ein OneDrive-Konto auf Ihrem PC haben, stellen Sie sich jetzt die Vorteile vor, die mehrere Konten bieten. Der Nachteil ist, dass es nicht möglich ist, mehr als ein Konto auf einem Gerät zu haben.
Gemäß den Richtlinien von Microsoft für seine Dienste ist der OneDrive-Ordner nicht in der Lage, mehrere Konten zu verwalten und wird es wahrscheinlich auch nie sein. Sie fragen sich, wie Sie mehrere OneDrive-Konten in Windows 10 hinzufügen und verwalten können, nicht wahr? Lesen Sie weiter und erfahren Sie, wie Sie das tun können.
Teil 1: Wie fügt man mehrere OneDrive-Konten hinzu und verwaltet sie?
Obwohl Microsoft angibt, dass es unmöglich ist, mehrere OneDrive-Konten auf Ihrem Gerät zu haben, ist es möglich. Das Tolle daran ist, dass Sie keine Tricks oder Hacks benötigen. Fragen Sie sich, wie Sie unter Windows 10 ein Konto hinzufügen können? Sie werden es bald wissen.
Sie können ein persönliches OneDrive-Konto und ein Arbeitskonto haben, die Sie häufig während der Arbeit nutzen. Es ist mühsam, immer wieder Ihren Browser aufzurufen, um auf einen zuzugreifen, der nicht auf Ihrem Gerät ist, oder? Nun, es ist an der Zeit, dass Sie beide Konten auf einem PC haben. Wie macht man das?
Sie können Ihr persönliches und Ihr berufliches OneDrive-Konto lokal auf demselben Gerät synchronisieren. Dazu nutzen Sie die Möglichkeiten von OneDrive. Sie können Inhalte und Dateien von Ihrem OneDrive-Konto für sich selbst freigeben, damit Sie auf Ihre Daten in einem einzigen Ordner zugreifen können.
Zuerst installieren und starten Sie OneDrive, wenn Sie die App nicht auf Ihrem PC haben. Melden Sie sich an, um das erste OneDrive-Konto hinzuzufügen, vorzugsweise das persönliche. Zweitens fügen Sie das zweite Konto über die Einstellung "Konto hinzufügen" des primären Kontos hinzu. Wenn Sie mehr wissen möchten, lesen Sie weiter und erfahren Sie mehr darüber, wie Sie mehrere Konten in Windows 10 hinzufügen und verwalten können.
Teil 2: Wie fügt man das erste OneDrive-Konto hinzu?
Haben Sie ein OneDrive-Konto, das mit Ihrem Windows 10 PC verknüpft ist? Wissen Sie, wie man unter Windows 10 ein Konto hinzufügt? Um die 5 GB, die Microsoft für Benutzer über OneDrive bereithält, voll auszuschöpfen, müssen Sie Ihr erstes Konto mit den folgenden Schritten verknüpfen.
Schritt 1: Installieren Sie ein Laufwerk auf Ihrem Computer. Wie macht man das? Das tun Sie, indem Sie den Cloud-Speicher über die offizielle Microsoft Store App, die Webseiten von Microsoft und OneDrive beziehen.
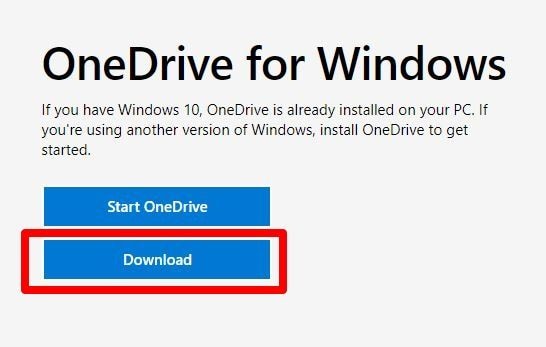
Schritt 2: Nach dem Download sollten Sie die App sehen können, wenn Sie die Windowstaste auf Ihrer Tastatur drücken und scrollen. Sobald Sie die App gefunden haben, tippen Sie auf sie, um sie zu starten.
Schritt 3: Melden Sie sich bei OneDrive an. Nachdem Sie die App auf Ihrem Gerät haben und gestartet haben, gehen Sie zu ihrem Fenster und klicken Sie auf die Anmelden Schaltfläche.
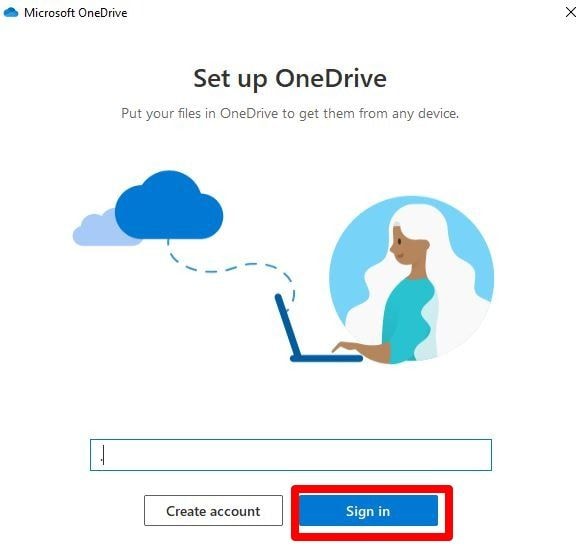
Schritt 4: Klicken Sie in dem sich öffnenden Fenster auf das Microsoft-Konto, das Sie bevorzugen oder geben Sie die Anmeldedaten des neuen Kontos ein. Wenn Sie auf die Weiter Schaltfläche klicken, werden Sie in Ihrem OneDrive-Konto angemeldet.
Das war's. So installieren Sie OneDrive in Windows 10. Wenn Sie sich gefragt haben, wie Sie OneDrive zum Datei-Explorer hinzufügen können, dann ist das die richtige Vorgehensweise. Nach den obigen Schritten verfügen Sie über den Cloud-Speicher. Wenn Sie nun ein weiteres OneDrive-Konto haben, wie fügen Sie es zu Ihrem PC hinzu? Nun, es geht schnell und unkompliziert, wie Sie weiter unten lesen werden.
Teil 3: Wie fügt man ein zweites OneDrive-Konto hinzu?
In den obigen Schritten haben Sie wahrscheinlich Ihr persönliches OneDrive-Konto hinzugefügt. Da Sie sowohl Ihr privates als auch Ihr berufliches Konto gleichzeitig nutzen, ist es doch praktisch, beides in einem Gerät zu haben, oder? Wie fügen Sie das andere Konto hinzu und verwalten beide Cloud-Speicher auf Ihrem Windows 10 PC? Nachfolgend finden Sie die Schritte, mit denen Sie ein weiteres OneDrive-Konto auf Ihrem PC hinzufügen können.
Schritt 1: Suchen Sie das OneDrive-Symbol. Es befindet sich unten rechts in der Taskleiste Ihres PCs im Infobereich. Wenn Sie das Symbol immer noch nicht finden können, ist es wahrscheinlich versteckt. Tippen Sie auf "Versteckte Symbole anzeigen", um alle versteckten Symbole anzuzeigen. Wenn Sie das Symbol gefunden haben, fahren Sie mit dem nächsten Schritt fort.
Schritt 2: Klicken Sie mit der rechten Maustaste auf das OneDrive-Symbol. Sie sehen eine Liste von Optionen im OneDrive-Menü. Klicken Sie auf Einstellungen, um ein neues Microsoft OneDrive-Fenster zu öffnen.
Schritt 3: Wie Sie sehen, können Sie in diesem Fenster verschiedene Anpassungen und Änderungen an dem OneDrive-Konto vornehmen, das bereits mit Ihrem Gerät verbunden ist. Sie können auch ein neues OneDrive-Konto hinzufügen.
Schritt 4: Um das andere OneDrive-Konto zu dem bereits installierten hinzuzufügen, klicken Sie auf "Konten" und gehen Sie dann zu "Konto hinzufügen". Das führt Sie zu einem weiteren Fenster. Gehen Sie nun zum nächsten Schritt über.
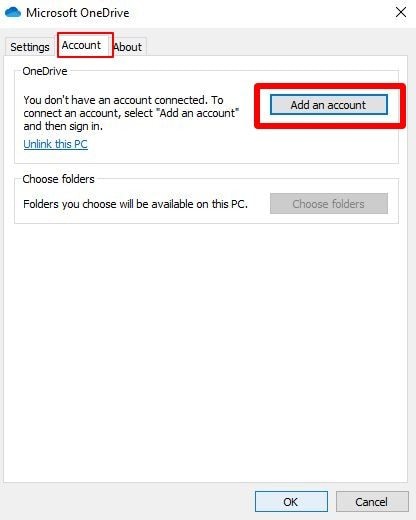
Schritt 5: Sie haben bereits die E-Mail-Adresse des anderen OneDrive-Kontos, richtig? Geben Sie die E-Mail-Adresse des Cloud-Kontos ein, das Sie zu Ihrem PC hinzufügen möchten und klicken Sie auf die Anmelden Schaltfläche. Bei diesem Schritt ist es wichtig zu beachten, dass das OneDrive-Konto, das Sie hinzufügen möchten, ein kostenpflichtiges Geschäftskonto sein muss.
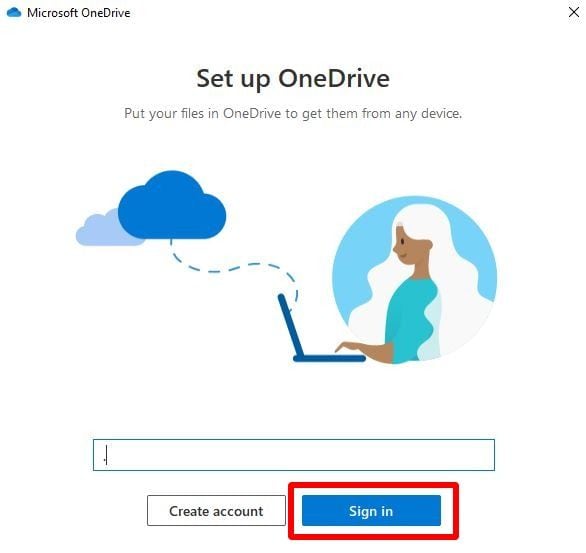
Schritt 6: Melden Sie sich bei dem zweiten Konto an. Wie macht man das? Dazu müssen Sie das Passwort des zweiten Kontos eingeben. Sie können den Standardspeicherort auch ändern, indem Sie auf die Schaltfläche "Speicherort ändern" tippen. Wenn Sie keine Änderungen vornehmen möchten, klicken Sie auf die "Weiter" Schaltfläche, um den zweiten Cloud-Speicher zu Ihrem Gerät hinzuzufügen.
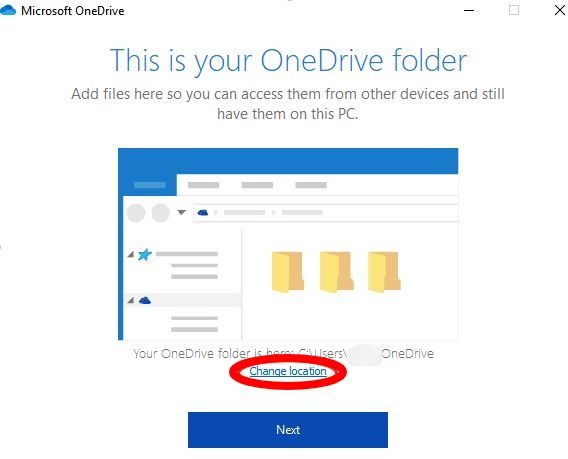
Sie sehen, wie einfach es ist. Sie müssen nur die bereits vorhandenen OneDrive-Funktionen nutzen. Sobald Sie das zweite Konto verknüpft haben, beginnt die Synchronisierung sofort. Sie sehen auch sichtbare Veränderungen auf dem PC. So fügen Sie ein zweites OneDrive-Konto in Windows 10 hinzu.
Alles, was Sie beachten müssen, ist, dass das zweite Konto ein kostenpflichtiges Konto sein sollte. Wenn Sie also ein persönliches und ein geschäftliches Konto haben, ist es ratsam, zuerst das persönliche Konto hinzuzufügen. Danach können Sie das Arbeitskonto mit den oben beschriebenen Schritten als zweites Konto hinzufügen.
Teil 4: Wie verwaltet man mehrere OneDrive-Konten?
Nun, da Sie zwei OneDrive-Konten auf Ihrem Windows 10 PC haben, wie verwalten Sie diese und erleichtern sich die Arbeit? Mit zwei Cloud-Speichern haben Sie mehr Platz und können schnell von einem zum anderen wechseln. Aber wie stellen Sie sicher, dass dies einfacher und überschaubar ist?
Wie bereits erwähnt, werden Sie eine sichtbare Veränderung auf Ihrem PC feststellen, sobald Sie das zweite Konto haben. Im Folgenden finden Sie die Änderungen, die Sie sehen und wie Sie diese verwalten können, um sich die Arbeit zu erleichtern.
1) Mehrere OneDrive-Symbole
Symbole erleichtern die Navigation auf Ihrem PC. Genauso wie Sie andere Symbole auf Ihrem PC haben, werden Sie mehrere OneDrive-Symbole sehen, nachdem Sie die Cloud-Konten hinzugefügt haben. Sie werden zwei farbige OneDrive-Symbole sehen. Woran erkennen Sie nun das Symbol für das persönliche Konto und das Symbol für das Geschäfts- oder Arbeitskonto?
Es ist einfacher zu erkennen, da das persönliche OneDrive-Konto ein graues Symbol und das Geschäftskonto ein blaues Symbol hat. Auf diese Weise können Sie ohne Verwirrung auf Ihre Inhalte und Dateien zugreifen, da Sie bereits wissen, auf welches Symbol Sie klicken müssen, richtig?
2) Mehrere OneDrive-Ordner
Wenn Sie ein OneDrive-Konto auf Ihrem PC installieren und sich dort anmelden, fügen Sie OneDrive automatisch zum Datei-Explorer hinzu. Das macht Ihren Zugriff einfacher und schneller. Wo werden die Ordner in OneDrive angezeigt und wie können Sie sie voneinander unterscheiden?
Wenn Sie den Datei-Explorer Ihres PCs aufrufen, gibt es zwei OneDrive-Ordner, wenn Sie mehrere Konten haben. Es ist einfacher zu wissen, welcher Ordner zu welchem Konto gehört, da die Beschriftungen ordentlich und klar sind. Die Dateien im persönlichen Konto haben ein persönliches Label und die im geschäftlichen Konto oder die E-Mail-Adresse, die Sie zuvor hinzugefügt haben, ein geschäftliches Label.
Nachdem Sie gelernt haben, mehrere Konten auf Ihrem Fenster 10 hinzuzufügen, müssen Sie die Änderungen kennen, die Sie sehen. Wenn Sie die beiden oben genannten Änderungen kennen, wissen Sie, wo sich Ihre Inhalte und Dateien befinden, damit Sie bequemer arbeiten können.
Fazit
Viele Microsoft-Nutzer finden OneDrive als Cloud-Quelle nützlich. Sie bietet Ihnen mehr Platz und erleichtert den Zugriff auf Dateien und Inhalte von jedem Ort aus. Es ist zwar möglich, mehrere OneDrive-Konten zu haben, aber laut Microsoft ist es nicht möglich, sie alle auf Ihrem PC zu haben.
Sie können sie jedoch alle gleichzeitig auf einem PC haben und verwalten, indem Sie die OneDrive-Funktionen nutzen. Folgen Sie den obigen Schritten, um mehrere OneDrive-Konten in Windows 10 hinzuzufügen und zu verwalten und die zusätzlichen Vorteile mehrerer OneDrive-Konten auf einem PC zu nutzen.
Computer-Fehlerbehebung
- Win Systemabsturz
- BIOS-Passwort knacken
- Die Shift-Taste funktioniert nicht
- Zugriff verweigert-Fehler unter Windows beheben
- "Ntoskrnl.exe"-Fehler beheben
- MBR Fehlermeldung 1, 2 und 3 lösen
- Windows-Tipps
- Windows 10 mithilfe der Eingabeaufforderung reparieren
- Überhitzungsproblemen lösen
- Windows 10 startet nicht mehr
- Was ist Windows PE
- Bootfähiges USB-Laufwerk für Windows PE ersllten
- Computer-Probleme
- RunDLL-Fehler beheben
- "Hard Disk 3F0" auf HP-Systemen
- Administrator-Kennwort entfernen
- Beschädigte BOOTMGR Abbildung
- Administrator-Kennwort entfernen
- "Unmountable Boot Volume" beheben
- Blauer Bildschirm-Fehler




Classen Becker
chief Editor