• Abgelegt bei: Computer Datenrettung • Bewährte Lösungen
F: Wie kann man die ausstehende OneDrive-Synchronisierung beheben?
"Seit einem Jahrzehnt arbeite ich mit Computern. Aber ich war schon immer neugierig auf die Sicherung meiner wertvollen Daten. Das ist der Grund, warum ich mehrere Methoden zur Sicherung der Daten ausprobiert habe. Dennoch lief OneDrive in den letzten Monaten sehr effizient. Plötzlich erhielt ich die Fehlermeldung "Synchronisierung ausstehend", da meine Daten auf dem Weg zur Datensicherung waren. Dies ist das erste Mal, dass ein solcher Fehler bei OneDrive auftritt. Ich habe keine Ahnung, wie ich das Problem lösen kann. Ich möchte eine einfache und schnelle Methode, um meine Synchronisierung mit OneDrive fortzusetzen. Gibt es darüber hinaus noch etwas, das ich über OneDrive wissen muss, damit ich die Software im Detail verstehe?"
Sie brauchen sich nicht zu stressen, dieses Problem ist durchaus lösbar. OneDrive bietet Ihnen sicherlich eine Menge, aber manchmal kann es Ihnen auch Kopfschmerzen bereiten. Trotzdem brauchen Sie nicht in Panik zu geraten. In diesem Leitfaden finden Sie einige Methoden, die Sie aus dieser misslichen Lage befreien können. Für den Fall, dass die Methoden nicht effizient genug sind: Wir werden Software von Drittanbietern verwenden, um Ihr Problem zu lösen. Kurz gesagt, Sie werden diesen Fehler im Handumdrehen los, wenn Sie die Anleitung gelesen haben. Folgen Sie der Anleitung mit voller Konzentration, um gute Ergebnisse zu erzielen.
Teil 1: Warum muss eine Dateisynchronisierung durchgeführt werden?
Viele Menschen befinden sich in einer ähnlichen Situation wie Sie. Das Einzige, was zu diesem Zeitpunkt zählt, ist die Methode zur Lösung des Problems. Sie sollten aber auch die Software kennen, die Sie verwenden. Es gibt viele Funktionen, die OneDrive Ihnen bietet, aber es stellt sich die Frage, warum die meisten Menschen auf die Synchronisierung von Dateien vertrauen. Um die in der Anleitung beschriebenen Methoden zu verstehen, müssen Sie die Gründe für die Durchführung der Dateisynchronisierung kennen. Dies sind einige der häufigsten Gründe dafür;
- Der häufigste Grund ist, dass die Menschen im 21. Jahrhundert ihre Daten auf mehreren Geräten haben wollen. Meistens möchten Unternehmen, Schulen und Universitäten ihre Daten auf mehreren Geräten gemeinsam nutzen. Die Synchronisierung von Daten bietet Ihnen die Möglichkeit, auf die Daten auf mehreren Computern zuzugreifen und die Dateien ohne Bedenken auf dem neuesten Stand zu halten.
- Der zweite Hauptgrund ist, dass die Menschen ihre Daten schützen wollen. In diesem Zeitalter sind Daten sehr wertvoll und jeder möchte sie irgendwie sichern. Die beste Methode ist jedoch, die Dateien zu synchronisieren. Für den Fall, dass Ihre Daten aus einem der genannten Gründe beschädigt werden. Sie können sie jedoch ganz einfach aus OneDrive wiederherstellen.
- Jeder, der seine Daten schützen möchte, fragt nach praktischer und nützlicher Software. OneDrive verfügt sicherlich über einige dieser Funktionen, die den Benutzern gefallen. Die Synchronisierung von Dateien ist bei OneDrive einfach und unkompliziert.
Teil 2: Wie behebt man eine ausstehende OneDrive-Synchronisierung?
Dies ist ein sehr wichtiger Abschnitt des Leitfadens, in dem Ihnen einige Methoden zur Lösung Ihres Problems aufgezeigt werden. Sie müssen bedenken, dass jeder Schritt wichtig ist. Folgen Sie einfach diesen beiden Schritten, um sich aus dieser Situation zu befreien.
Methode 1: Datei aus dem Sync-Ordner verschieben
Bei der ersten Methode verschieben wir die Datei aus dem Synchronisationsordner. Bei dieser Methode sind nur wenige kurze Schritte erforderlich. Stellen Sie sicher, dass Sie diese einfache Methode sorgfältig durchgehen. Dies sind die Schritte;
Schritt 1: Zunächst müssen Sie mit der rechten Maustaste auf das OneDrive-Symbol auf Ihrem Computer klicken. Sobald Sie das getan haben, müssen Sie im Kontextmenü auf "Synchronisierung pausieren" klicken und danach sicherstellen, dass Sie die Option "2 Stunden" auswählen.
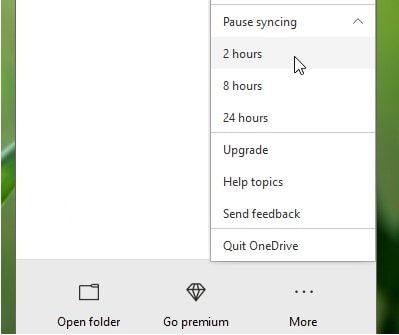
Schritt 2: Danach müssen Sie den Speicherpfad von OneDrive öffnen und dann den Synchronisierungsordner suchen. Wählen Sie dann eine Datei aus, die Sie auf den Desktop ziehen möchten.
Schritt 3: Kehren Sie nun zur Taskleiste zurück und klicken Sie mit der rechten Maustaste auf das OneDrive-Symbol. Außerdem müssen Sie die Option "Synchronisierung fortsetzen" wählen. Hoffentlich kann OneDrive danach wieder normal synchronisieren.

Methode 2: OneDrive zurücksetzen
Wenn Sie die erste Methode verwendet haben und sie Ihnen nicht ganz so gut gelungen ist. Kein Grund zur Sorge, Sie können OneDrive zurücksetzen, um zu sehen, ob der Fehler weiterhin besteht. Folgen Sie diesen beiden Methoden, um OneDrive ordnungsgemäß zurückzusetzen:
1. Über die Eingabeaufforderung
Schritt 1: Als erstes müssen Sie die Eingabeaufforderung öffnen, indem Sie Eingabeaufforderung in das Suchfeld der Taskleiste eingeben und dann die Eingabetaste drücken.
Schritt 2: Nun müssen Sie sich als Administrator anmelden und dann den folgenden Befehl eingeben und die Eingabetaste drücken. "%localappdata%\ Microsoft \OneDrive\ onedrive.exe/ reset"
Schritt 3: Falls das Symbol in der Taskleiste nicht innerhalb weniger Minuten erscheint, müssen Sie den folgenden Befehl ausführen. "%localappdata%\ Microsoft \OneDrive\ onedrive.exe"
Wenn der blaue Pfeil auf dem OneDrive-Symbol erscheint, bedeutet dies, dass die Datei synchronisiert wird. Prüfen Sie die Dateien, nachdem der Vorgang abgeschlossen ist.
2. Per OneDrive-Einstellung
Wenn Ihnen die Eingabeaufforderung nicht weiterhilft, können Sie auch die OneDrive-Einstellungen verwenden, um sie ordnungsgemäß zurückzusetzen. Befolgen Sie die Schritte, um dies zu tun:
Schritt 1: Zunächst müssen Sie mit der rechten Maustaste auf das Symbol der Eingabeaufforderung klicken und die Einstellungen Option wählen.

Schritt 2: Danach müssen Sie in den OneDrive-Einstellungen zum Kontofenster wechseln und dann "Anders als dieser PC" wählen.
Schritt 3: Geben Sie im Bestätigungsfenster Ihre Erlaubnis für OneDrive.
Schritt 4: Die OneDrive-Einrichtung wird erneut angezeigt. Sie müssen diesen Assistenten abschließen und die Einrichtung vornehmen.

Teil 3: Wählen Sie eine Alternative zur Durchführung der Dateisynchronisierung
Es besteht kein Zweifel, dass OneDrive über eine Vielzahl von Funktionen verfügt. Es fehlen jedoch einige Funktionen, wie z.B. die Dateien, die von der Web-Edition nicht synchronisiert werden können oder es werden viele andere Fehler angezeigt. Sie können diese Probleme jedoch mit dem AOMEI Backupper lösen, der die beste Alternative für die Synchronisierung von Dateien ist;
AOMEI Backupper
Der AOMEI Backupper ist eine der meistgenutzten Softwares auf dem Markt. Sie enthält außerdem alle Funktionen der Standard Edition und bietet vollständige und zuverlässige PC-Sicherungs- und Wiederherstellungsstrategien für alle Windows-Versionen. System klonen, Sicherungsschema, dynamische Festplattensicherung, Wiederherstellung unterschiedlicher Hardware, Zusammenführen von Bildern, etc. und viele andere vielfältige und nützliche Funktionen sind verfügbar. Die Software ermöglicht Ihnen nicht nur die Sicherung, sondern auch die automatische Synchronisierung eines USB-Laufwerks, wenn es mit der Dateisynchronisation verbunden ist. Die Software ist mit fast allen Betriebssystemen kompatibel. Es gibt eine Vielzahl von Funktionen, die diese Software enthält. Sie können inkrementelle oder differenzielle Backups für die geplante Aufgabe durchführen. Mit dieser Software können Sie stündliche, tägliche, wöchentliche oder monatliche Backup-Zeitpläne festlegen. Sie können damit ganz einfach Dateien mit einem beliebigen Speichermedium synchronisieren, sei es OneDrive oder eine externe Festplatte, indem Sie diese Schritte befolgen;
Schritt 1: Als erstes müssen Sie den AOMEI Backupper herunterladen und auf Ihrem Computer installieren. Nun müssen Sie die Software ordnungsgemäß starten. Wenn sich die Hauptoberfläche öffnet, wählen Sie die Backup Option und dann Dateisynchronisation.

Schritt 2: Außerdem müssen Sie auf die Option "Ordner/Datei hinzufügen" klicken, um die Dateien von der Festplatte auszuwählen, die Sie mit der Cloud synchronisieren möchten.

Schritt 3: Sie können Filtereinstellungen verwenden, um bestimmte Dateien Ihrer Wahl einzuschließen oder auszuschließen.
Schritt 4: Wählen Sie das Dropdown-Menü und wählen Sie die Option "Cloud-Laufwerk auswählen", um das Backup zu speichern.
Schritt 5: Hier müssen Sie die Option "OneDrive" wählen. Sie können jede andere Cloud wählen. Das hängt von Ihrer Entscheidung ab.

Schritt 6: Schließlich können Sie die Synchronisierung planen. Wählen Sie den Zeitplan entsprechend Ihren Anforderungen. Wählen Sie schließlich die Option "Synchronisierung starten", um den Vorgang einzuleiten. Der Vorgang kann je nach Größe Ihrer Daten auf der Festplatte einige Zeit in Anspruch nehmen.

Fazit
OneDrive ist ein unverzichtbares Dienstprogramm von Microsoft, aber es wird Ihnen nur für eine sehr kurze Zeit Freude bereiten. Alles, was Sie tun müssen, ist den AOMEI Backupper herunterzuladen, um in den Genuss der immensen, immerwährenden Funktionen zu kommen.
Computer-Fehlerbehebung
- Win Systemabsturz
- BIOS-Passwort knacken
- Die Shift-Taste funktioniert nicht
- Zugriff verweigert-Fehler unter Windows beheben
- "Ntoskrnl.exe"-Fehler beheben
- MBR Fehlermeldung 1, 2 und 3 lösen
- Windows-Tipps
- Windows 10 mithilfe der Eingabeaufforderung reparieren
- Überhitzungsproblemen lösen
- Windows 10 startet nicht mehr
- Was ist Windows PE
- Bootfähiges USB-Laufwerk für Windows PE ersllten
- Computer-Probleme
- RunDLL-Fehler beheben
- "Hard Disk 3F0" auf HP-Systemen
- Administrator-Kennwort entfernen
- Beschädigte BOOTMGR Abbildung
- Administrator-Kennwort entfernen
- "Unmountable Boot Volume" beheben
- Blauer Bildschirm-Fehler




Classen Becker
chief Editor