• Abgelegt bei: Computer Datenrettung • Bewährte Lösungen
F: Wie kann man die Windows 10 Registry sichern und wiederherstellen?
"Hey, ich möchte die Registry sichern und wiederherstellen. Ich bin ein Windows 10 Benutzer. Gibt es eine einfache Möglichkeit, dies zu tun? Kann ich diese Aufgabe auch erledigen, wenn ich keinen Wiederherstellungspunkt habe?"
Wir alle wissen, dass wir zuerst die Registry sichern sollten, wenn wir größere Änderungen an unserem Computer vornehmen. Viele normale Computerbenutzer verstehen jedoch die Bedeutung der Registry nicht. Mehr noch, sie kennen die Methoden nicht, um sie zu sichern.
Nun, die Windows Registry ist nichts anderes als eine Datenbank, die die gesamten Informationen über die Software, die Hardware und auch die Benutzer enthält, die auf dem jeweiligen Computer installiert sind. Auf den ersten Blick mögen Sie denken, dass es sich um eine einzige Einheit handelt, aber in Wirklichkeit enthält es eine Menge verschiedener Dateien. Die Kombination all dieser verschiedenen Dateien wird als Registry Hive bezeichnet.
Nachdem Sie nun die Bedeutung der Windows Registry verstanden haben, wollen wir uns die besten Methoden zur Sicherung und Wiederherstellung der Registry ansehen.
Teil 1: Wie sichert man die Windows Registry?
Nun, Windows 10/8/7 enthält eine geplante Aufgabe, bei der das System automatisch ein regelmäßiges Backup der Windows Registry erstellt, wenn das System im Leerlauf ist. Außerdem können Sie den Vorgang auch manuell durchführen. Bevor Sie jedoch Änderungen in der Windows Registry vornehmen, müssen Sie die Datenbank im Voraus sichern. Manchmal kann bei der Bearbeitung der Registry etwas schief gehen. In solchen Situationen kann Ihnen ein Backup helfen, sie wiederherzustellen.
1. Mit Hilfe von Regedit
Unter Windows haben Sie die Möglichkeit, den Registry Editor oder Regedit zu verwenden. Er ermöglicht Ihnen, die Registry zu speichern oder zu sichern. Nachfolgend finden Sie die Vorgehensweise zur Verwendung des Registry-Editors.
Schritt 1: Drücken Sie die Tasten "Windows + R" auf Ihrer Tastatur, um das Ausführungsfenster zu öffnen. Geben Sie nun "regedit" ein und drücken Sie die Eingabetaste. Daraufhin wird der Registry-Editor geöffnet.
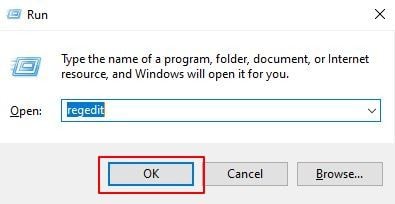
Schritt 2: Klicken Sie nun mit der rechten Maustaste auf Computer und wählen Sie "Exportieren", wenn Sie die gesamte Datenbank Ihrer Windows 10 Registry sichern möchten. Geben Sie anschließend einen Namen für die Datei ein und wählen Sie einen Speicherort für die Datei. Diese Datei enthält eine vollständige Sicherung. Sie wird im .reg-Format vorliegen.
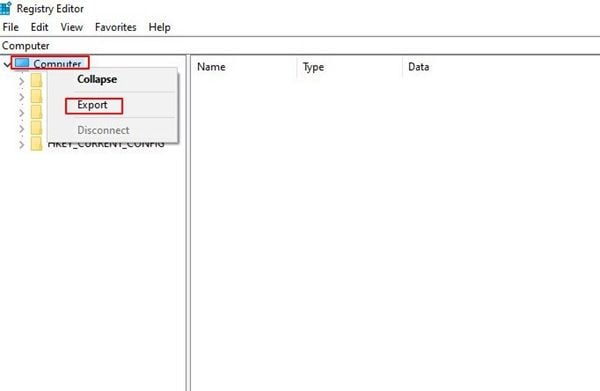
Schritt 3: Manchmal möchten Sie vielleicht nur einen Teil der Registry sichern, anstatt ein komplettes Backup zu erstellen. Gehen Sie dazu zum Registry-Schlüssel und klicken Sie auf Datei. Klicken Sie abschließend auf Exportieren. Sie haben mehrere Formatoptionen zum Speichern der Sicherungsdatei.
- Ein Standard-.reg-Format
- Win9x/NT4 Format
- Textdatei
- Binäres Bild
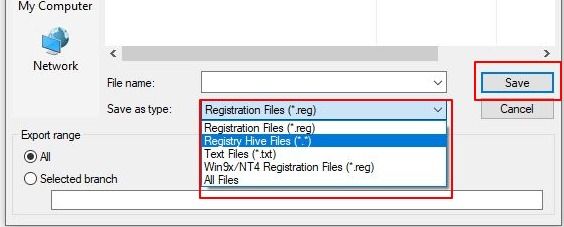
Wählen Sie also die Option "Speichern unter", um das Dateiformat zu wählen und klicken Sie auf die "Speichern" Schaltfläche.
2. Verwenden der Eingabeaufforderung
Dies ist die technisch anspruchsvollste und schwierigste Art, Ihre Registry zu sichern. Bei dieser Methode verwenden Sie das "Console Recovery Tool", um die Aufgabe durchzuführen.
Sie sollten diese Methode nur verwenden, wenn Sie den Backup-Prozess mit Hilfe von Programmierskripten automatisieren möchten.
Schritt 1: Öffnen Sie die "Ausführen" Option und geben Sie "cmd.exe" ein, um die Eingabeaufforderung zu öffnen.
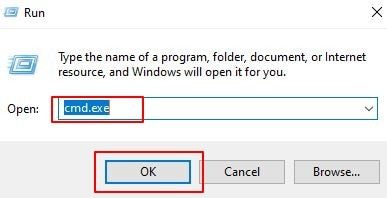
Schritt 2: Geben Sie den Befehl ein. Es sollte so aussehen wie das unten abgebildete.
REG EXPORT (Schlüssel zum Exportieren) (Speicherort)
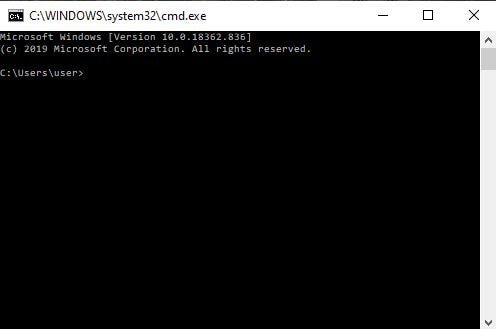
Nehmen wir an, dass Sie den Schlüssel "HKey_User1\Software" exportieren möchten. Außerdem möchten Sie es an dem Speicherort "C:\Windows\Downloads" speichern. Dann sollte der Befehl lauten:
REG EXPORT HKEY_User1\Software C:\Windows\Downloads
Auf diese Weise finden Sie die Sicherungsdatei an dem ausgewählten Ort.
Teil 2: Wie kann man die Windows Registry wiederherstellen?
Es gibt viele verschiedene Methoden zur Wiederherstellung der Registry. Es gibt viele verschiedene Methoden, um die Registry wiederherzustellen. Daher werden wir uns in diesem Abschnitt nur die gängigen und einfachen Methoden ansehen.
1. Durch eine Neuinstallation von Windows von Grund auf
Es sollte die letzte Option auf dieser Liste sein. Wenn andere Lösungen fehlschlagen und Ihre Registry-Probleme nicht beheben können, können Sie Ihr Windows von Grund auf neu installieren. Damit können Sie Ihre Registry auf die ursprünglichen Werkseinstellungen zurücksetzen.
2. Durch Zurücksetzen des PCs
Benutzer können ihre Windows 10 Computer zurücksetzen, ohne eine Datei zu berühren. Bei dieser Methode werden die Systemdateien vollständig erneuert. Folgen Sie den folgenden Methoden, um Ihren PC zurückzusetzen.
Schritt 1: Wählen Sie in den Einstellungen die Option "Update und Sicherheit".
Schritt 2: Hier müssen Sie auf die "Starten" Schaltfläche klicken. Sie finden sie unter dem Abschnitt "Diesen PC zurücksetzen". Klicken Sie abschließend auf die Option "Meine Dateien behalten".
Schritt 3: Klicken Sie nun zweimal auf die Schaltfläche "Weiter". Klicken Sie abschließend auf die "Fertigstellen" Option.
3. Durch Verwendung des DISM-Befehls
Hier erfahren Sie, wie Sie die Registry mit dem DISM-Befehl wiederherstellen können.
Schritt 1: Öffnen Sie das Ausführen Feld und geben Sie cmd.exe ein.
Schritt 2: Geben Sie den Befehl DISM /Online /Cleanup-Image /ScanHealth ein und führen Sie ihn aus.
Schritt 3: Der Scanvorgang wird nach einiger Zeit abgeschlossen.
4. Abgesicherter Modus
Dies ist die einfachste Methode in dieser Liste. Sie müssen Windows in einem abgesicherten Modus starten. Drücken Sie dazu die Taste F8, wenn Sie Ihren Computer starten. Nachdem Sie Ihr System im Abgesicherten Modus gebootet haben, können Sie mit den unten aufgeführten Schritten fortfahren.
Schritt 1: Öffnen Sie das "Ausführen" Fenster und geben Sie "regedit" ein und drücken Sie die Eingabetaste.
Schritt 2: Hier müssen Sie die Dateioption suchen und die "Importieren" Option wählen.
Schritt 3: In dem Dialogfeld wird die Durchsuchen Option angezeigt. Gehen Sie also zu dem Ort, an dem sich die Sicherungsdatei befindet und wählen Sie sie aus, indem Sie auf "Öffnen" klicken. Oder Sie können auch mit der rechten Maustaste auf die Datei klicken und die "Zusammenführen" Option wählen.
5. In der Eingabeaufforderung
Manchmal kann das Windows-System nicht in den abgesicherten Modus starten. Daher müssen Sie die Eingabeaufforderung verwenden, um die Registry manuell wiederherzustellen.
Um die Methode der Eingabeaufforderung zu verwenden, benötigen Sie entweder ein ISO-Image oder einen Originaldatenträger des Windows-Betriebssystems.
Schritt 1: Zunächst müssen Sie beim Start von Windows die Taste F8 drücken. Wählen Sie anschließend die Option "Computer reparieren". Sie können auch ein Flash-Laufwerk oder eine CD verwenden, um Ihr Windows zu starten.
Schritt 2: Hier müssen Sie zur "Systemwiederherstellung" gehen und die Eingabeaufforderung wählen.
Schritt 3: Nehmen wir an, dass sich das Windows-Verzeichnis auf dem Laufwerk C befindet. Wir werden also die folgenden Befehle verwenden.
- Cd /d C:\windows\System32\config
- xcopy *.* C:\RegBack\
- cd RegBack
- dir
Schritt 4: Nun müssen Sie die vorhandenen Registry-Einstellungen mit Hilfe der folgenden Befehle ändern.
- copy /y software ..
- copy /y system ..
- copy /y sam ..
Sobald dieser Vorgang abgeschlossen ist, können Sie den Computer neu starten.
6. Mit dem System File Checker
Sie können diese Methode verwenden, wenn die Registry beschädigt ist.
Schritt 1: Öffnen Sie das "Ausführen" Fenster und geben Sie cmd.exe ein.
Schritt 2: Das Befehlsfenster wird geöffnet. Geben Sie hier den Befehl "sfc /scannow" ein und drücken Sie die "Enter"-Taste.
Schritt 3: Der Scanvorgang wird nach einiger Zeit abgeschlossen. Sie können das System bei Bedarf neu starten.
7. Mit der automatischen Reparatur
Die meisten Windows-Versionen, insbesondere die neueren, verfügen über eine Funktion zur automatischen Reparatur. Diese Funktion repariert beschädigte und ungültige Schlüssel. Um die automatische Reparaturoption zu verwenden, führen Sie die folgenden Schritte aus.
Schritt 1: In den Einstellungen gibt es einen Abschnitt "Update & Sicherheit".
Schritt 2: Wählen Sie im Bereich "Erweiterter Start" die Option "Jetzt neu starten". Dadurch wird der Computer neu gestartet.
Schritt 3: Wählen Sie nun die "Fehlerbehebung" Option, die Sie unter dem Bildschirm "Wählen Sie eine Option" finden können.
Schritt 4: An dieser Stelle müssen Sie die Option "Automatische Reparatur" wählen. Sie finden sie unter dem Bildschirm "Erweiterte Optionen".
Schritt 5: Sie werden dann aufgefordert, ein Konto auszuwählen und sich anzumelden.
Schritt 6: Nach der Anmeldung wird die automatische Reparatur gestartet.
8. Verwenden der Systemwiederherstellung
Bei dieser Methode verwenden Sie die Windows-Systemwiederherstellungspunkte, um die Registry wiederherzustellen. Das System erstellt die Wiederherstellungspunkte automatisch, wenn die Systemwiederherstellung auf Ihrem Computer aktiviert ist. Sie können jedoch auch die folgenden Schritte ausführen, um Wiederherstellungspunkte manuell zu erstellen.
Schritt 1: Öffnen Sie das Suchfeld und geben Sie "Wiederherstellen" ein, um das Fenster der Systemwiederherstellung zu öffnen.
Schritt 2: Das Ergebnis wird mehrere Optionen enthalten. Sie müssen "Systemwiederherstellung" wählen.
Schritt 3: Denken Sie daran, dass Windows automatisch die neueren Wiederherstellungspunkte auswählt. Sie können sie auch manuell auswählen.
Schritt 4: Eine Systemwiederherstellung hat keine Auswirkungen auf persönliche Dateien. Dennoch müssen Sie auf die Option "Nach betroffenen Programmen suchen" klicken. Es zeigt Ihnen an, welche Programme und Treiber nach der Wiederherstellung betroffen sein könnten.
Schritt 5: Klicken Sie abschließend auf die Schaltflächen "Weiter" und "Fertig stellen". Der Wiederherstellungsprozess wird gestartet und kann einige Zeit dauern, bis er abgeschlossen ist.
Teil 3: Lernen Sie eine professionelle Backup-Software kennen - AOMEI Backupper
Viele Benutzer haben keine Wiederherstellungspunkte. Wenn Sie einer davon sind, dann können Sie den AOMEI Backupper verwenden, die beste Wiederherstellungssoftware, die es gibt. Diese Software hilft Ihnen, ein Backup für Ihren Windows-Computer zu erstellen. Sie können also die Sicherung des Systemabbilds zur Wiederherstellung verwenden.
Gehen Sie wie folgt vor, um ein Backup zu erstellen und es mit Hilfe des AOMEI Backupper wiederherzustellen.
Schritt 1: Installieren Sie die Software
Als erstes müssen Sie den AOMEI Backupper herunterladen und auf Ihrem Computer installieren.
Schritt 2: Wählen Sie System Backup
Öffnen Sie die Software nach der Installation und wählen Sie die Option "System Backup".

Schritt 3: Speichern Sie das Image
Hier müssen Sie ein Ziel zum Speichern des Image wählen. Das Beste an dieser Software ist, dass Sie das Image auf einem beliebigen Gerät speichern können. Stellen Sie nur sicher, dass es von Windows erkannt wird. Sie können also einen externen Speicher wie ein USB-Laufwerk oder eine Festplatte oder einen Cloud-Speicher wie OneDrive oder Dropbox verwenden.

Schritt 4: Starten Sie den Backup-Prozess
Klicken Sie nun auf die Option "Backup starten", um den Vorgang zu starten.

Schritt 5: Starten Sie den Wiederherstellungsprozess
Nachdem Sie das Backup-Image erstellt haben, ist es an der Zeit, den Wiederherstellungsprozess zu starten. Klicken Sie dazu auf die "Wiederherstellen" Option und dann auf "Aufgabe auswählen".

Schritt 6: Auswählen eines Backup-Images
Hier wählen Sie die Option "Ein Backup-Image auswählen". Wählen Sie außerdem die Option "Weg zur Wiederherstellung des Images". Klicken Sie schließlich auf die Option "Wiederherstellung starten", um den Vorgang zu starten.

Fazit
In diesem Beitrag haben wir also verschiedene Methoden zur Sicherung und Wiederherstellung der Windows-Registry gesehen. Viele Benutzer ziehen es vor, eine Systemwiederherstellung über die Eingabeaufforderung durchzuführen. Sie sollten sich aber auch die anderen Methoden ansehen. Die beste Methode unter all diesen Optionen ist die Verwendung von Systemwiederherstellungspunkten.
Sie können auch den AOMEI Backupper verwenden, um diese Aufgabe zu erledigen. Es ist die beste und führende Software, mit der Sie ein Backup-Image erstellen und es wiederherstellen können. Diese Software ist mit einer Vielzahl nützlicher Funktionen ausgestattet. Das klingt nach einer praktischen Lösung für diejenigen, die keinen Wiederherstellungspunkt haben.
Computer-Fehlerbehebung
- Win Systemabsturz
- BIOS-Passwort knacken
- Die Shift-Taste funktioniert nicht
- Zugriff verweigert-Fehler unter Windows beheben
- "Ntoskrnl.exe"-Fehler beheben
- MBR Fehlermeldung 1, 2 und 3 lösen
- Windows-Tipps
- Windows 10 mithilfe der Eingabeaufforderung reparieren
- Überhitzungsproblemen lösen
- Windows 10 startet nicht mehr
- Was ist Windows PE
- Bootfähiges USB-Laufwerk für Windows PE ersllten
- Computer-Probleme
- RunDLL-Fehler beheben
- "Hard Disk 3F0" auf HP-Systemen
- Administrator-Kennwort entfernen
- Beschädigte BOOTMGR Abbildung
- Administrator-Kennwort entfernen
- "Unmountable Boot Volume" beheben
- Blauer Bildschirm-Fehler




Classen Becker
chief Editor