• Abgelegt bei: Fehlerbehebung beim Computer • Bewährte Lösungen
Windows 10 Version 1709 ist ein Update des Windows-Betriebssystems, das im Jahr 2017 veröffentlicht wurde und auch als Windows 10 Fall Creators Update bekannt ist. Diese Version wurde für visuelle Kreative entwickelt und enthält u.a. eine verbesserte Fotos-App und eine brandneue Mal-App. Einige Nutzer haben sich jedoch über Fehler bei der Installation und beim Herunterladen beschwert. Wir haben 10 Möglichkeiten zusammengestellt, wie Sie diesen Fehler selbst beheben können.
Aufgrund der Art der Funktionsaktualisierungen sollten Sie Ihre Daten sichern, um Verluste zu vermeiden. Falls Sie Ihre Daten während eines Funktionsupdates verlieren, wenden Sie sich an Wondershare Recoverit, um Ihre verlorenen Daten wiederherzustellen.
Funktionsupdates sind neuere Versionen des Windows 10-Betriebssystems, die zweimal pro Jahr veröffentlicht werden. Früher brachte Windows alle 3 Jahre neue Betriebssystemversionen auf den Markt. Mit dem neuen Servicemodell erhalten Sie nun jedoch innerhalb eines Jahres regelmäßige Updates. Dieses Servicemodell ist gut für die Endnutzer, aber aufgrund der Häufigkeit der Aktualisierungen haben auch die Fehler bei der Installation neuer Updates zugenommen.
- Lösung 1. Löschen Sie den Windows Update-Ordner
- Lösung 2. Manuelles Herunterladen und Installieren des Fall Creators Update
- Lösung 3. Verwenden Sie die Windows Update-Problembehandlung
- Lösung 4. Zurücksetzen der Windows Update-Komponenten
- Lösung 5. Systemdateien mit SFC reparieren
- Lösung 6. Verwenden Sie das DISM Command Line Tool
- Lösung 7. Automatische Updates deaktivieren
- Lösung 8. Deaktivieren Sie vorübergehend Ihre Antiviren-Software
- Lösung 9. Aktualisieren Sie Ihre Gerätetreiber
- Verschieben von Funktionsaktualisierungen
Die häufigsten Fehler, die beim Aktualisieren von Windows 10 Version 1709 auftreten, sind:
- Problem Nr. 1 (Fehlercode 0x80080008) - Nach Abschluss des Downloads der Version 1709 wird das System aufgefordert, neu zu starten, um mit der Installation des Updates fortzufahren. Die Installation schlägt jedoch fehl und es wird ein Fehlercode 0x80080008 mit der Beschreibung empfangen: "Feature-Update auf Windows 10, Version 1709: Installation fehlgeschlagen..."
- Problem Nr. 2 (Fehlercode 0x80d02002) - Windows 10 Version 1709 Fall Creators Update beginnt mit dem Download, schlägt aber fehl und stoppt danach mit dem Fehlercode 0x80d02002. Der Update-Download bleibt bei xx% hängen, z.B. bei 60% oder 40%.
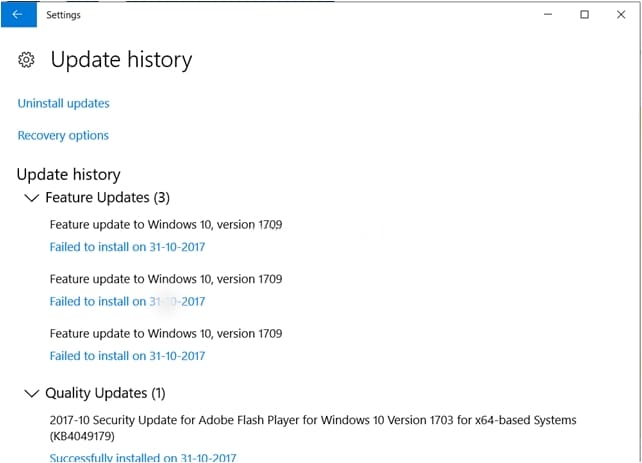
Teil 1. Der beste Weg, um eine fehlgeschlagene Installation des Feature-Updates auf Windows 10, Version 1709, zu lösen
Lösung 1. Löschen Sie den Windows Update-Ordner
Wenn ein Windows-Update nicht installiert werden kann, befindet sich der beschädigte Download möglicherweise noch auf Ihrem Laufwerk, was zu weiteren Problemen führen kann, wenn Sie erneut versuchen, das Update durchzuführen.
Drücken Sie die Tasten Win + R, um Ausführen zu starten. Geben Sie services.msc ein und klicken Sie auf OK. Suchen Sie Windows Update im rechten Bereich, klicken Sie mit der rechten Maustaste und wählen Sie Anhalten. Fenster schließen.
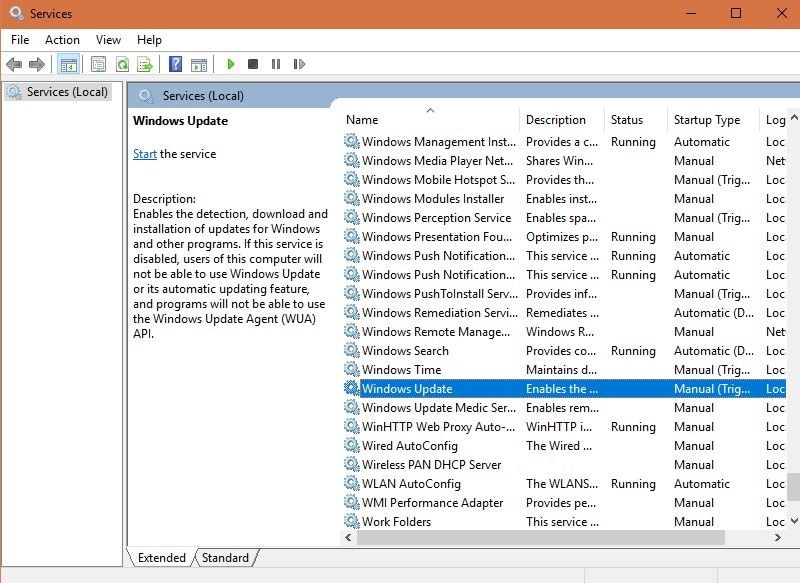
Lösung 2. Manuelles Herunterladen und Installieren des Fall Creators Update
Rufen Sie die Webseite für Windows 10 Downloads und wählen Sie Jetzt aktualisieren.
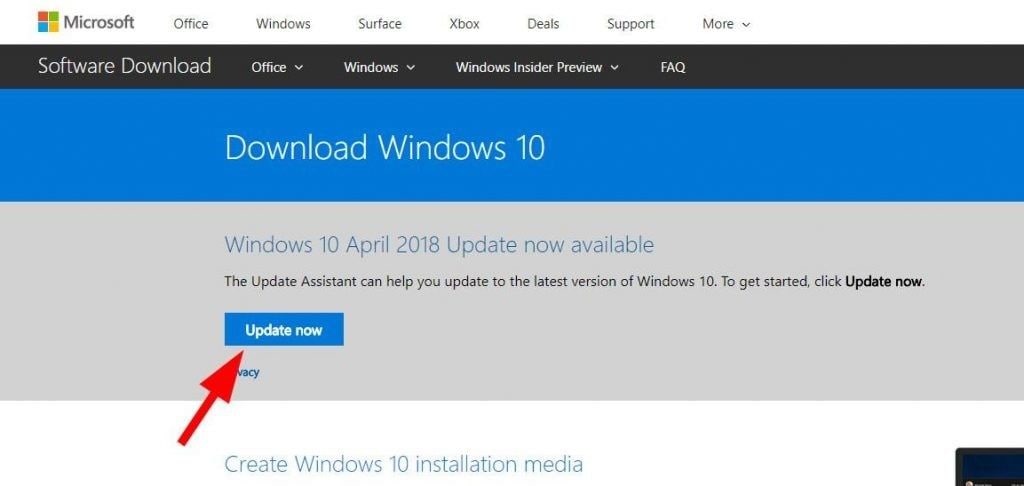
Um die Installation nach dem Herunterladen zu starten, wählen Sie entsprechend in der angezeigten Aufforderung Ausführen. Andernfalls klicken Sie auf Speichern, um die Dateien später zu installieren. Wenn ein Fenster mit der Aufforderung zur Installation von Updates erscheint, klicken Sie auf Jetzt aktualisieren.
Lösung 3. Verwenden Sie die Windows Update-Problembehandlung
Geben Sie in der Such-Taskleiste Fehlerbehebung ein und drücken Sie die Eingabetaste. Navigieren Sie im Menü zu Windows Update und klicken Sie dann auf Problembehandlung ausführen.
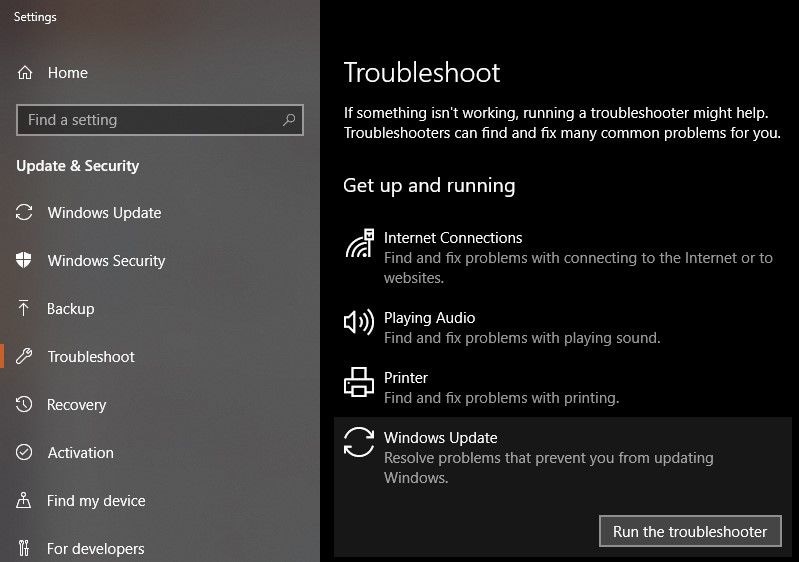
Klicken Sie auf Fehlerbehebung als Administrator versuchen, um mit dem Prozess fortzufahren. PC neustarten.
Lösung 4. Zurücksetzen der Windows Update-Komponenten
Führen Sie die erweiterte Eingabeaufforderung aus, indem Sie Win + X drücken und die Eingabeaufforderung (Admin) wählen
Geben Sie diese Befehle nacheinander ein und drücken Sie nach jeder Eingabe die Eingabetaste, um einige Komponenten zu deaktivieren:
- net stop bits
- net stop wuauserv
- net stop appidsvc
- net stop cryptsvc
Geben Sie anschließend diese Befehle ein, um die Ordner SoftwareDistribution und Catroot2 umzubenennen:
ren %systemroot%\SoftwareDistribution SoftwareDistribution.bakren %systemroot%\system32\catroot2 catroot2.bak
Aktivieren Sie die in Schritt 2 deaktivierten Dienste wieder, indem Sie die Befehle nacheinander eingeben:
- net stop bits
- net stop wuauserv
- net stop appidsvc
- net stop cryptsvc
PC neustarten.
Lösung 5. Systemdateien mit SFC reparieren
Um ein Installationsproblem in Windows 10 zu beheben, können Sie das Systemdateiprüfung Befehlstool verwenden.
Drücken Sie die Tasten Win + X, drücken Sie A und wählen Sie Ja, um die Eingabeaufforderung durch den Administrator auszuführen. Geben Sie den Befehl SFC /scannow und dann Enter ein, um alle Windows-Systemdateien zu scannen und zu reparieren.
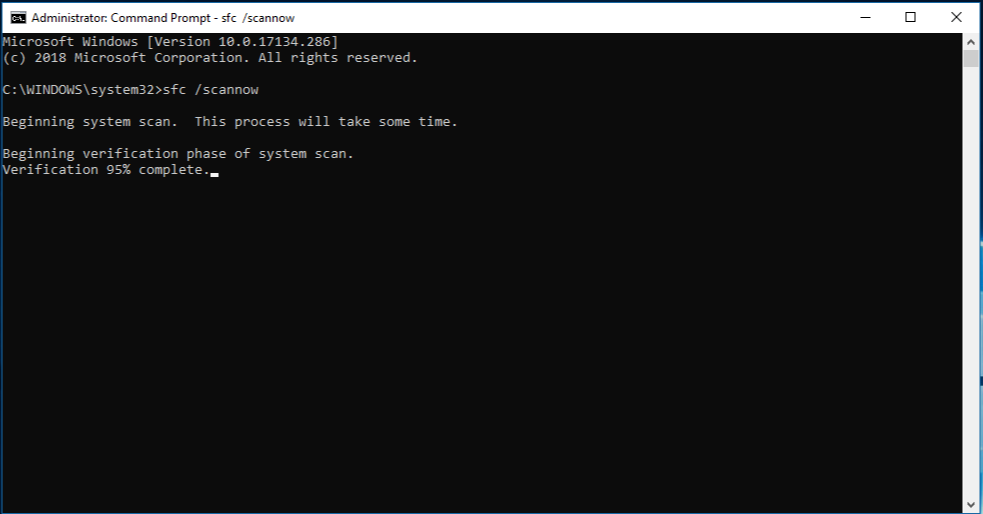
Lösung 6. Verwenden Sie das DISM Command Line Tool
Öffnen Sie eine erweiterte Eingabeaufforderung, geben Sie exe/Online /Cleanup-Image/Restorehealth ein und drücken Sie die Eingabetaste. Warten Sie, bis der Befehl verarbeitet und die Reparatur abgeschlossen ist. Es erscheint eine Meldung, dass die beschädigten Komponenten repariert wurden. Schließen Sie das Fenster und starten Sie den PC neu.
Lösung 7. Automatische Updates deaktivieren
Drücken Sie Win + R, um Ausführen zu starten und geben Sie msc ein. Klicken Sie auf OK.
Suchen Sie den Windows Update Service und doppelklicken Sie darauf, um die Eigenschaften zu öffnen. Setzen Sie den Starttyp auf Deaktiviert und wählen Sie OK. PC neustarten.
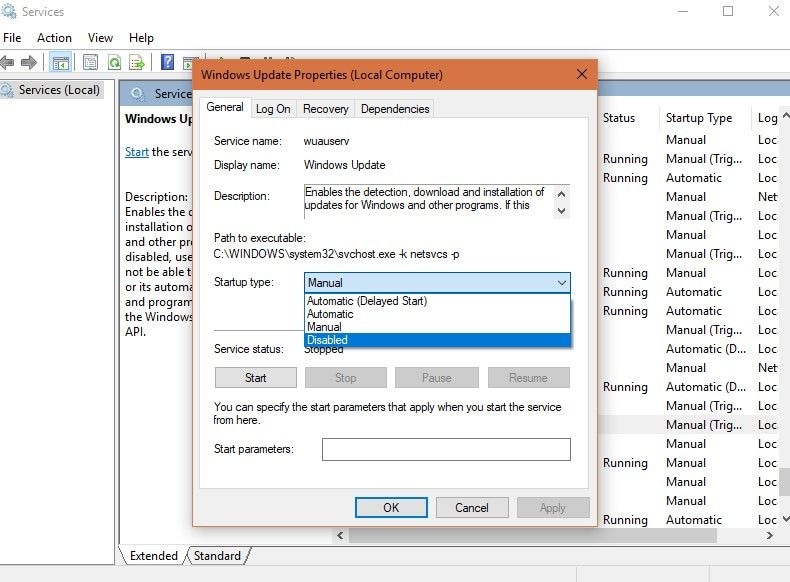
Lösung 8. Deaktivieren Sie vorübergehend Ihre Antiviren-Software
Es kann vorkommen, dass die Antiviren-Software die Installation neuer Updates blockiert. Deaktivieren Sie gemäß der Software-Methode das Antivirenprogramm und beobachten Sie, ob das Problem weiterhin besteht.
Lösung 9. Aktualisieren Sie Ihre Gerätetreiber
Warten Sie, bis die Aktualisierung abgeschlossen ist. Wenn ein Update im Windows Update-Dienst veröffentlicht wird, werden die Updates automatisch heruntergeladen und installiert. Um die Treiber manuell zu aktualisieren, öffnen Sie den Gerätemanager und klicken Sie auf das Laufwerk, das Sie aktualisieren möchten. Klicken Sie mit der rechten Maustaste auf das Laufwerk und wählen Sie Treiber aktualisieren.
Wählen Sie Automatisch nach aktualisierter Treibersoftware suchen. Andernfalls klicken Sie auf Auf dem Computer nach Treibersoftware suchen, wenn Sie den Treiber auf Ihrem PC installiert haben.
Geben Sie in der Suchleiste Einstellungen ein und klicken Sie auf Update und Sicherheit. Wählen Sie Windows Update und klicken Sie dann auf die Schaltfläche Nach Updates suchen.
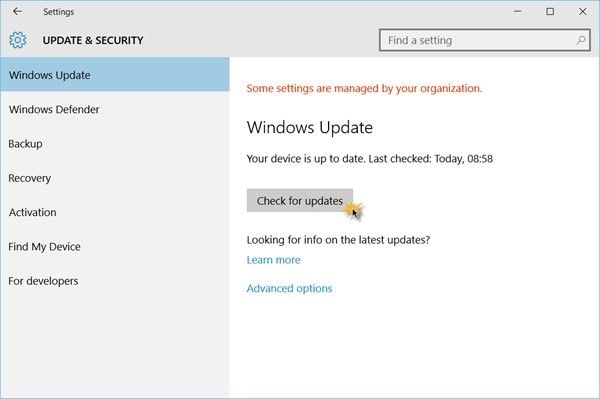
Übrigens können Sie auch erfahren, wie Sie die Softwareprogramme erfolgreich installieren.
Teil 2. Verschieben von Funktionsaktualisierungen
Es kann vorkommen, dass Sie aufgrund Ihres Arbeitsplans oder weil Sie keine Zeit haben, auf Aktualisierungen zu warten, nicht bereit sind, Funktionsaktualisierungen zu installieren. Die oben genannten Fehler, die bei der Aktualisierung Ihrer Windows 10-Funktionen auftreten, können sehr zeitaufwändig sein. Um Aktualisierungen auf einen späteren Zeitpunkt zu verschieben, gehen Sie wie folgt vor:
- Klicken Sie auf die Windows-Schaltfläche Start und gehen Sie zu Einstellungen
- Wählen Sie unter Einstellungen die Option Update & Sicherheit und dann Windows Update
- Wählen Sie Update-Einstellungen und klicken Sie dann auf Erweiterte Optionen
- Wählen Sie unter Auswählen, wann Updates installiert werden die Anzahl der Tage aus, die Sie die Funktionsaktualisierungen bis zu dem Tag verschieben möchten, an dem Sie bereit sind.
Das Windows 10 Version 1709 Fall Creators Update hat nützliche Funktionen und kann aufgerufen werden, sobald Sie das Problem gelöst haben, das den Download- und Installationsprozess stoppt. Stellen Sie sicher, dass Sie vor jeder Aktualisierung eine Sicherungskopie Ihrer Daten erstellen, um Datenverluste zu vermeiden.
Computer-Fehlerbehebung
- Win Systemabsturz
- BIOS-Passwort knacken
- Die Shift-Taste funktioniert nicht
- Zugriff verweigert-Fehler unter Windows beheben
- "Ntoskrnl.exe"-Fehler beheben
- MBR Fehlermeldung 1, 2 und 3 lösen
- Windows-Tipps
- Windows 10 mithilfe der Eingabeaufforderung reparieren
- Überhitzungsproblemen lösen
- Windows 10 startet nicht mehr
- Was ist Windows PE
- Bootfähiges USB-Laufwerk für Windows PE ersllten
- Computer-Probleme
- RunDLL-Fehler beheben
- "Hard Disk 3F0" auf HP-Systemen
- Administrator-Kennwort entfernen
- Beschädigte BOOTMGR Abbildung
- Administrator-Kennwort entfernen
- "Unmountable Boot Volume" beheben
- Blauer Bildschirm-Fehler




Classen Becker
chief Editor