• Abgelegt bei: Fehlerbehebung beim Computer • Bewährte Lösungen
Windows 10 ist eine stabilere und effizientere Version des Windows-Betriebssystems, aber das bedeutet nicht, dass die Version fehlerfrei ist. Gerade dann, wenn Sie es am wenigsten erwarten (oder wenn Sie in Eile sind), können Fehler wie das nicht zugängliche Startgerät von Windows 10 auftreten.
Was ist der Fehler "Inaccessible Boot Device" (Unzugängliches Boot-Gerät)?
Wichtige Updates werden in Windows 10 automatisch verteilt und installiert. Immer wenn ein größeres Upgrade ansteht, beginnt Ihr Computer mit dem Herunterladen und der anschließenden Installation. Der Fehler INACCESSIBLE_BOOT_DEVICE erscheint als Blue Screen of Death (BSoD).
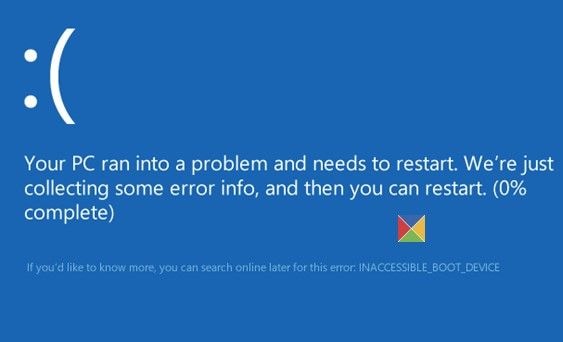
Bei einigen Benutzern tritt dieser Fehler einige Minuten nach dem Start oder direkt nach einem Reset oder SSD-Upgrade auf. Es kann auch zu einer Schleife kommen, in der der PC einige Male erfolglos versucht, eine Fehlerbehebung durchzuführen. Mit anderen Worten: Der Computer verliert beim Starten den Zugriff auf eine Systempartition und fährt sich selbst herunter, um Datenverluste oder Schäden zu vermeiden.
Was ist die Ursache für diesen Fehler?
- Beschädigtes Dateisystem
- Fehlerhafte, beschädigte oder fehlende Filtertreiber im Zusammenhang mit einem Speicherstapel
- Übertragen der Festplatte in einen anderen Computer mit einem separaten Speicher-Controller
- Ändern des Modus oder der Einstellungen des Speichercontrollers im BIOS
- Auswahl eines anderen Speicher-Controllers anstelle des Standard-Windows-Treibers
- Fehlerhafte Hardware, meist auf der Hauptplatine oder dem Speichercontroller
- Beschädigung des komponentenbasierten Speichers führt zum Scheitern der Installation von Updates durch den TrustedInstaller-Dienst
- Beschädigte Dateien in der Boot-Systempartition gefunden
- Malware
So beheben Sie den Fehler "Unzugängliches Startgerät" in Windows 10
Lösung 1: Deinstallieren Sie die kürzlich installierten Pakete
Wenn Sie die automatischen Windows-Updates nutzen, werden neue Pakete ohne Nachfrage installiert. Wenn eines der kürzlich installierten Pakete den Fehler verursacht, können Sie diese mit den folgenden Schritten entfernen:
- Damit der Bildschirm Automatische Reparatur angezeigt wird, drücken Sie die Einschalttaste zum Einschalten und halten Sie sie zum Ausschalten fünf Sekunden lang gedrückt. Wiederholen Sie dies einige Male, bis der blaue Bildschirm angezeigt wird. (Hinweis: Wenn der blaue Bildschirm sofort nach dem Hochfahren angezeigt wird, überspringen Sie diesen Schritt).
- Warten Sie ein paar Minuten, während Windows das Problem diagnostiziert.
- Wenn das Fenster Autostart-Reparatur erscheint, wählen Sie Erweiterte Optionen. Dies leitet Sie zum Bildschirm Windows RE (Win Recovery Management) weiter.
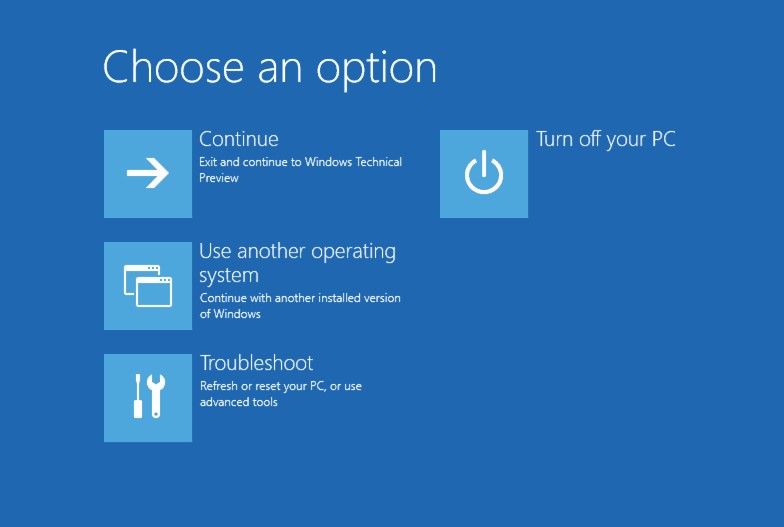
- Wählen Sie die Option Problembehandlung und dann Erweiterte Optionen.
- Wählen Sie Eingabeaufforderung.
- Geben Sie dir in die Befehlszeile ein, um das Systemlaufwerk zu überprüfen, auf dem Windows 10 installiert ist. Überspringen Sie diesen Schritt, wenn Sie das Laufwerk bereits kennen.
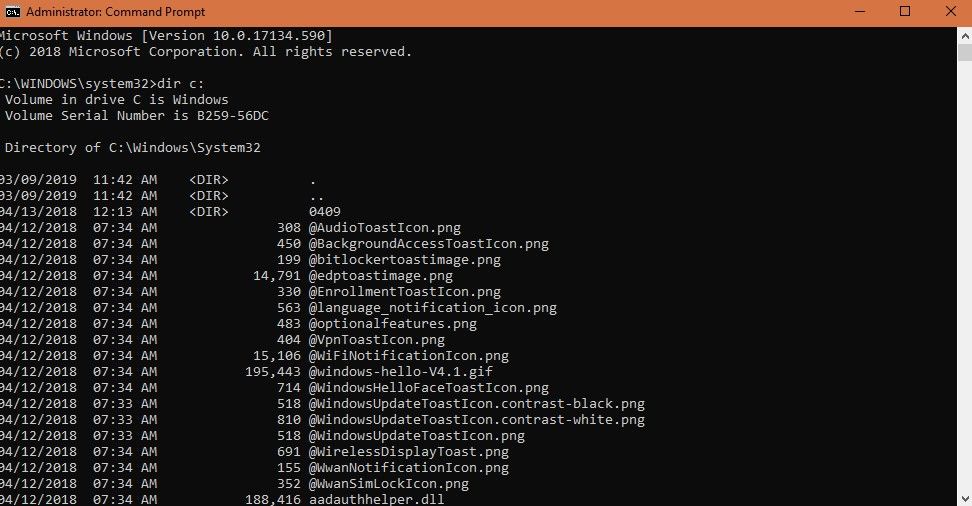
- Führen Sie den Befehl Dism /Image:X: \ /Get-Packages aus, um die installierten Pakete aufzurufen (Hinweis: Ersetzen Sie X durch den richtigen Laufwerksbuchstaben, auf dem die Pakete installiert sind). Wählen Sie die zuletzt installierten Pakete anhand des Installationsdatums aus, wenn Sie nicht sicher sind, welches Paket den Fehler verursacht.
- Führen Sie folgendes aus: exe /image:<Laufwerksbuchstabe>:\/remove-package/packagename:<Name des Pakets>.
- Warten Sie, bis der Deinstallationsvorgang abgeschlossen ist, starten Sie den Computer neu und überprüfen Sie, ob das Problem behoben ist.
Lösung 2: Aktualisieren Sie Ihre Treiber
- Besuchen Sie die Webseite des Treiberherstellers, um nach den neuesten Treibern zu suchen und diese herunterzuladen. Controller-Treiber wie IDE ATA/SATA verursachen am häufigsten das Boot-Problem.
- Sie können auch Win + X drücken und den Geräte-Manager wählen. Erweitern Sie "IDE ATA/SATA-Controller" auf der linken Seite und klicken Sie mit der rechten Maustaste auf Standard-SATA-AHCI-Controller und wählen Sie dann Treiber aktualisieren.
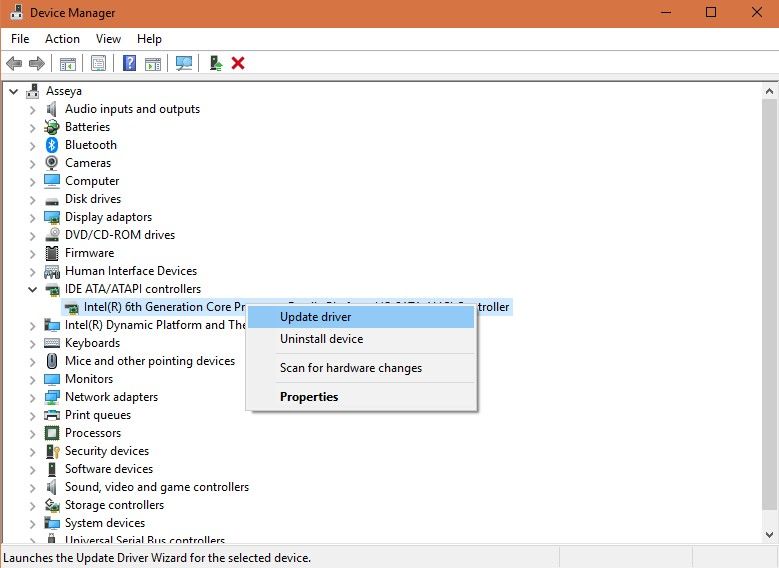
- Installieren Sie die entsprechenden Treiber-Updates und prüfen Sie, ob der Fehler behoben ist.
Lösung 3: Schalten Sie den AHCI-Modus-Wert im BIOS auf Aktiviert um
Bei dieser Lösung fehlen die Standardschritte, da sich das BIOS-Menü von Hersteller zu Hersteller unterscheidet. Der beste Tipp ist, im Handbuch der Hauptplatine nachzusehen, welche Taste zu drücken ist.
- Klicken Sie beim Hochfahren wiederholt auf die im Herstellerhandbuch angegebene Taste, um das BIOS-Menü aufzurufen.
- Öffnen Sie das BIOS Setup Utility.
- Gehen Sie zu Erweiterte Optionen, suchen Sie nach Einstellen des AHCI-Modus.
- Wählen Sie Aktiviert und verlassen Sie das BIOS-Menü.
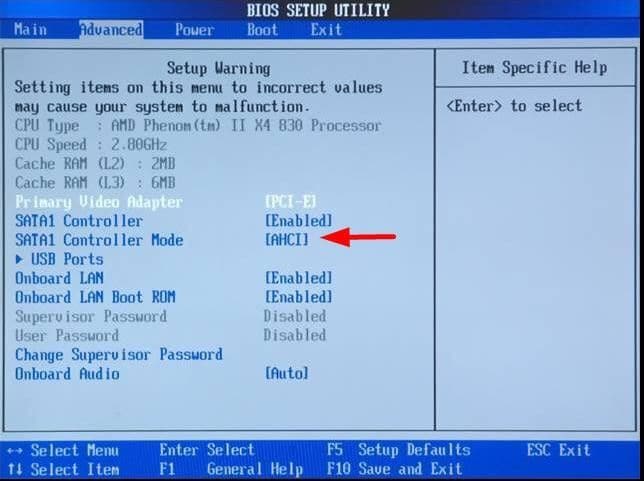
Lösung 4: Beseitigen Sie die "Aktualisierung ausstehend"-Pakete
- Geben Sie in der Suchleiste Update & Sicherheit ein und wählen Sie
- Wählen Sie Erweiterter Start und dann Jetzt neu starten.
- Wählen Sie Problembehandlung aus den Optionen und klicken Sie auf Erweiterte Optionen.
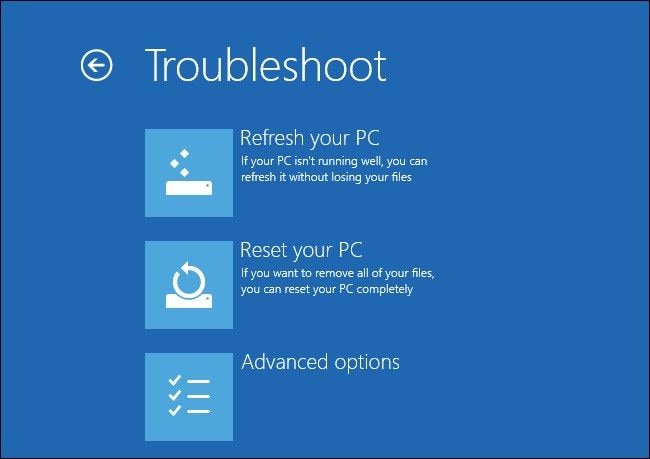
- Ausführen der Eingabeaufforderung.
- Führen Sie die folgenden Befehle nacheinander aus, um den Registry-Schlüssel der ausstehenden Aktualisierung zu entfernen:
- "reg delete HKLM\temp\Microsoft\Current Version\Component Based Server"
- "reg unload HKLM\temp"
- Um ausstehende Updates zu verschieben, erstellen Sie eine temporäre Datei, indem Sie folgendes eingeben: MKDIR c:\temp\packages" und drücken Sie aufEnter.
- Ausführen von: "dism / image : c: \remove package / <Paketname>:/scratchdir:c: \temp׀" Ersetzen Sie <Paketname> durch die entsprechende Bezeichnung des ausstehenden Pakets.
Lösung 5: Alle beschädigten Festplattendateien überprüfen und reparieren lassen
- Führen Sie die Eingabeaufforderung als Administrator aus.
- Geben Sie "chkdsk/f /r" ein und drücken Sie dann Enter
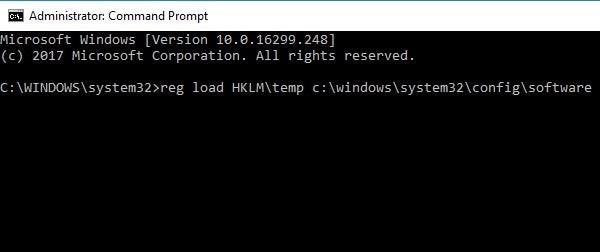
- Warten Sie, bis der Befehl verarbeitet ist und geben Sie dann Y oder J ein. Drücken Sie Enter.
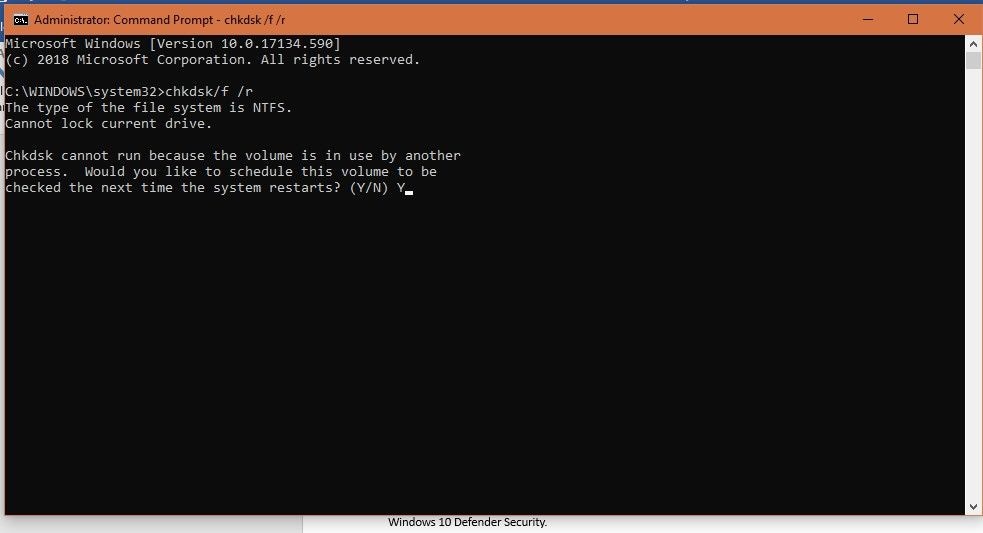
- Wenn Windows nicht starten kann, führen Sie den Befehl in der Wiederherstellungskonsole aus, indem Sie chkdsk/r C: eingeben.
Lösung 6: Malware-Scan
Malware verursacht häufig Fehler, darunter INACCESSIBLE_BOOT_DEVICE. Sie können dieses Problem lösen, indem Sie ein Anti-Malware-Programm herunterladen, das Ihren PC nach Malware durchsucht und diese entfernt. Sie können auch den Windows 10 Defender Security verwenden.
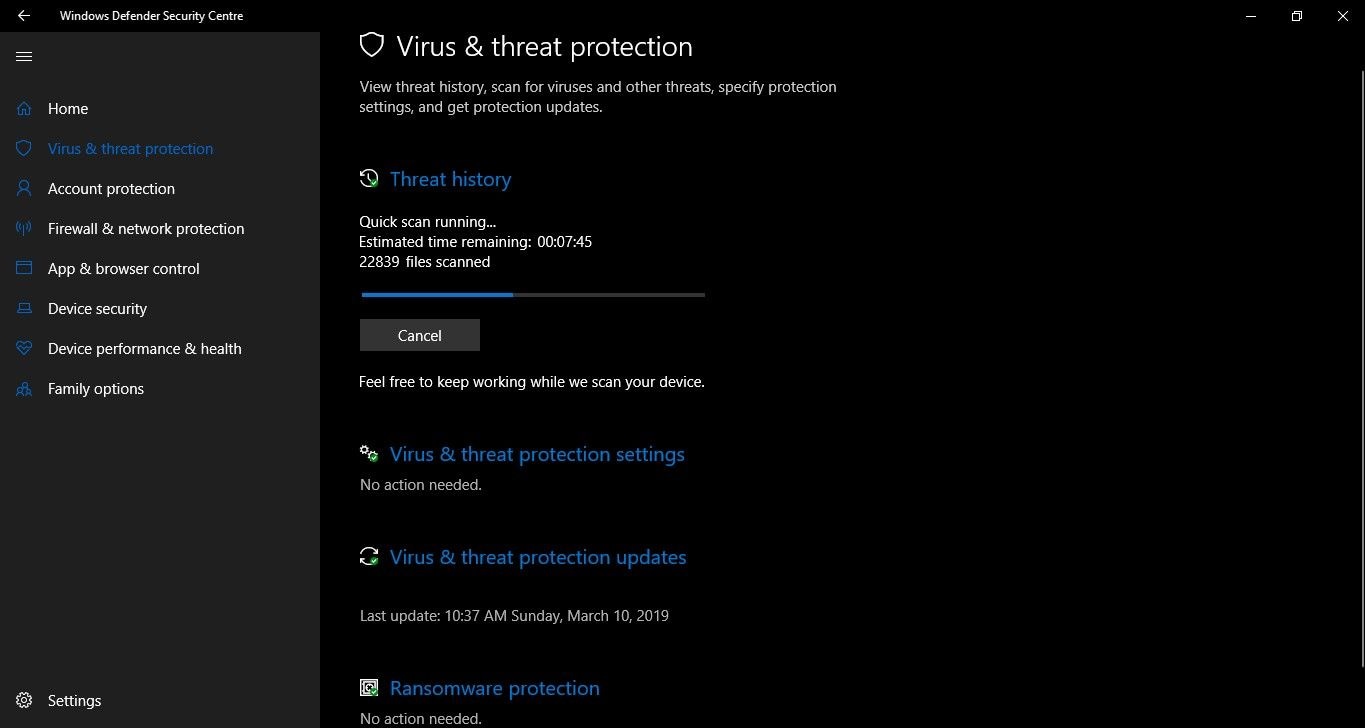
- Suchen Sie Windows Defender Security Center in der Suchleiste, um es zu starten.
- Klicken Sie auf Jetzt scannen und warten Sie, bis der Scanvorgang abgeschlossen ist.
- Wird Malware erkannt, fordert der PC die erforderlichen Maßnahmen zur Behebung des Problems auf.
Das Problem des unzugänglichen Boot-Geräts bereitet Kopfschmerzen. Die vielen Möglichkeiten, diesen Fehler zu beheben, reichen jedoch aus, um sicherzustellen, dass Ihr PC nicht von diesem Fehler betroffen ist. Probieren Sie es aus, denn jeder von ihnen wird definitiv funktionieren, um diese Art von BSOD zu beheben. Übrigens, Sie können auch lernen, wie man den BAD_SYSTEM_CONFIG_INFO-Fehler behebt.
Wiederherstellen verlorener Daten, wenn die oben genannten Lösungen das Problem nicht beheben konnten
Wie üblich kann das Problem mit den oben genannten Methoden gelöst werden. Unter bestimmten Umständen versagen die Methoden jedoch und der Computer lässt sich nicht einmal hochfahren. Sie müssen auf die professionelle Datenwiederherstellungssoftware Recoveritzurückgreifen, um die unzugänglichen Daten wiederherzustellen. Befolgen Sie die nachstehenden Schritte zur Herstellung.
1. Starten Sie die Recoverit Software, wählen Sie Ihren bevorzugten Datenwiederherstellungsmodus und wenn Sie Probleme mit Ihrem Windows 10 haben, das nicht hochfährt, wählen Sie die Option "Wiederherstellung von abgestürzten Computer". Wählen Sie in der nächsten Windows-Benachrichtigung "Start".

2. Wählen Sie einen Modus, um ein bootfähiges Laufwerk zu erstellen. Sie können entweder ein bootfähiges USB-Laufwerk oder ein bootfähiges CD/DVD-Laufwerk auswählen und auf die Schaltfläche "Erstellen" klicken, um den Vorgang zu starten.

3. Die anschließende Windows-Benachrichtigung fordert Sie auf, den USB-Stick zu formatieren. Stellen Sie also sicher, dass Sie die wichtigen Daten irgendwo gespeichert haben, bevor Sie fortfahren. Klicken Sie dann auf die Schaltfläche "Formatieren", um den Vorgang zu starten.

4. Dies beginnt mit der Erstellung des bootfähigen Laufwerks. Versuchen Sie daher, das USB-Flash-Laufwerk während dieses Vorgangs nicht auszuwerfen. Es folgen einige Schritte zu den nächsten Aktionen oder Sie können sich die vollständige Anleitung ansehen, um den Datenwiederherstellungsprozess zu beginnen.

5. Es kann sein, dass Sie sich etwas in Geduld üben müssen, da das Erstellen eines bootfähigen Laufwerks eine Weile dauert, bevor Sie die 3 einfachen Techniken zur Lösung der Datenwiederherstellung erhalten.

6. Bevor Sie Ihre Daten aus einem nicht mehr bootfähigen Windows 10 wiederherstellen können, müssen Sie möglicherweise die Boot-Sequenz des Computers ändern und so einstellen, dass er direkt von dem soeben erstellten bootfähigen Medium startet.

7. Die Recoverit-Software wird automatisch gestartet, nachdem der Bootvorgang von dem bootfähigen Laufwerk eingeleitet wurde. Dann können Sie entweder Daten direkt von der Festplatte kopieren oder einfach Ihr Windows 10 verwenden, um verlorene Daten wiederherzustellen. Dieser Leitfaden wurde entwickelt, um Ihnen zu zeigen, wie Sie Ihre Daten aus dem nicht bootfähigen Windows 10 erhalten und alle möglichen Hindernisse beheben können.
Computer-Fehlerbehebung
- Win Systemabsturz
- BIOS-Passwort knacken
- Die Shift-Taste funktioniert nicht
- Zugriff verweigert-Fehler unter Windows beheben
- "Ntoskrnl.exe"-Fehler beheben
- MBR Fehlermeldung 1, 2 und 3 lösen
- Windows-Tipps
- Windows 10 mithilfe der Eingabeaufforderung reparieren
- Überhitzungsproblemen lösen
- Windows 10 startet nicht mehr
- Was ist Windows PE
- Bootfähiges USB-Laufwerk für Windows PE ersllten
- Computer-Probleme
- RunDLL-Fehler beheben
- "Hard Disk 3F0" auf HP-Systemen
- Administrator-Kennwort entfernen
- Beschädigte BOOTMGR Abbildung
- Administrator-Kennwort entfernen
- "Unmountable Boot Volume" beheben
- Blauer Bildschirm-Fehler




Classen Becker
chief Editor